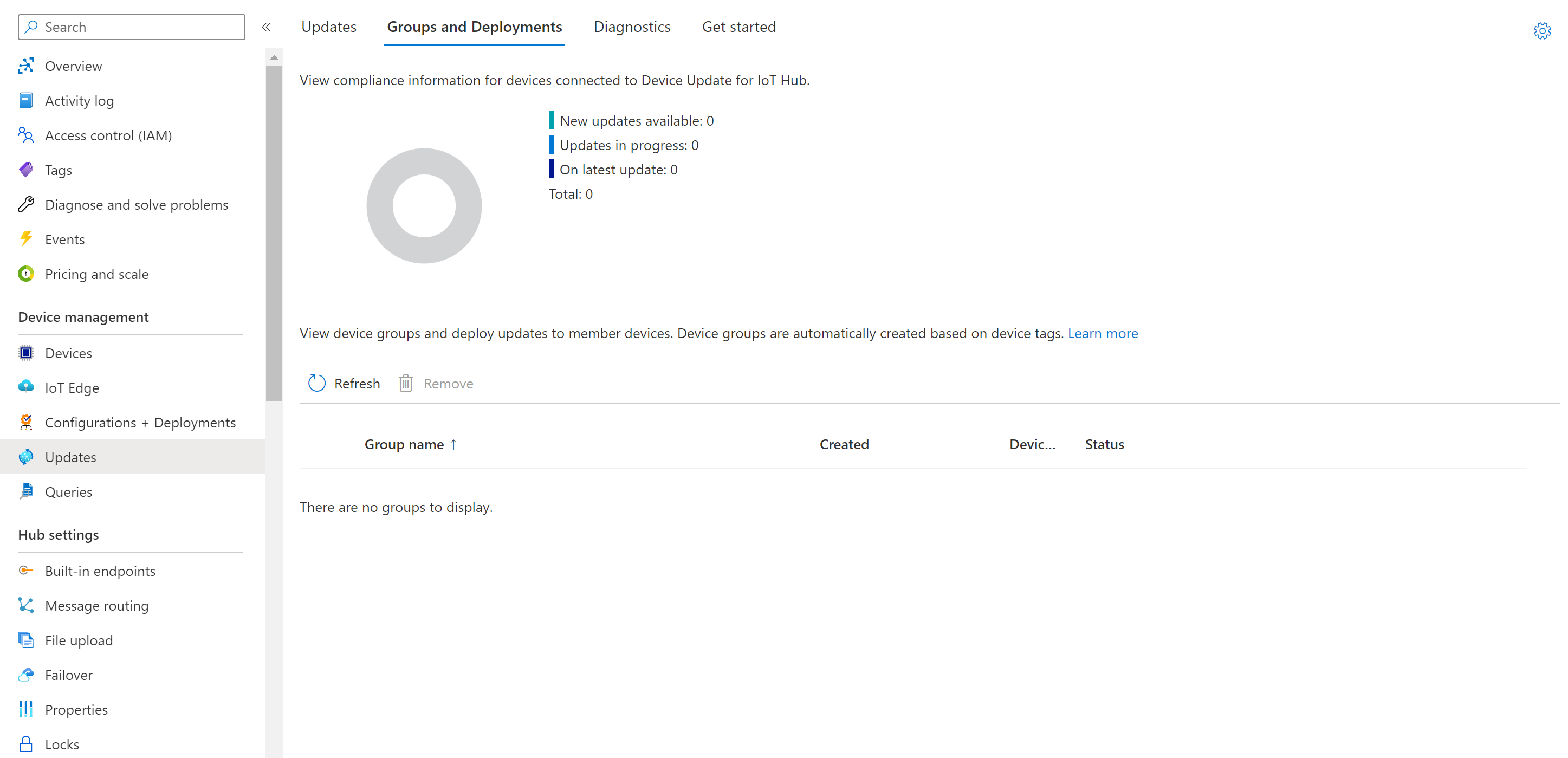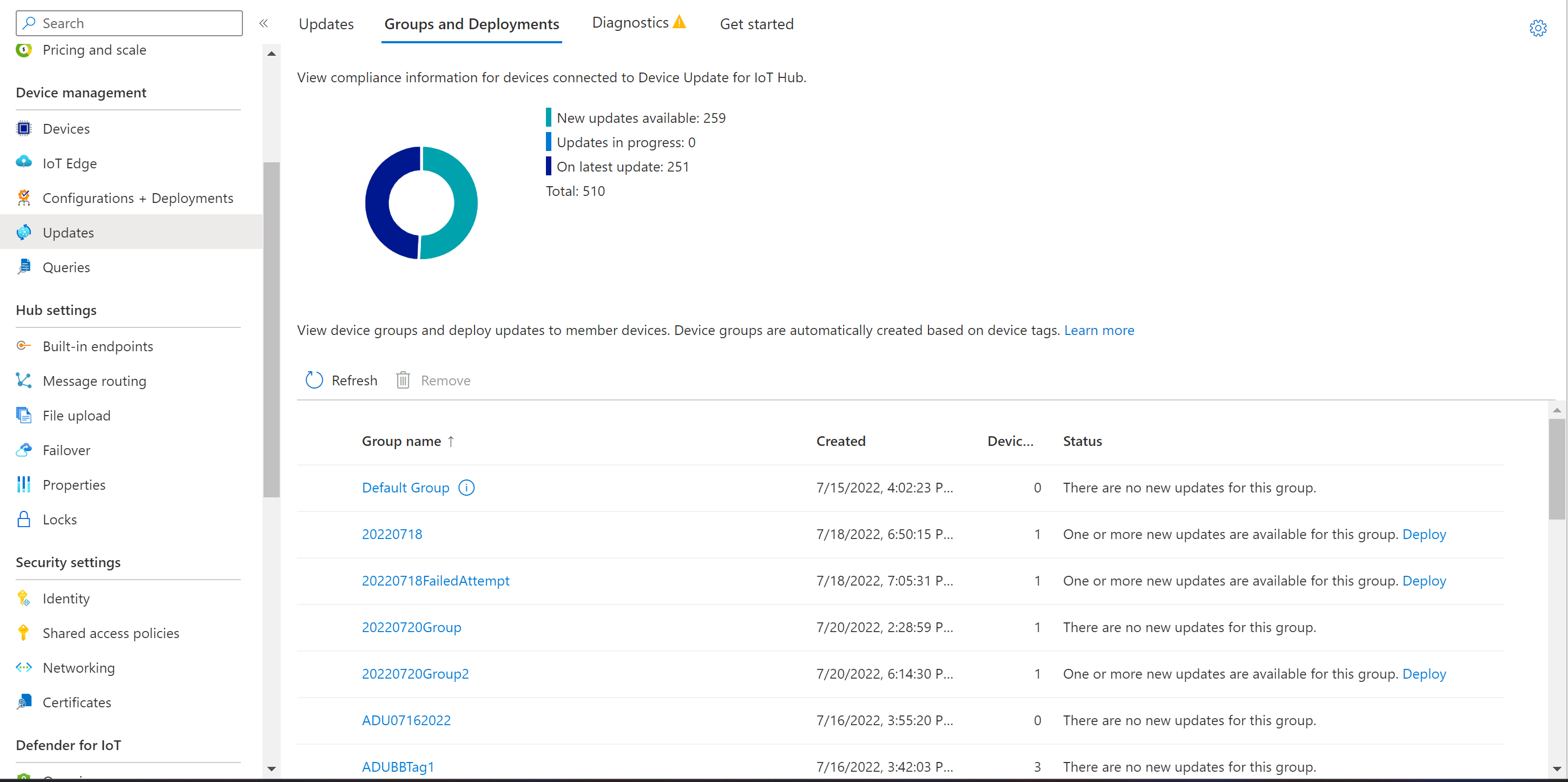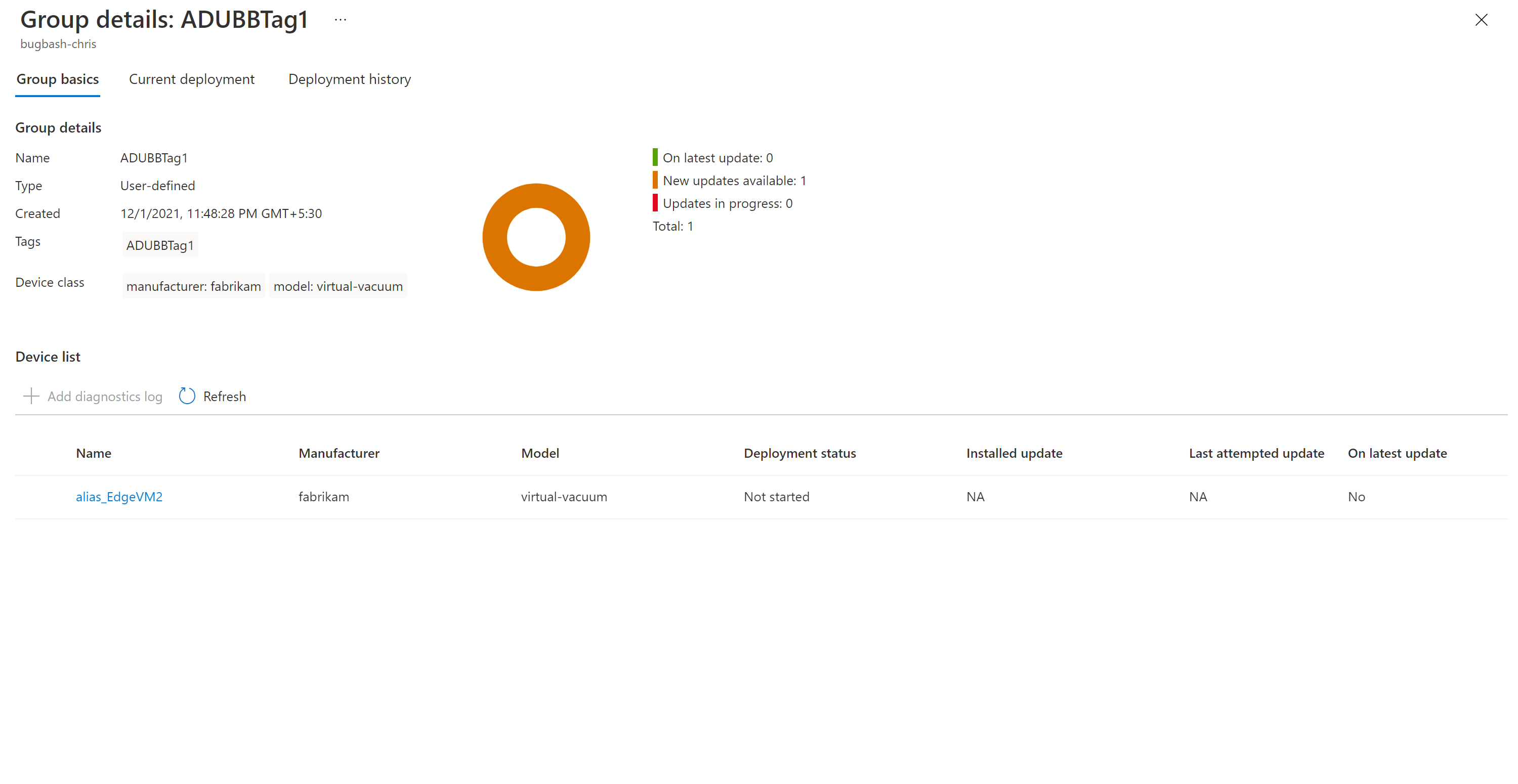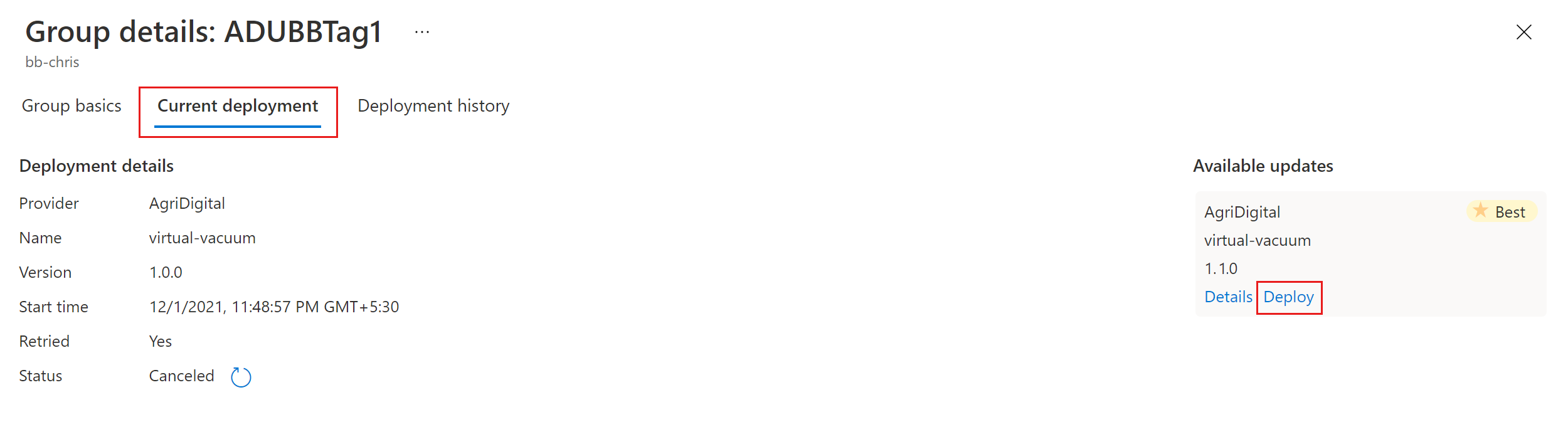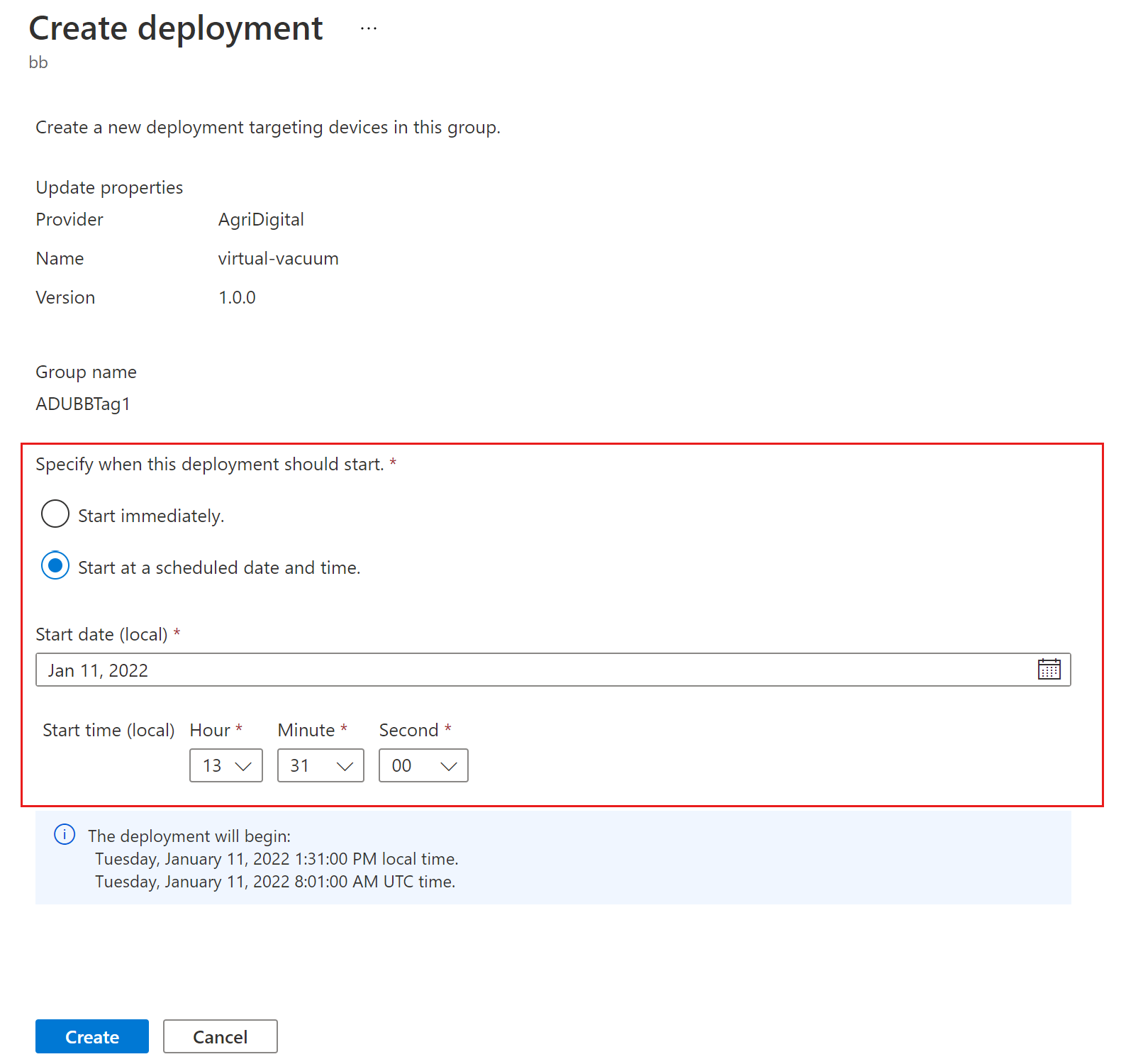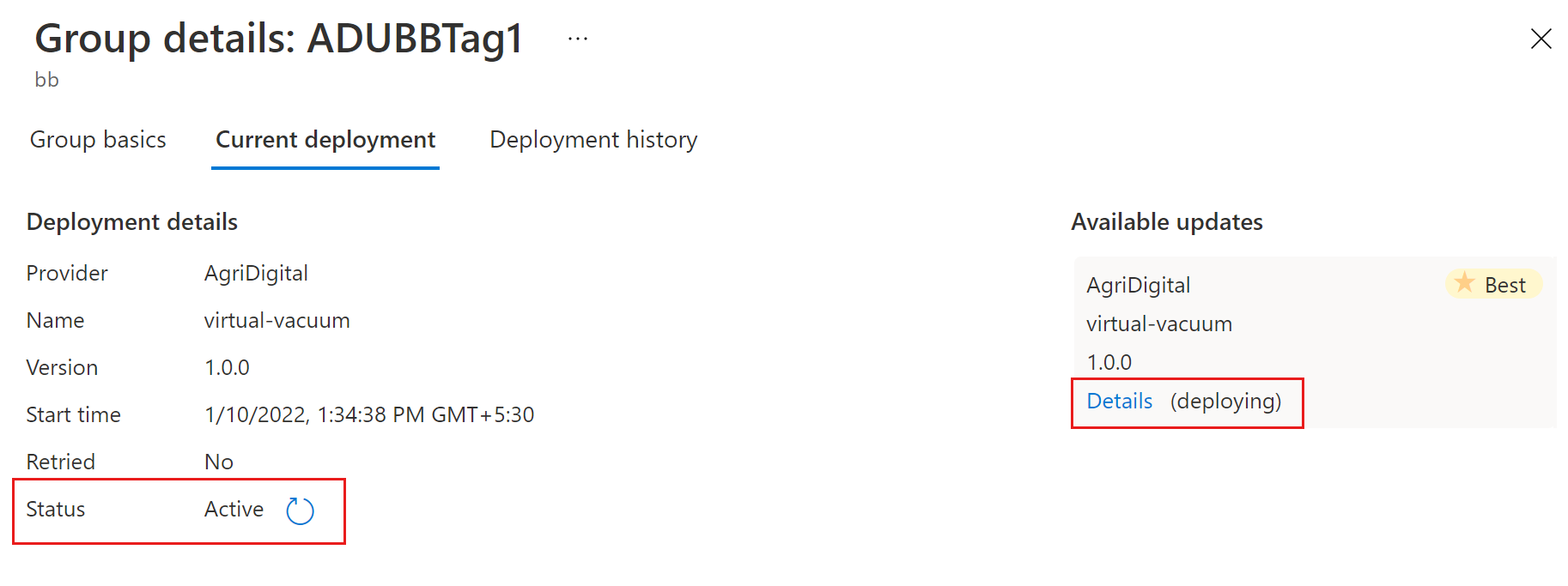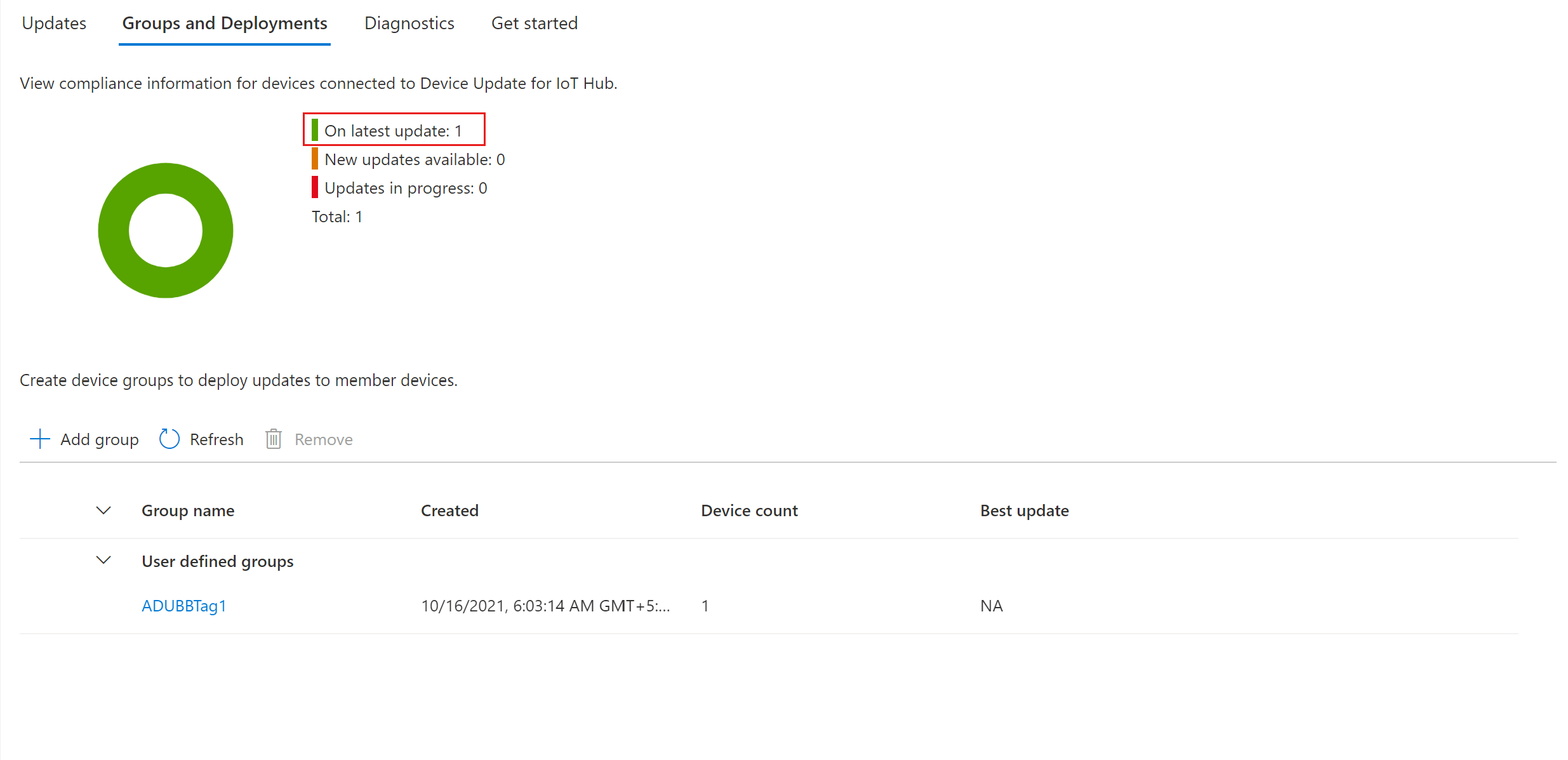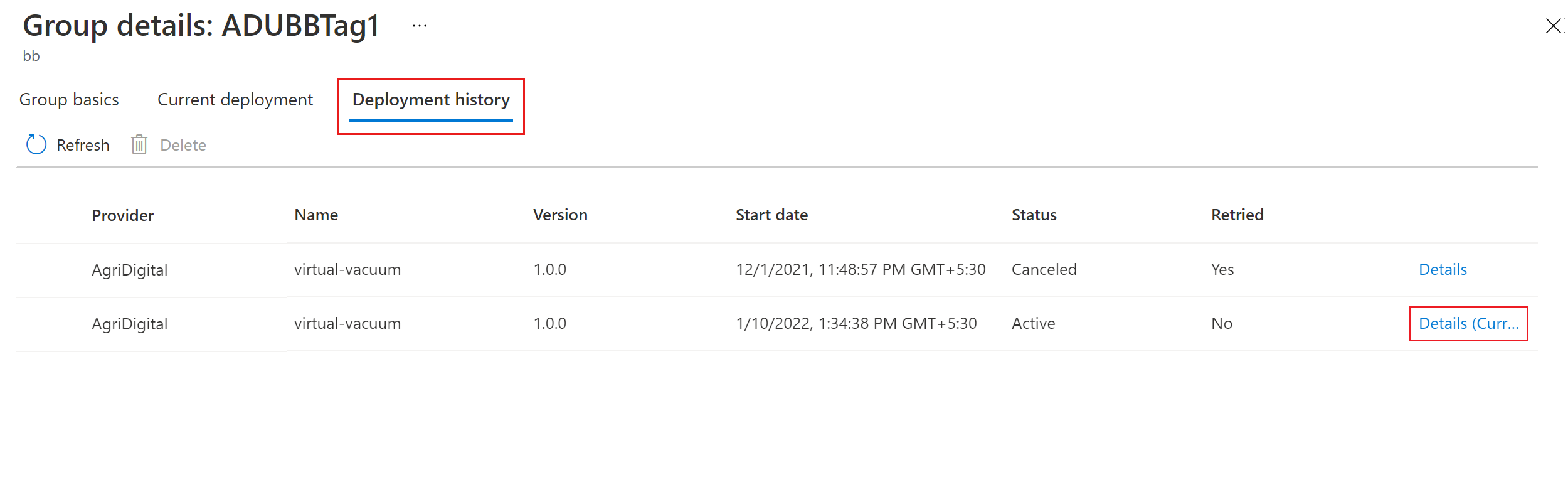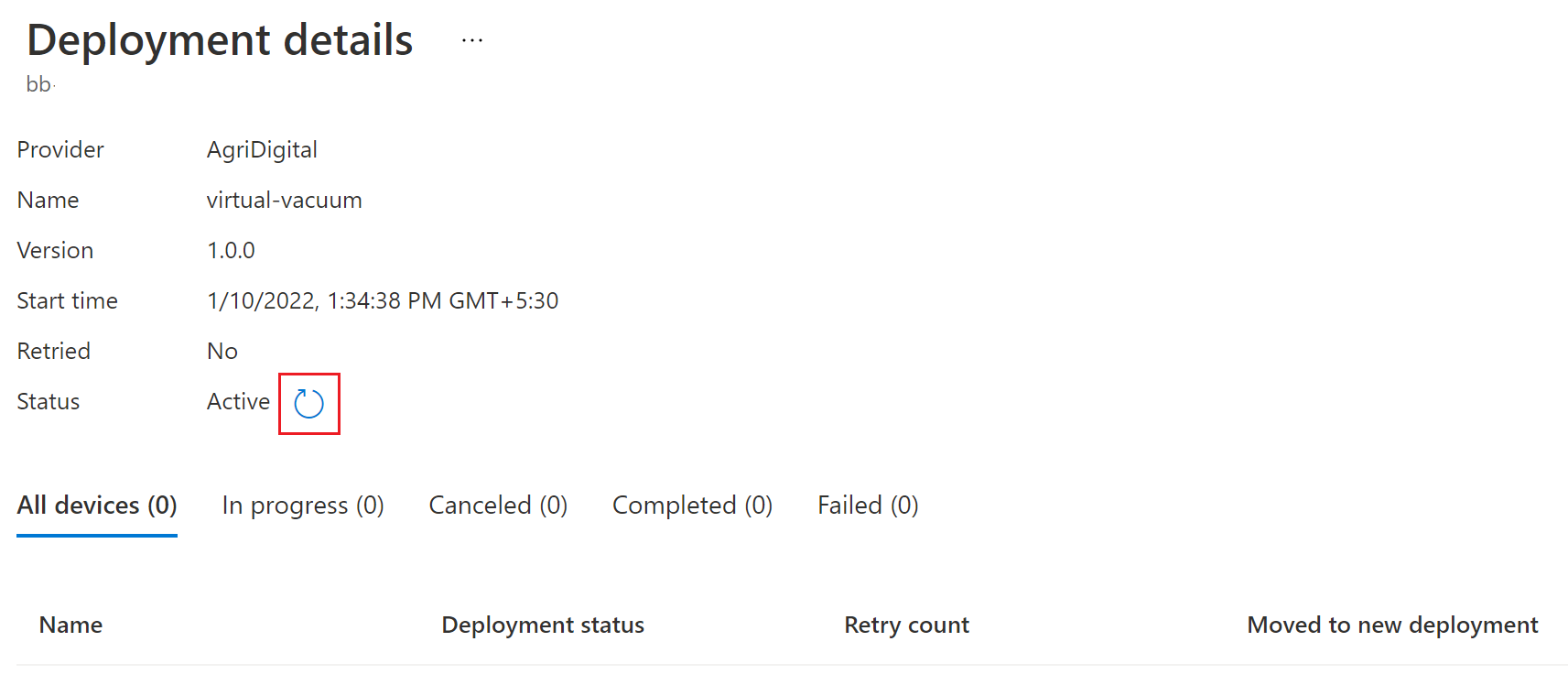Atualização de Dispositivos para o Hub IoT do Azure usando o Eclipse ThreadX
Este artigo mostra a você como criar o agente de Atualização de Dispositivos para o Hub IoT do Azure no Eclipse ThreadX NetX Duo. Também fornece APIs simples para que os desenvolvedores integrem a funcionalidade de Atualização de Dispositivo aos aplicativos. Explore os exemplos dos principais painéis de avaliação de semicondutores, que incluem os guias de introdução para saber como configurar, criar e implantar as atualizações over-the-air em dispositivos.
Se você não tiver uma assinatura do Azure, crie uma conta gratuita antes de começar.
Pré-requisitos
- Acesso a uma instância do Hub IoT. Recomendamos que você use uma camada S1 (Standard) ou superior.
- Uma instância da Atualização de Dispositivo e uma conta vinculada ao hub IoT. Siga o guia para criar e vincular uma conta de atualização de dispositivo, caso não tenha feito isso anteriormente.
Introdução
Cada projeto de sistema operacional em tempo real Eclipse ThreadX de amostra específica do quadro contém código e documentação sobre como usar a Atualização de Dispositivo para Hub IoT Device Update for IoT Hub nele. Você terá a oportunidade de:
- Baixe amostras de arquivos específicas por painel em Amostras do Eclipse ThreadX e da Atualização de Dispositivos.
- Localize a pasta de documentação do exemplo baixado.
- Na documentação, siga as etapas para preparar os recursos do Azure uma conta e registrar os dispositivos IoT.
- Siga a documentação para criar uma imagem de firmware e importar o manifesto no painel.
- Publique a imagem de firmware e o manifesto na Atualização de Dispositivo para Hub IoT.
- Baixe e execute o projeto no dispositivo.
Saiba mais sobre o Eclipse ThreadX.
Marcar seu dispositivo
Mantenha o aplicativo do dispositivo em execução como na etapa anterior.
Entre no portal do Azure e acesse o hub IoT.
No painel esquerdo, selecione Dispositivos. Encontre o dispositivo IoT e acesse o dispositivo gêmeo.
No dispositivo gêmeo, exclua todos os valores de marca existentes da Atualização de Dispositivo definindo-os como nulo.
Adicione um novo valor de marca da Atualização de Dispositivo ao objeto JSON raiz, conforme mostrado:
"tags": { "ADUGroup": "<CustomTagValue>" }
Exibir grupos de dispositivos
A Atualização de Dispositivos usa grupos para organizar os dispositivos. A Atualização de Dispositivo classifica automaticamente os dispositivos em grupos com base nas marcas atribuídas e propriedades de compatibilidade. Cada dispositivo pertence a apenas um grupo, mas os grupos podem ter vários subgrupos para classificar as diferentes classes de dispositivos.
Acesse a guia Grupos e Implantações na parte superior da página.
Exiba a lista de grupos e o gráfico de conformidade de atualização. O gráfico de conformidade da atualização mostra a contagem de dispositivos em vários estados de conformidade: Com a atualização mais recente, Novas atualizações disponíveis e Atualizações em andamento. Saiba mais sobre a conformidade de atualizações.
Você deverá visualizar um grupo de dispositivos contendo o dispositivo simulado que você configurou neste tutorial juntamente com as atualizações disponíveis para os dispositivos no novo grupo. Se houver dispositivos que não atendem aos requisitos de classe de dispositivo do grupo, eles aparecerão em um grupo inválido correspondente. Para implantar a melhor atualização disponível para o novo grupo definido pelo usuário deste modo de exibição, selecione Implantar ao lado do grupo.
Para obter mais informações sobre as marcas e os grupos, consulte Gerenciar grupos de dispositivos.
Implantar um novo firmware
Depois que o grupo for criado, você verá uma nova atualização disponível para o grupo de dispositivos, juntamente com um link para a atualização em Melhor atualização. Talvez você precise atualizar novamente. Saiba mais sobre a conformidade das atualizações.
Escolha o grupo de destino selecionando o nome do grupo. Você será direcionado para os detalhes do grupo em Noções básicas do grupo.
Para iniciar a implantação, acesse a guia Implantação atual. Selecione o link implantar ao lado da atualização desejada na seção de Atualizações disponíveis. A melhor atualização disponível para determinado grupo é indicada com a Melhor em destaque.
Agende sua implantação para iniciar imediatamente ou no futuro. Em seguida, selecione Criar.
Dica
Por padrão, a data e a hora de Início são 24 horas a partir do horário atual. Lembre-se de selecionar a data e a hora diferentes, caso deseje que a implantação comece mais cedo.
Em Detalhes da implantação, o Status se torna Ativo. A atualização implantada é marcada com (implantando).
Exiba o gráfico de conformidade para ver se a atualização está em andamento.
Depois de atualizar seu dispositivo com êxito, você verá que o gráfico de conformidade e os detalhes da implantação atualizados refletem as mesmas informações.
Monitorar a implantação da atualização
Selecione a guia Histórico de Implantações na parte superior da página.
Selecione Detalhes ao lado da implantação criada.
Selecione Atualizar para exibir os detalhes mais recentes do status.
Agora você concluiu com sucesso uma atualização de imagem de ponta a ponta usando a Atualização de Dispositivo para Hub IoT em um dispositivo incorporado no Eclipse ThreadX.
Próximas etapas
Para saber mais sobre o Eclipse ThreadX e como ele funciona com o Hub IoT, confira Eclipse ThreadX.