Tutorial: Armazenar dados na borda com os bancos de dados do SQL Server
Aplica-se a: ![]() IoT Edge 1.5
IoT Edge 1.5 ![]() IoT Edge 1.4
IoT Edge 1.4
Importante
O IoT Edge 1.5 LTS e o IoT Edge 1.4 LTS são versões com suporte. O IoT Edge 1.4 LTS chegará ao fim da vida útil em 12 de novembro de 2024. Se você estiver em uma versão anterior, confira Atualizar o Azure IoT Edge.
Implante um módulo do SQL Server para armazenar dados em um dispositivo que executa o Azure IoT Edge com contêineres Linux.
Use o Azure IoT Edge e o SQL Server para armazenar e consultar dados na borda. O Azure IoT Edge tem recursos de armazenamento básicos que armazenam mensagens em cache caso um dispositivo fique offline e depois as encaminha quando a conexão for restabelecida. No entanto, talvez você queira recursos mais avançados de armazenamento, como a capacidade de consultar dados localmente. Seus dispositivos IoT Edge podem usar bancos de dados locais para realizar computações mais complexa sem necessidade de manter uma conexão ao Hub IoT.
Este artigo fornece instruções para a implantação de um banco de dados do SQL Server em um dispositivo IoT Edge. O Azure Functions, em execução no dispositivo IoT Edge, estruturam os dados de entrada e, em seguida, enviam para o banco de dados. As etapas neste artigo também podem ser aplicadas a outros bancos de dados que funcionam em contêineres, como o MySQL ou PostgreSQL.
Neste tutorial, você aprenderá como:
- Usar o Visual Studio Code para criar uma função do Azure
- Implantar um banco de dados SQL em seu dispositivo IoT Edge
- Use o Visual Studio Code para criar módulos e implantá-los em seu dispositivo IoT Edge
- Exibir os dados gerados
Caso você não tenha uma assinatura do Azure, crie uma conta gratuita do Azure antes de começar.
Pré-requisitos
Antes de iniciar esse tutorial, você deve ter passado pelo tutorial anterior para configurar seu ambiente de desenvolvimento para desenvolver contêineres Linux: Desenvolva módulos do Azure IoT Edge usando o Visual Studio Code. Ao concluir esse tutorial, você deve ter os seguintes pré-requisitos implementados:
- Um Hub IoT na camada padrão ou gratuito no Azure.
- Um dispositivo do AMD64 que executa o Azure IoT Edge com contêineres Linux. Você pode usar os inícios rápidos para configurar um dispositivo Linux ou um dispositivo Windows.
- Dispositivos ARM, como Raspberry PIS, não podem executar o SQL Server. Caso deseje usar o SQL em um dispositivo ARM, use o SQL do Azure no Edge.
- Um registro de contêiner, como o Registro de Contêiner do Azure.
- O Visual Studio Code configurado com as extensões do Azure IoT Edge e do Hub IoT do Azure. A extensão das Ferramentas de Azure IoT Edge para Visual Studio Code está em modo de manutenção.
- Baixe e instale um sistema de gerenciamento de contêiner compatível com o Docker em seu computador de desenvolvimento. Configure-o para executar contêineres do Linux.
Este tutorial usa um módulo do Azure Functions para enviar dados para o SQL Server. Para desenvolver um módulo do IoT Edge com o Azure Functions, instale os seguintes pré-requisitos adicionais em seu computador de desenvolvimento:
- Extensão C# para Visual Studio Code (da plataforma OmniSharp) para o Visual Studio Code.
- SDK do .Net Core.
Criar um projeto de função
Para enviar dados para um banco de dados, você precisa de um módulo que possa estruturar os dados corretamente e, depois, armazená-los em uma tabela.
Criar um novo projeto
As etapas a seguir mostram como criar uma função do IoT Edge usando o Visual Studio Code e a extensão do Azure IoT Edge.
Abra o Visual Studio Code.
No Visual Studio Code, abra a paleta de comandos selecionando Exibir>Paleta de comandos.
Na paleta de comandos, digite e execute o comando Azure IoT Edge: Nova solução do IoT Edge. Na paleta de comandos, forneça as seguintes informações para criar sua solução:
Campo Valor Selecionar pasta Escolha o local em seu computador de desenvolvimento para o Visual Studio Code criar os arquivos da solução. Fornecer um nome para a solução Insira um nome descritivo para a solução, como SqlSolution ou aceite o padrão. Selecionar modelo do módulo Escolha Azure Functions – C# . Fornecer um nome de módulo Nomeie seu módulo como sqlFunction. Fornecer o repositório de imagem do Docker para o módulo Um repositório de imagem inclui o nome do registro de contêiner e o nome da imagem de contêiner. Sua imagem de contêiner foi preenchida automaticamente na última etapa. Substitua localhost:5000 pelo valor do Servidor de logon do seu Registro de Contêiner do Azure. Você pode recuperar o servidor de Logon da página Visão Geral do seu registro de contêiner no portal do Azure.
A cadeia de caracteres final se parece com <nome do registro>.azurecr.io/sqlfunction.A janela do Visual Studio Code carregará seu workspace da solução IoT Edge.
Adicionar suas credenciais de registro
O arquivo do ambiente armazena as credenciais para o registro de contêiner e as compartilha com o runtime do IoT Edge. O runtime precisa dessas credenciais para efetuar pull de imagens privadas para o dispositivo IoT Edge.
A extensão do IoT Edge tenta efetuar pull de suas credenciais de registro de contêiner do Azure e as preenche no arquivo de ambiente. Verifique se suas credenciais já estão incluídas. Caso contrário, adicione-as agora:
- No explorador do Visual Studio Code, abra o arquivo .env.
- Atualize os campos com os valores de nome de usuário e senha que você copiou do registro de contêiner do Azure.
- Salve o arquivo.
Observação
Este tutorial usa as credenciais de logon do administrador do Registro de Contêiner do Azure, que são convenientes para cenários de desenvolvimento e teste. Se você está pronto para cenários de produção, recomendamos uma opção de autenticação de privilégios mínimos, como entidades de serviço. Para obter mais informações, confira Gerenciar o acesso ao registro de contêiner.
Selecione sua arquitetura de destino
É necessário selecionar qual arquitetura você deseja usar para cada solução, porque o contêiner é criado e executado de maneira diferente para cada tipo de arquitetura. O padrão é o Linux AMD64.
Abra a paleta de comandos e pesquise Azure IoT Edge: definir a plataforma de destino padrão para a solução Edge ou selecione o ícone de atalho na barra lateral na parte inferior da janela.
Na paleta de comandos, selecione a arquitetura de destino na lista de opções. Para este tutorial, estamos usando uma máquina virtual Ubuntu como o dispositivo IoT Edge, portanto, manteremos o padrão amd64.
Atualizar o módulo com código personalizado
No explorador do Visual Studio Code, abra Módulos>sqlFunction>sqlFunction.csproj.
Localize o grupo de referências de pacote e adicione um novo um para incluir o SqlClient.
<PackageReference Include="System.Data.SqlClient" Version="4.5.1"/>Salve o arquivo sqlFunction.csproj.
Abra o arquivo sqlFunction.cs.
Substitua todo o conteúdo do arquivo pelo código a seguir:
using System; using System.Collections.Generic; using System.IO; using System.Text; using System.Threading.Tasks; using Microsoft.Azure.Devices.Client; using Microsoft.Azure.WebJobs; using Microsoft.Azure.WebJobs.Extensions.EdgeHub; using Microsoft.Azure.WebJobs.Host; using Microsoft.Extensions.Logging; using Newtonsoft.Json; using Sql = System.Data.SqlClient; namespace Functions.Samples { public static class sqlFunction { [FunctionName("sqlFunction")] public static async Task FilterMessageAndSendMessage( [EdgeHubTrigger("input1")] Message messageReceived, [EdgeHub(OutputName = "output1")] IAsyncCollector<Message> output, ILogger logger) { const int temperatureThreshold = 20; byte[] messageBytes = messageReceived.GetBytes(); var messageString = System.Text.Encoding.UTF8.GetString(messageBytes); if (!string.IsNullOrEmpty(messageString)) { logger.LogInformation("Info: Received one non-empty message"); // Get the body of the message and deserialize it. var messageBody = JsonConvert.DeserializeObject<MessageBody>(messageString); //Store the data in SQL db const string str = "<sql connection string>"; using (Sql.SqlConnection conn = new Sql.SqlConnection(str)) { conn.Open(); var insertMachineTemperature = "INSERT INTO MeasurementsDB.dbo.TemperatureMeasurements VALUES (CONVERT(DATETIME2,'" + messageBody.timeCreated + "', 127), 'machine', " + messageBody.machine.temperature + ");"; var insertAmbientTemperature = "INSERT INTO MeasurementsDB.dbo.TemperatureMeasurements VALUES (CONVERT(DATETIME2,'" + messageBody.timeCreated + "', 127), 'ambient', " + messageBody.ambient.temperature + ");"; using (Sql.SqlCommand cmd = new Sql.SqlCommand(insertMachineTemperature + "\n" + insertAmbientTemperature, conn)) { //Execute the command and log the # rows affected. var rows = await cmd.ExecuteNonQueryAsync(); logger.LogInformation($"{rows} rows were updated"); } } if (messageBody != null && messageBody.machine.temperature > temperatureThreshold) { // Send the message to the output as the temperature value is greater than the threshold. using (var filteredMessage = new Message(messageBytes)) { // Copy the properties of the original message into the new Message object. foreach (KeyValuePair<string, string> prop in messageReceived.Properties) {filteredMessage.Properties.Add(prop.Key, prop.Value);} // Add a new property to the message to indicate it is an alert. filteredMessage.Properties.Add("MessageType", "Alert"); // Send the message. await output.AddAsync(filteredMessage); logger.LogInformation("Info: Received and transferred a message with temperature above the threshold"); } } } } } //Define the expected schema for the body of incoming messages. class MessageBody { public Machine machine {get; set;} public Ambient ambient {get; set;} public string timeCreated {get; set;} } class Machine { public double temperature {get; set;} public double pressure {get; set;} } class Ambient { public double temperature {get; set;} public int humidity {get; set;} } }Na linha 35, substitua a cadeia de caracteres <sql connection string> pela cadeia de caracteres a seguir. A propriedade Fonte de dados referencia o contêiner do SQL Server, que ainda não existe. Você o criará com o nome SQL na próxima seção. Escolha uma senha forte para a palavra-chave Senha.
Data Source=tcp:sql,1433;Initial Catalog=MeasurementsDB;User Id=SA;Password=<YOUR-STRONG-PASSWORD>;TrustServerCertificate=False;Connection Timeout=30;Salve o arquivo sqlFunction.cs.
Adicionar o contêiner do SQL Server
Um Manifesto de implantação declara quais módulos o runtime do IoT Edge instalará em seu dispositivo IoT Edge. Você forneceu o código para criar um módulo de Função personalizado na seção anterior, mas o módulo do SQL Server já está construído e disponível no Registro de Artefato da Microsoft. Você precisa solicitar que o runtime do IoT Edge o inclua. Depois, configure-o em seu dispositivo.
No Visual Studio Code, abra a paleta de comandos selecionando Exibição>Paleta de Comandos.
Na paleta de comandos, digite e execute o comando Azure IoT Edge: Adicionar módulo do IoT Edge. Na paleta de comandos, forneça as seguintes informações para adicionar um novo módulo:
Campo Valor Selecionar arquivo de modelo de implantação A paleta de comandos realça o arquivo deployment.template.json na pasta da solução atual. Selecione o arquivo. Selecionar modelo do módulo Selecione Módulo Existente (Inserir URL de Imagem Completa). Fornecer um Nome de Módulo Insira sql. Esse nome corresponde ao nome de contêiner declarado na cadeia de conexão do arquivo sqlFunction.cs. Fornecer a imagem do Docker para o módulo Insira o URI a seguir para efetuar o pull da imagem de contêiner do SQL Server do Registro de Artefatos da Microsoft. Quanto às imagens baseadas no Ubuntu, use mcr.microsoft.com/mssql/server:latest. Quanto às imagens baseadas no Red Hat Enterprise Linux (RHEL), usemcr.microsoft.com/mssql/rhel/server:latest.A imagem de contêiner do SQL do Azure no Edge é uma versão leve e conteinerizada do SQL Server que pode ser executada nos dispositivos IoT Edge. Ele é otimizado para os cenários de borda e pode ser executado nos dispositivos ARM e AMD64.
Na pasta da solução, abra o arquivo deployment.template.json.
Localize a seção de módulos. Você deverá ver três módulos. O módulo SimulatedTemperatureSensor está incluído por padrão em novas soluções e fornece dados de teste para usar com seus outros módulos. O módulo sqlFunction é o módulo que você criou inicialmente e que foi atualizado com o novo código. Por fim, o módulo SQL foi importado do Registro de Artefato da Microsoft.
Dica
O módulo do SQL Server vem com uma senha padrão definida nas variáveis de ambiente do manifesto de implantação. Sempre que você criar um contêiner do SQL Server em um ambiente de produção, será necessário alterar a senha do administrador do sistema padrão.
Feche o arquivo deployment.template.json.
Criar solução IoT Edge
Nas seções anteriores, você criou uma solução com um módulo e depois adicionou outra ao modelo de manifesto de implantação. O módulo do SQL Server é hospedado publicamente pela Microsoft, mas você precisa colocar o código no módulo do Functions em um contêiner. Nesta seção, você criará a solução e imagens de contêiner para o módulo sqlFunction e enviará a imagem por push para o registro de contêiner.
No Visual Studio Code, abra o terminal integrado selecionando Exibir>Terminal.
Entre no seu Registro de contêiner no Visual Studio Code para que você possa efetuar o push das suas imagens para o Registro. Use as mesmas credenciais de ACR (Registro de Contêiner do Azure) que você adicionou ao arquivo .env. Digite o seguinte comando no terminal integrado:
docker login -u <ACR username> -p <ACR password> <ACR login server>Você pode ver um aviso de segurança recomendando o uso do parâmetro --password-stdin. Embora seu uso esteja fora do escopo deste artigo, é recomendável seguir essa prática recomendada. Para obter mais informações, consulte a referência do comando docker login.
No explorador do Visual Studio Code, clique com o botão direito do mouse no arquivo deployment.template.json e selecione Criar e enviar por push a solução IoT Edge.
O comando de criação e de envio por push inicia três operações. Primeiro, é criada uma pasta na solução denominada config que contém o manifesto de implantação completo, criado com base nas informações do modelo de implantação e em outros arquivos da solução. Depois, ele executa
docker buildpara montar a imagem de contêiner com base no dockerfile apropriado para sua arquitetura de destino. Por fim, ele executadocker pushpara enviar por push o repositório de imagens para seu registro de contêiner.Esse processo pode levar vários minutos na primeira vez, mas será mais rápido na próxima vez em que você executar os comandos.
Você pode verificar que o módulo sqlFunction foi envido por push com êxito ao registro de contêiner. No Portal do Azure, navegue até o registro de contêiner. Selecione repositórios e pesquise sqlFunction. Os outros dois módulos, SimulatedTemperatureSensor e sql, não serão enviados por push ao Registro de Contêiner porque os repositórios deles já estão nos Registros da Microsoft.
Implantar a solução a um dispositivo
Você pode definir os módulos em um dispositivo por meio do Hub IoT, mas também pode acessar o Hub IoT e dispositivos por meio do Visual Studio Code. Nesta seção, você configura o acesso ao Hub IoT e usa o Visual Studio Code para implantar a solução no dispositivo IoT Edge.
No gerenciador do Visual Studio Code, na seção Hub IoT do Azure, expanda Dispositivos para ver sua lista de dispositivos IoT.
Clique com o botão direito no dispositivo que deseja que seja o alvo de sua implantação e selecione Criar Implantação para Dispositivo Único.
Selecione o arquivo deployment.amd64.json na pasta config e clique em Selecionar Manifesto de Implantação do Edge. Não use o arquivo deployment.template.json.
No dispositivo, expanda Módulos para ver uma lista de módulos implantados e em execução. Clique no botão Atualizar. Você deve ver os novos módulos sql e sqlFunction sendo executados em conjunto com o módulo SimulatedTemperatureSensor e com $edgeAgent e $edgeHub.
Você também pode verificar se todos os módulos estão em execução no seu dispositivo. No seu dispositivo IoT Edge, execute o comando a seguir para ver o status dos módulos.
iotedge listPode levar alguns minutos para que os módulos sejam iniciados. O runtime do IoT Edge precisa receber seu novo manifesto de implantação, obter as imagens de módulo do runtime do contêiner e iniciar cada novo módulo.
Criar o banco de dados SQL
Ao aplicar o manifesto de implantação para seu dispositivo, você obtém três módulos em execução. O módulo SimulatedTemperatureSensor gera dados de ambiente simulado. O módulo sqlFunction obtém os dados e os formata para um banco de dados. Esta seção orienta-o através da configuração do banco de dados SQL para armazenar os dados de temperatura.
Execute os seguintes comandos em seu dispositivo IoT Edge. Esses comandos fazem a conexão com o módulo sql em execução em seu dispositivo e criam um banco de dados e uma tabela para manter os dados de temperatura que estão sendo enviados a ele. Substitua <YOUR-STRONG-PASSWORD> pela senha forte que você escolheu na cadeia de conexão.
Em uma ferramenta de linha de comando no dispositivo IoT Edge, faça a conexão com seu banco de dados.
sudo docker exec -it sql bashAbra a ferramenta de comando SQL.
/opt/mssql-tools/bin/sqlcmd -S localhost -U SA -P '<YOUR-STRONG-PASSWORD>'Crie seu banco de dados:
CREATE DATABASE MeasurementsDB ON (NAME = MeasurementsDB, FILENAME = '/var/opt/mssql/measurementsdb.mdf') GODefina sua tabela.
CREATE TABLE MeasurementsDB.dbo.TemperatureMeasurements (measurementTime DATETIME2, location NVARCHAR(50), temperature FLOAT) GO
Você pode personalizar seu arquivo docker do SQL Server para configurar automaticamente o SQL Server a ser implantado em vários dispositivos IoT Edge. Para obter mais informações, consulte o projeto de demonstração do contêiner do Microsoft SQL Server.
Exibir os dados locais
Depois que a tabela é criada, o módulo sqlFunction começa a armazenar dados em um banco de dados do SQL Server 2017 local em seu dispositivo IoT Edge.
De dentro da ferramenta de comando do SQL, execute o seguinte comando para exibir os dados da tabela formatada:
SELECT * FROM MeasurementsDB.dbo.TemperatureMeasurements
GO
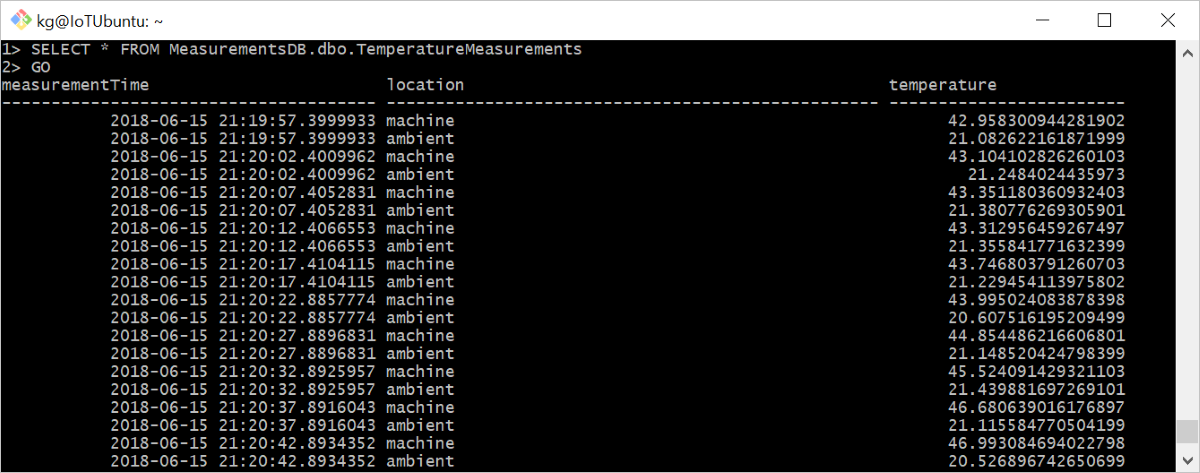
Limpar os recursos
Se você pretende continuar no próximo artigo recomendado, pode manter os recursos e as configurações já criados e reutilizá-los. Você também pode continuar usando o mesmo dispositivo IoT Edge como um dispositivo de teste.
Caso contrário, você pode excluir as configurações locais e os recursos do Azure criados neste artigo para evitar encargos.
Excluir recursos do Azure
A exclusão de recursos do Azure e dos grupos de recursos é irreversível. Não exclua acidentalmente grupo de recursos ou recursos incorretos. Se você criou o hub IoT em um grupo de recursos existente que contém recursos que deseja manter, exclua apenas o recurso do hub IoT, não o grupo de recursos.
Para excluir os recursos:
Entre no portal do Azure e selecione Grupos de recursos.
Selecione o nome do grupo de recursos que contém os recursos de teste do IoT Edge.
Examine a lista de recursos que seu grupo de recursos contém. Se você deseja excluir todos eles, selecione Excluir grupo de recursos. Se quiser excluir apenas alguns, clique em cada recurso para excluí-los individualmente.
Neste tutorial, você criou um módulo do Azure Functions que contém código para filtrar os dados brutos gerados pelo seu dispositivo IoT Edge. Quando estiver pronto para compilar seus próprios módulos, você pode saber mais sobre como Desenvolver módulos do Azure IoT Edge usando o Visual Studio Code.
Próximas etapas
Se você quiser tentar outro método de armazenamento na borda, leia sobre como usar o armazenamento de BLOBs do Azure no IoT Edge.