Várias configurações de NIC virtual do Azure IoT Edge para Linux no Windows
Aplica-se a: ![]() IoT Edge 1.5
IoT Edge 1.5 ![]() IoT Edge 1.4
IoT Edge 1.4
Importante
O IoT Edge 1.5 LTS e o IoT Edge 1.4 LTS são versões com suporte. O IoT Edge 1.4 LTS chegará ao fim da vida útil em 12 de novembro de 2024. Se você estiver em uma versão anterior, confira Atualizar o IoT Edge.
Por padrão, a máquina virtual do Azure IoT Edge para Linux no Windows (EFLOW) tem uma NIC (placa de interface de rede) única atribuída. No entanto, você pode configurar a VM EFLOW com várias interfaces de rede usando o suporte do EFLOW para anexar várias interfaces de rede à máquina virtual. Essa funcionalidade pode ser útil em vários cenários onde você pode ter uma divisão de rede ou separação em diferentes redes ou zonas. Para conectar a máquina virtual EFLOW às diferentes redes, talvez seja necessário anexar diferentes cartões de interface de rede à máquina virtual EFLOW.
Este artigo descreve como configurar a VM do Azure IoT Edge para Linux no Windows para dar suporte a várias NICs e conectar-se a várias redes. Esse processo é dividido nas seguintes etapas:
- Criar e atribuir um comutador virtual
- Criar e atribuir um ponto de extremidade de rede
- Verificar as configurações de rede de VM
Para obter mais informações sobre conceitos e configurações de rede, consulte Rede do Azure IoT Edge para Linux no Windows e Como configurar a rede do Azure IoT Edge para Linux no Windows.
Pré-requisitos
- Um dispositivo Windows com EFLOW já configurado. Para obter mais informações sobre a instalação e configuração do EFLOW, consulte Criar e provisionar um IoT Edge para Linux no dispositivo Windows usando chaves simétricas.
- Comutador virtual diferente do padrão usado durante a instalação do EFLOW. Para obter mais informações sobre a criação de um comutador virtual, consulte Criar um comutador virtual para o Azure IoT Edge para Linux no Windows.
Criar e atribuir um comutador virtual
Durante a implantação da VM EFLOW, a VM teve um comutador atribuído para todas as comunicações entre o SO host do Windows e a máquina virtual. Você sempre usará o comutador para comunicações de gerenciamento do ciclo de vida da VM e não é possível excluí-la.
As etapas a seguir mostram como atribuir um adaptador de rede à máquina virtual EFLOW. Garanta que a configuração da rede e do comutador virtual esteja alinhada com o seu ambiente de rede. Para obter mais informações sobre conceitos de rede, como tipo de comutadores, DHCP e DNS, consulte Rede do Azure IoT Edge para Linux no Windows.
Abra uma sessão com privilégios elevados do PowerShell começando com Executar como Administrador.
Verifique se o comutador virtual que você atribuirá à VM EFLOW está disponível.
Get-VMSwitch -Name "{switchName}" -SwitchType {switchType}Atribuir o comutador virtual à VM EFLOW.
Add-EflowNetwork -vSwitchName "{switchName}" -vSwitchType {switchType}Por exemplo, se você quiser atribuir o comutador virtual externo chamado OnlineExt, deverá usar o comando a seguir
Add-EflowNetwork -vSwitchName "OnlineExt" -vSwitchType "External"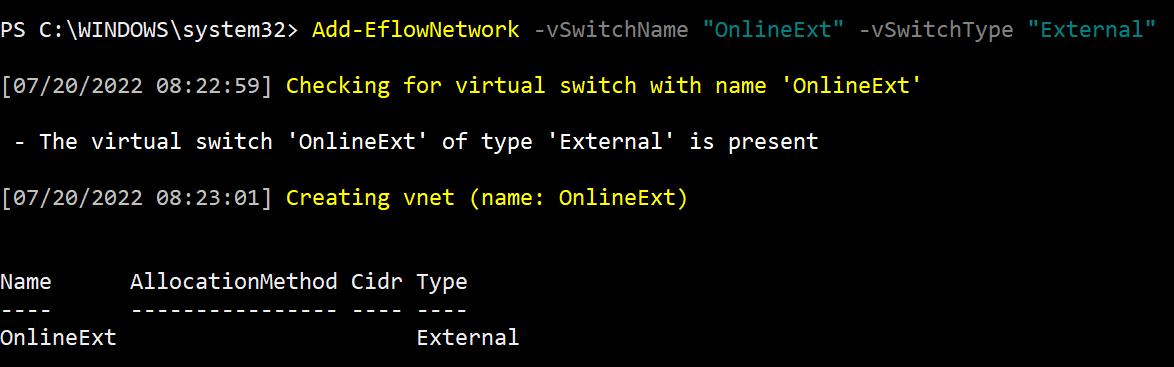
Verifique se você atribuiu corretamente o comutador virtual à VM EFLOW.
Get-EflowNetwork -vSwitchName "{switchName}"
Para obter mais informações sobre a anexação de um comutador virtual à VM do EFLOW, confira Funções do PowerShell para o Azure IoT Edge para Linux no Windows.
Criar e atribuir um ponto de extremidade de rede
Depois que você atribuir o comutador virtual com êxito à VM EFLOW, crie um ponto de extremidade de rede atribuído ao comutador virtual para finalizar a criação do adaptador de rede. Se você estiver usando um IP estático, use os parâmetros adequados: ip4Address, ip4GatewayAddress e ip4PrefixLength.
Abra uma sessão com privilégios elevados do PowerShell começando com Executar como Administrador.
Criar o ponto de extremidade de rede da VM EFLOW
Se estiver usando DHCP, não precisará de parâmetros de IP estático.
Add-EflowVmEndpoint -vSwitchName "{switchName}" -vEndpointName "{EndpointName}"Se você estiver usando IP estático
Add-EflowVmEndpoint -vSwitchName "{switchName}" -vEndpointName "{EndpointName}" -ip4Address "{staticIp4Address}" -ip4GatewayAddress "{gatewayIp4Address}" -ip4PrefixLength "{prefixLength}"Por exemplo, se você quiser criar e atribuir o ponto de extremidade OnlineEndpoint com o comutador virtual externo chamado OnlineExt e configurações de IP estático (ip4Address=192.168.0.103, ip4GatewayAddress=192.168.0.1, ip4PrefixLength=24), use o seguinte comando:
Add-EflowVmEndpoint -vSwitchName "OnlineExt" -vEndpointName "OnlineEndpoint" -ip4Address "192.168.0.103" -ip4GatewayAddress "192.168.0.1" -ip4PrefixLength "24"
Verifique se você criou corretamente o ponto de extremidade de rede e o atribuiu à VM EFLOW. Você verá os dois adaptadores de rede atribuídos à máquina virtual.
Get-EflowVmEndpoint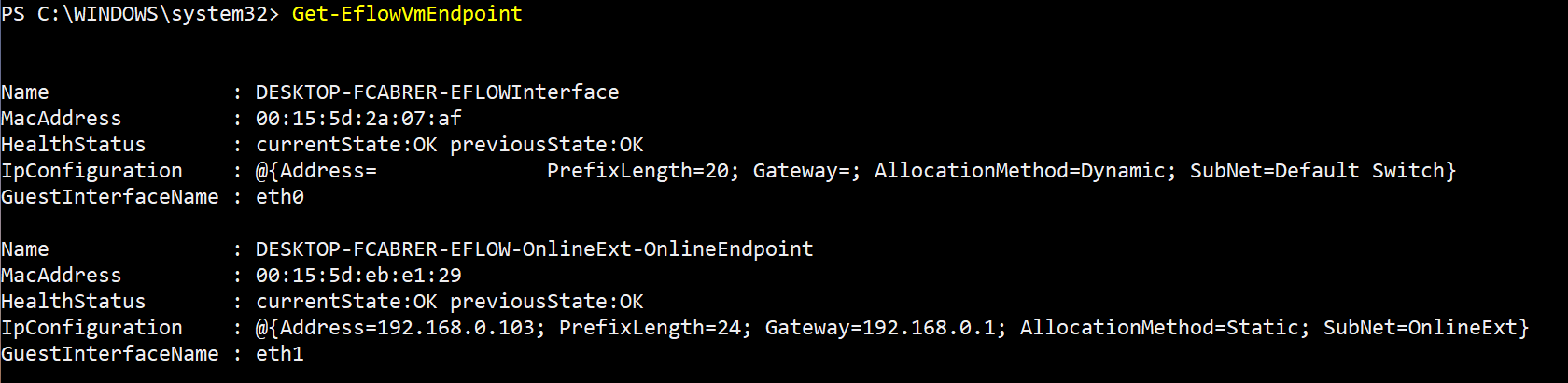
Para obter mais informações sobre a criação e anexação de um ponto de extremidade de rede à VM do EFLOW, confira Funções do PowerShell para o Azure IoT Edge para Linux no Windows.
Verificar as configurações de rede de VM
A etapa final é verificar se as configurações de rede foram aplicadas corretamente e se a VM EFLOW tem o novo adaptador de rede configurado. O novo adaptador é exibido como “eth1” se ele for o primeiro adaptador extra adicionado à VM.
Abra o PowerShell em uma sessão com privilégios elevados. Faça isso abrindo o painel Iniciar no Windows e digitando "PowerShell". Clique com o botão direito no aplicativo Windows PowerShell e selecione Executar como administrador.
Conecte à VM EFLOW.
Connect-EflowVmUma vez dentro da VM, verifique as interfaces de rede e suas configurações usando o comando ifconfig.
ifconfigA interface padrão eth0 é usada para todo o gerenciamento de VM. Você verá outro adaptador, como eth1, que é o novo adaptador que você atribuiu à VM. Seguindo os exemplos, se você atribuiu anteriormente um novo ponto de extremidade com o IP estático 192.168.0.103, verá o adaptador eth1 com o inet addr: 192.168.0.103.
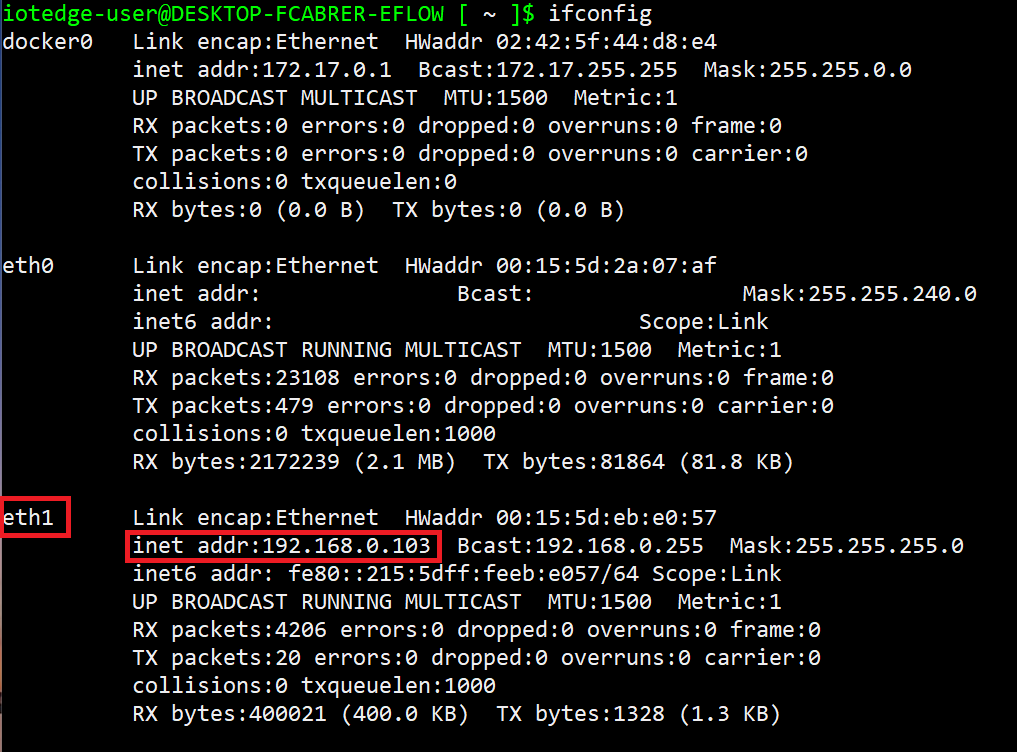
Próximas etapas
Siga as etapas descritas em Como configurar a rede para o Azure IoT Edge para Linux no Windows para verificar se você aplicou todas as configurações de rede corretamente.