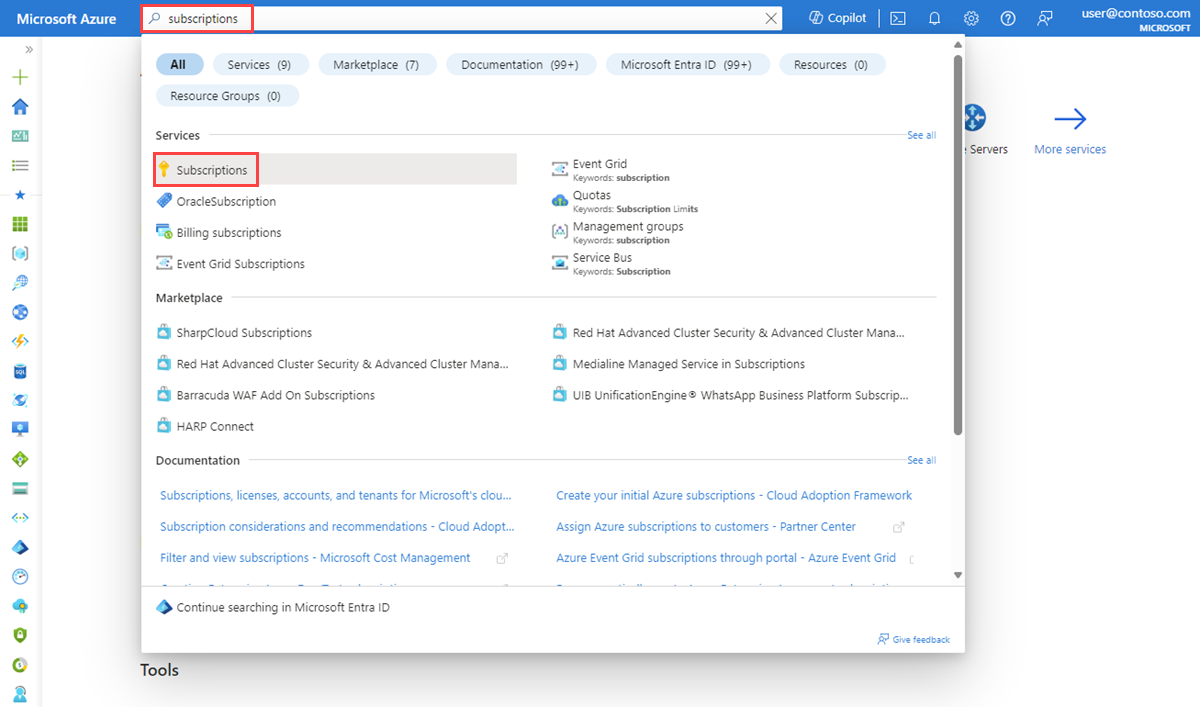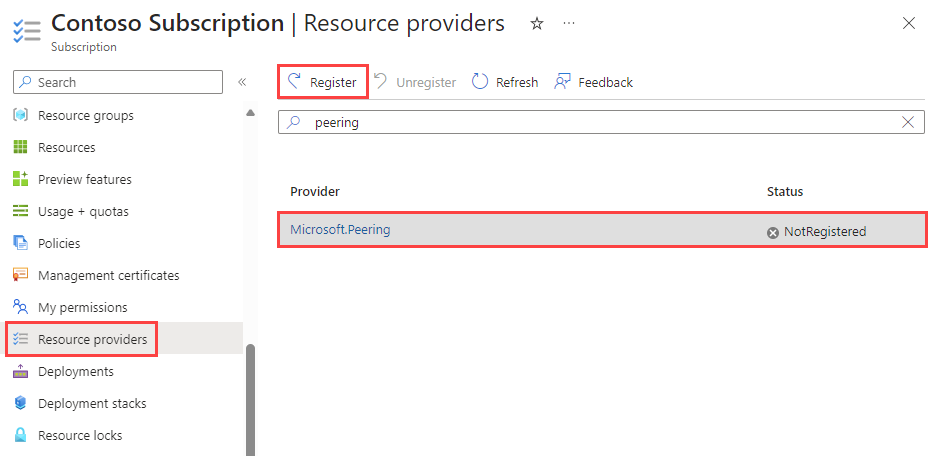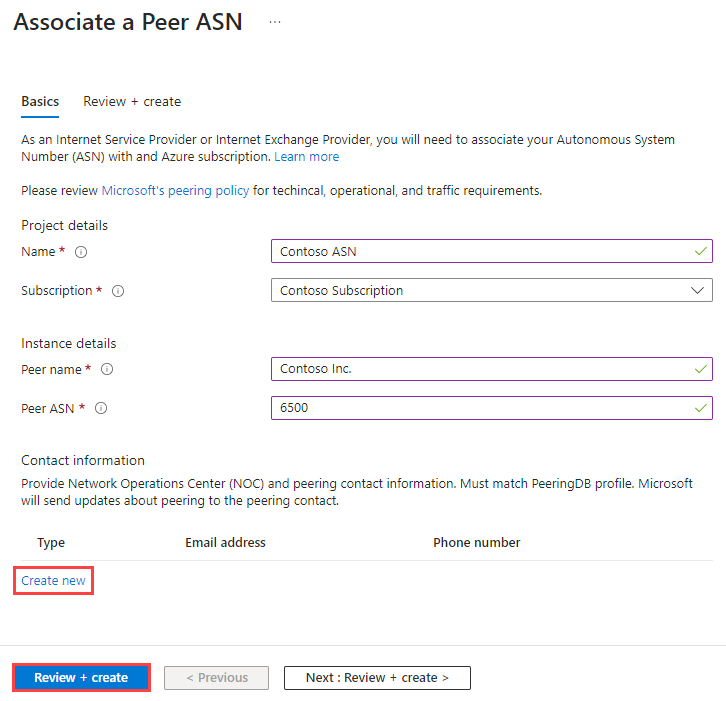Associe seu ASN a uma assinatura do Azure usando o portal do Azure
Neste artigo, você aprenderá a associar seu ASN (Número do Sistema Autônomo) a uma assinatura do Azure usando o portal do Azure. Para saber como associar seu ASN a uma assinatura do Azure usando o Azure PowerShell, confira Associar o ASN par à assinatura do Azure usando o PowerShell.
Como Provedor de Serviços de Internet ou Provedor do Internet Exchange, você deve associar seu ASN par a uma assinatura do Azure antes de enviar uma solicitação de emparelhamento.
Pré-requisitos
Uma conta do Azure com uma assinatura ativa. Crie uma conta gratuitamente.
Provedor de emparelhamento. Para obter mais informações, confira Registrar provedor de emparelhamento.
Registrar provedor de emparelhamento
Nesta seção, você aprenderá a verificar se o provedor de emparelhamento está registrado em sua assinatura e como registrá-lo, caso não esteja. O provedor de emparelhamento é necessário para configurar o emparelhamento. Se você registrou anteriormente o provedor de emparelhamento, pode ignorar esta seção.
Entre no portal do Azure.
Na caixa de pesquisa na parte superior do portal, insira Assinaturas. Selecione Assinaturas nos resultados da pesquisa.
Selecione a assinatura do Azure para a qual você deseja habilitar o provedor.
Em Configurações, selecione Provedores de recursos.
Insira emparelhamento na caixa de filtro.
Confirme se o status do provedor está Registrado. Se o status for NotRegistered, selecione o provedor Microsoft.Insights e escolha Registrar.
Criar PeerAsn para associar seu ASN à assinatura do Azure
Como um Provedor de Serviços de Internet ou um Provedor do Internet Exchange, você pode criar um novo recurso PeerAsn para associar um ASN (número de sistema autônomo) a uma assinatura do Azure. Você pode associar vários ASNs a uma assinatura criando uma PeerASN para cada ASN que você precisa associar.
Entre no portal do Azure.
Vá para a página Associar um ASN Par.
Na página Associar um ASN Par, insira ou selecione os seguintes valores na guia Noções básicas:
Configuração Valor Detalhes do projeto Nome Insira um nome para o recurso PeerASN que você está criando. Assinatura Selecione sua assinatura do Azure à qual você deseja associar o ASN. Detalhes da instância Nome do par Insira o nome da empresa. Esse nome deve estar o mais próximo possível do seu perfil do PeeringDB. Par ASN Insira seu ASN. Selecione Criar novo e insira Endereço de email e Número de telefone do seu Centro de Operações de Rede (NOC).
Selecione Examinar + criar.
Examine as configurações e selecione Criar. Se a implantação falhar, entre em contato com Emparelhamento da Microsoft.
Ver o status de um PeerAsn
Depois que o recurso PeerAsn tiver sido implantado com sucesso, você precisará aguardar a Microsoft aprovar a solicitação de associação. Pode levar até 12 horas para a aprovação. Depois de aprovado, você receberá uma notificação no endereço de email inserido durante a criação do recurso PeerASN.
Importante
Aguarde até que ValidationState passe a ser Aprovado antes de enviar uma solicitação de emparelhamento. Podem ser necessárias 12 horas para essa aprovação.
Modificar PeerAsn
No momento, não há suporte para a modificação de um PeerAsn. Se você precisar modificar um PeerASN, entre em contato com o Emparelhamento da Microsoft.
Excluir PeerAsn
No momento, não há suporte para a exclusão de um PeerAsn. Se você precisar excluir o PeerASN, entre em contato com o Emparelhamento da Microsoft.