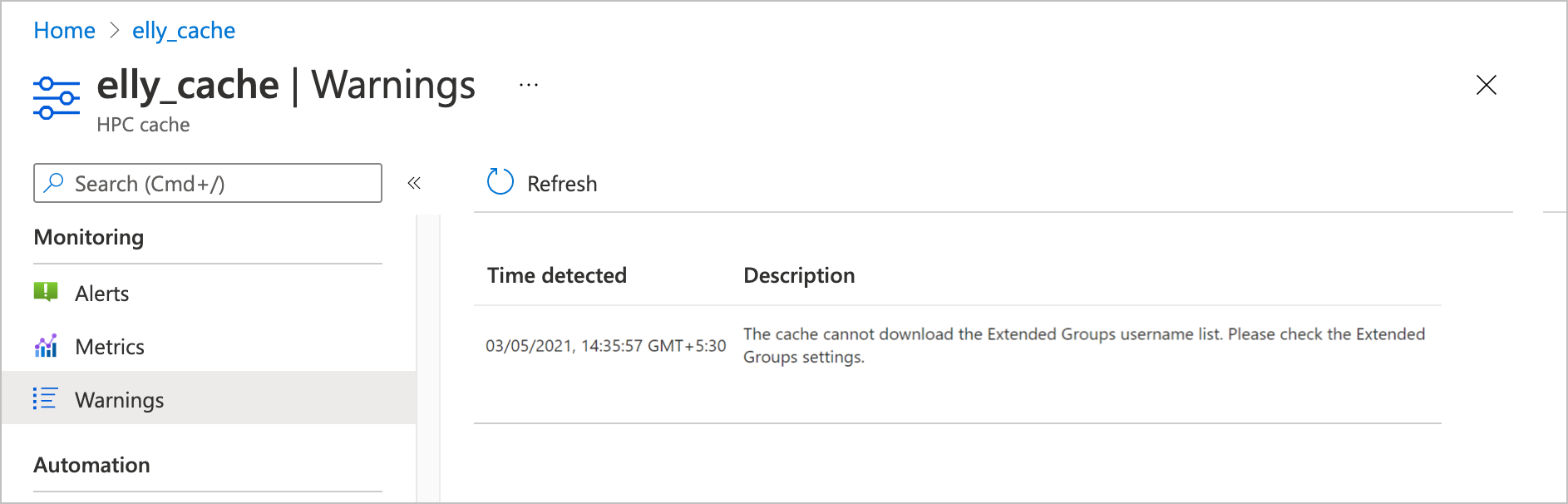Gerenciar seu cache
A página de visão geral do cache no portal do Azure mostra detalhes do projeto, status do cache e estatísticas básicas para seu cache. Ela também tem controles para parar ou iniciar o cache, excluir o cache, liberar dados para o armazenamento de longo prazo e atualizar o software.
Este artigo também explica como realizar essas tarefas básicas com a CLI do Azure.
Para abrir a página de visão geral, selecione o recurso de cache no portal do Azure. Por exemplo, carregue a página Todos os recursos e clique no nome do cache.
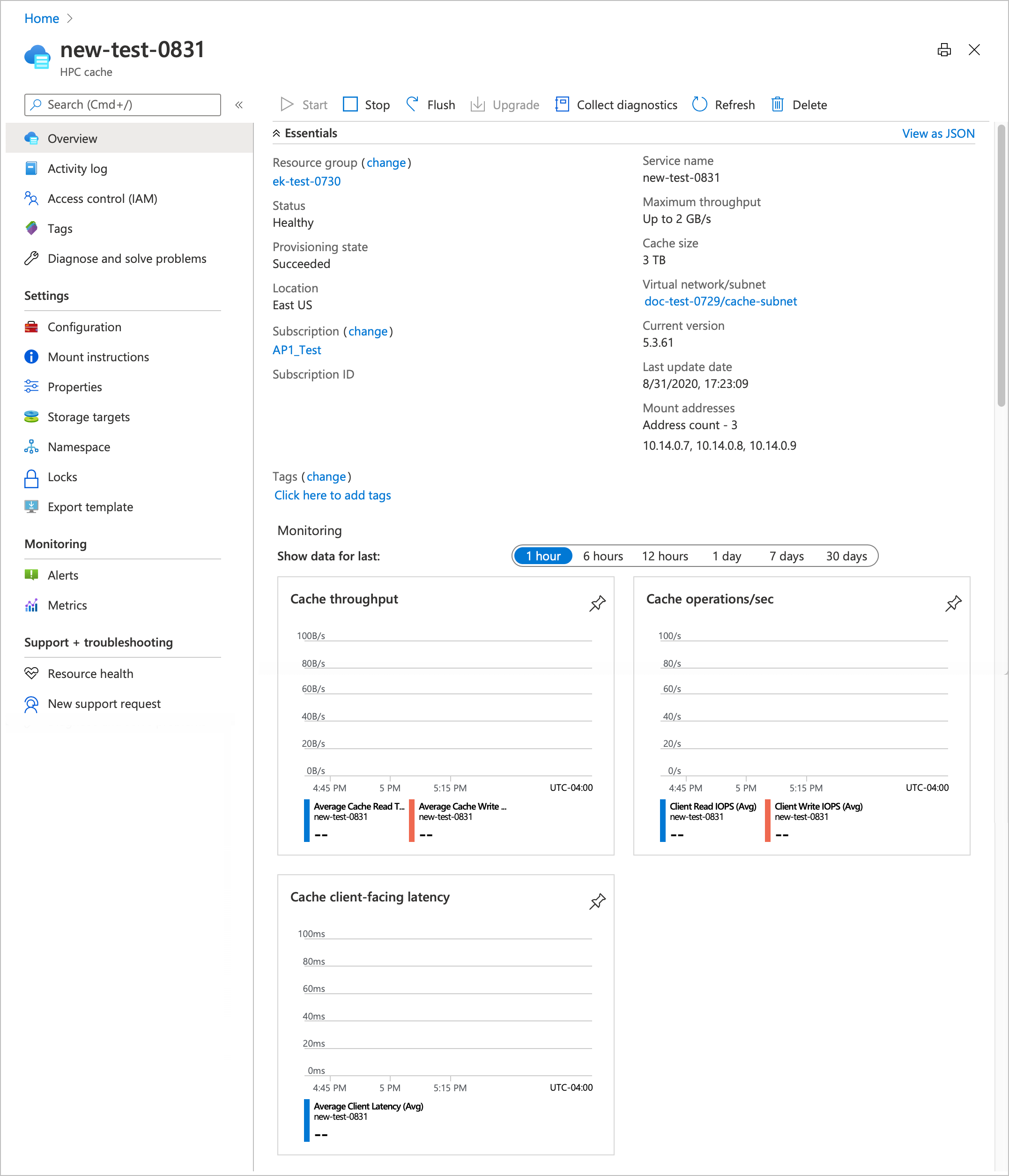
Os botões na parte superior da página podem ajudar você a gerenciar o cache:
- Iniciar e Parar – Retoma ou suspende a operação de cache
- Liberar – Grava dados alterados em destinos de armazenamento
- Atualizar – Atualiza o software de cache
- Coletar diagnóstico – Carrega informações de depuração
- Atualizar – Recarrega a página de visão geral
- Excluir – Destrói permanentemente o cache
Leia mais sobre essas opções abaixo.
Dica
Você também pode gerenciar destinos de armazenamento individuais – leia Visualizar e gerenciar destinos de armazenamento para obter detalhes.
Parar o cache
Você pode parar o cache para reduzir os custos durante um período inativo. Não há cobrança pelo tempo de atividade enquanto o cache está parado, mas há cobrança pelo armazenamento em disco alocado do cache. (Confira a página de preços para obter detalhes.)
Um cache parado não responde às solicitações do cliente. Você deve desmontar os clientes antes de parar o cache.
O botão Parar suspende um cache ativo. O botão Parar está disponível quando o status de um cache está Íntegro ou Degradado.
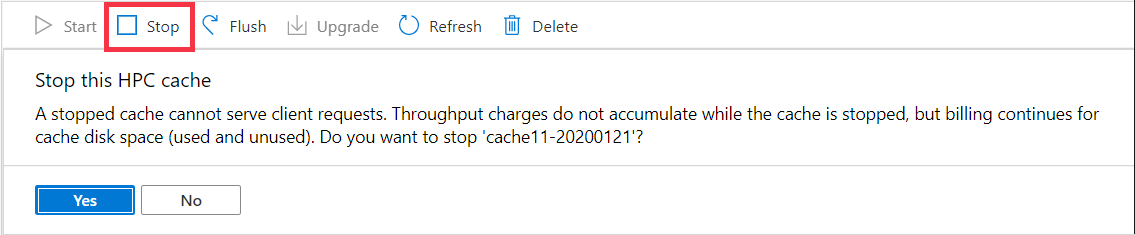
Depois de clicar em Sim para confirmar a interrupção do cache, o cache libera automaticamente o conteúdo dele para os destinos de armazenamento. Esse processo pode levar algum tempo, mas garante a consistência dos dados. Por fim, o status do cache é alterado para Parado.
Para reativar um cache parado, clique no botão Iniciar. Nenhuma configuração é necessária.
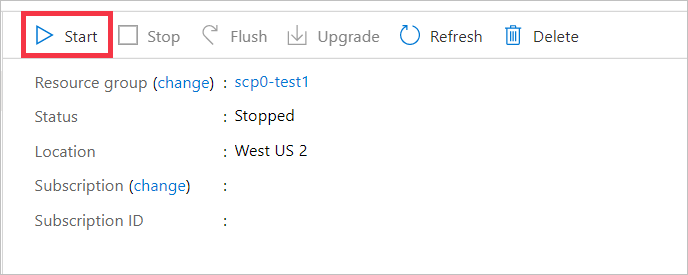
Liberar dados armazenados em cache
O botão Liberar na página de visão geral informa o cache para gravar imediatamente todos os dados alterados armazenados no cache para os destinos de armazenamento de back-end. O cache salva rotineiramente os dados nos destinos de armazenamento, portanto, não é necessário fazer isso manualmente, a menos que você queira verificar se o sistema de armazenamento de back-end está atualizado. Por exemplo, você pode usar Liberar antes de tirar um instantâneo de armazenamento ou verificar o tamanho do conjunto de dados.
Observação
Durante o processo de liberação, o cache não pode atender às solicitações do cliente. O acesso ao cache é suspenso e continua após a conclusão da operação.
Quando você inicia a operação de liberação de cache, o cache para de aceitar solicitações do cliente e o status do cache na página de visão geral muda para Liberando.
Os dados no cache são salvos nos destinos de armazenamento apropriados. Dependendo da quantidade de dados que precisa ser liberada, o processo pode levar alguns minutos ou mais de uma hora.
Depois que todos os dados são salvos em destinos de armazenamento, o cache começa automaticamente a executar solicitações de cliente novamente. O status do cache retorna para Íntegro.
Para liberar o cache, clique no botão Liberar e clique em Sim para confirmar a ação.
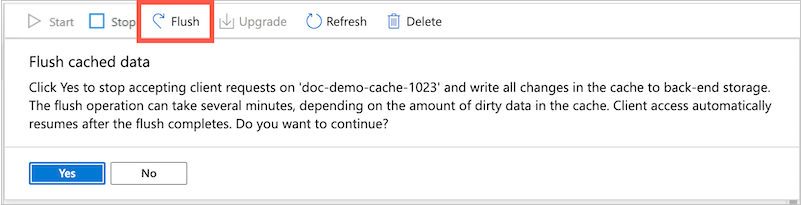
Dica
Se você precisar gravar arquivos individuais específicos de volta em um destino de armazenamento sem gravar todo o conteúdo do cache, considere o script flush_file.py contido na distribuição da biblioteca de clientes HPC Cache NFSv3. Saiba mais em Personalizar o write-back de arquivo no Azure HPC Cache.
Atualizar o software de cache
Se uma nova versão de software estiver disponível, o botão Atualizar ficará ativo. Você também deverá ver uma mensagem na parte superior da página sobre como atualizar o software.
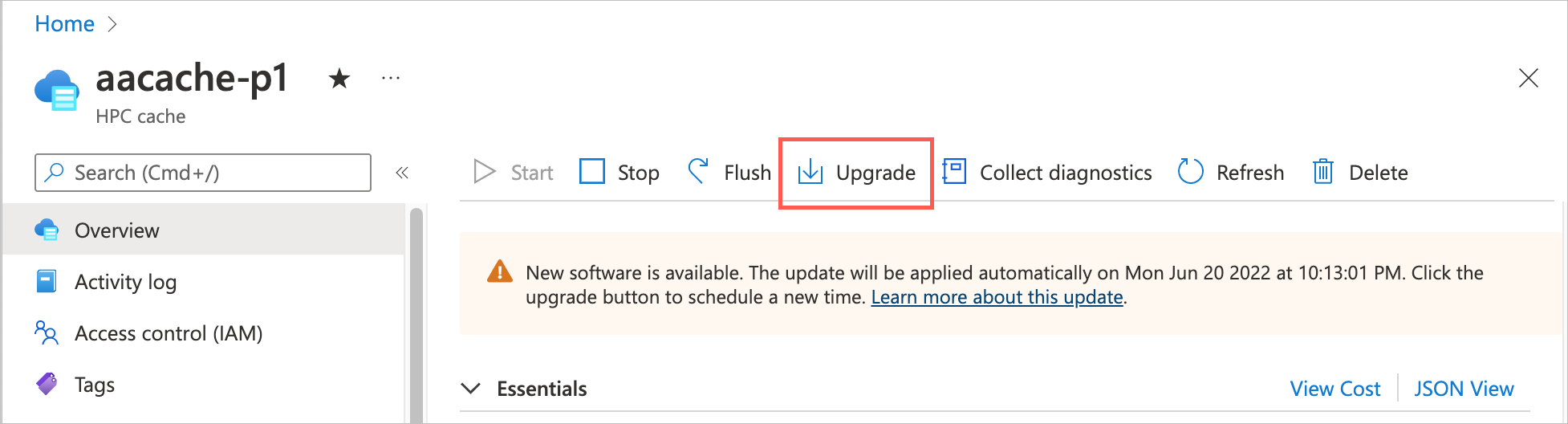
O acesso do cliente não é interrompido durante uma atualização de software, mas o desempenho do cache fica mais lento. Planeje a atualização de software durante horas de uso fora do pico ou em um período de manutenção planejada.
A atualização de software pode levar várias horas. Os caches configurados com maior taxa de transferência levam mais tempo para serem atualizados do que os caches com valores menores de taxa de transferência de pico. O status do cache muda para Atualizando até que a operação seja concluída.
Quando uma atualização de software estiver disponível, você terá uma semana ou mais para aplicá-la manualmente. A data de término é listada na mensagem de atualização. Se você não atualizar durante esse tempo, o Azure aplicará automaticamente o novo software ao seu cache.
Você pode usar o portal do Azure para agendar um momento mais conveniente para a atualização. Siga as instruções na guia Portal abaixo.
Se o cache for interrompido quando a data de término passar, ele atualizará automaticamente o software na próxima vez que for iniciado. (A atualização pode não iniciar imediatamente, mas será iniciada na primeira hora.)
Clique no botão Atualizar para configurar a atualização de software. Você tem a opção de atualizar o software imediatamente ou agendar para uma data e hora específicas.
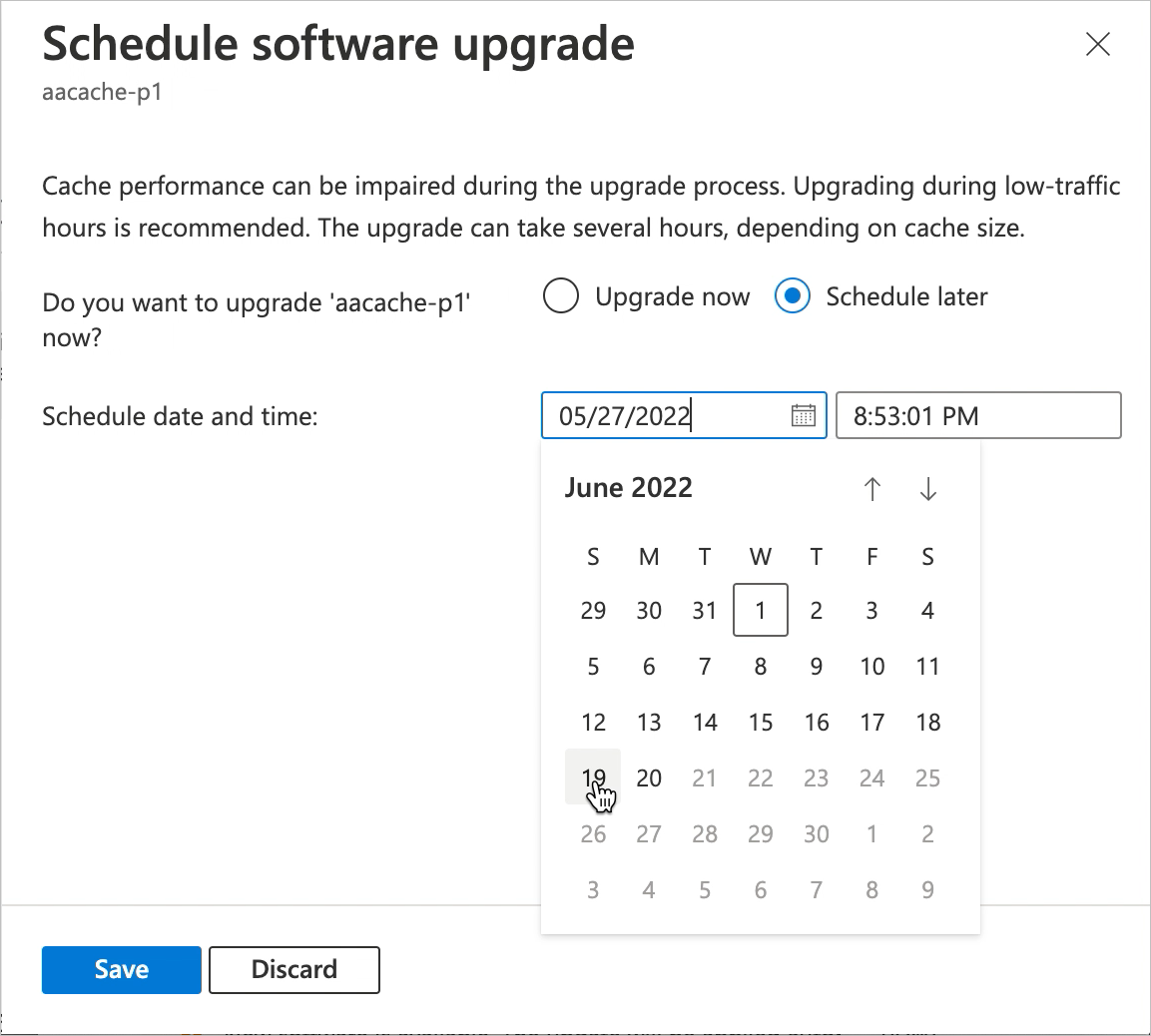
Para atualizar imediatamente, selecione Atualizar agora e clique no botão Salvar.
Para agendar uma hora de atualização diferente, selecione Agendar mais tarde e selecione uma nova data e hora.
- A data e a hora são mostradas com base no fuso horário local do navegador.
- Você não pode escolher um momento posterior à data limite presente na mensagem original.
Ao marcar a data personalizada, a mensagem da faixa será alterada para mostrar a data escolhida.
Se quiser revisar a data de atualização agendada, clique novamente no botão Atualizar. Clique no link Redefinir data. Isso remove imediatamente a data agendada.
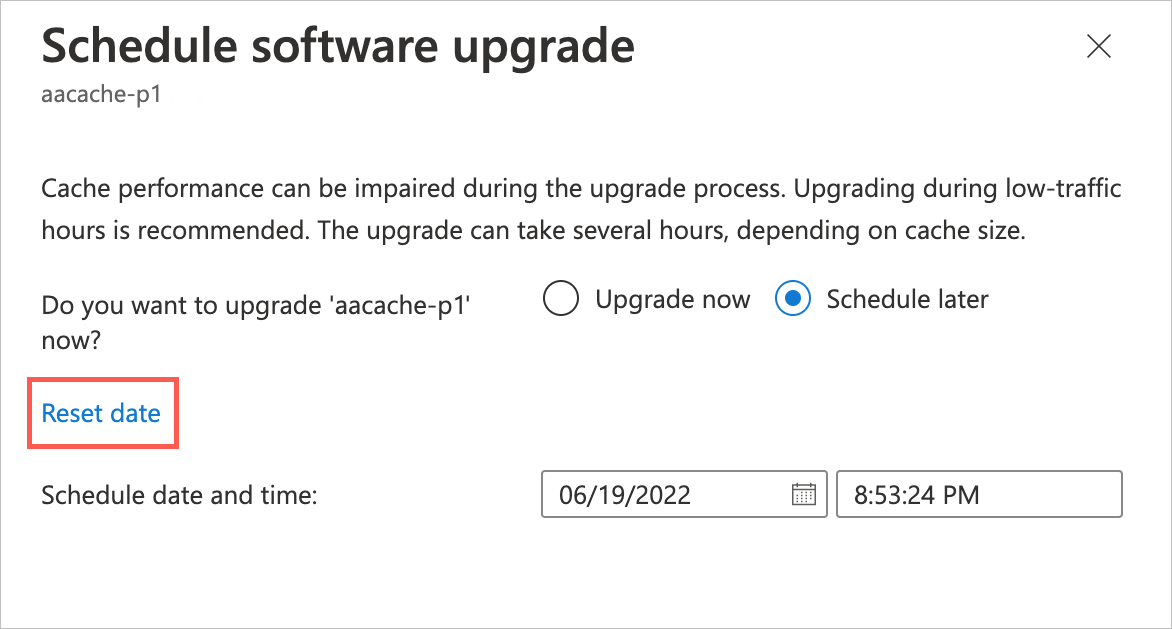
Depois de redefinir o valor agendado anteriormente, o seletor de data será redefinido para a data e hora disponíveis mais recentes. É possível escolher uma nova data e salvá-la ou clicar em Descartar para manter a data mais recente.
Não será possível alterar o agendamento se houver menos de 15 minutos restantes antes da atualização.
Coletar o diagnóstico
O botão Coletar diagnóstico inicia manualmente o processo para coletar informações do sistema e carregá-lo no Serviço e Suporte da Microsoft para solução de problemas. O cache coleta e carrega automaticamente as mesmas informações de diagnóstico se ocorre um problema grave de cache.
Use este controle se o Serviço e Suporte da Microsoft solicitar.
Depois de clicar no botão, clique em Sim para confirmar o upload.
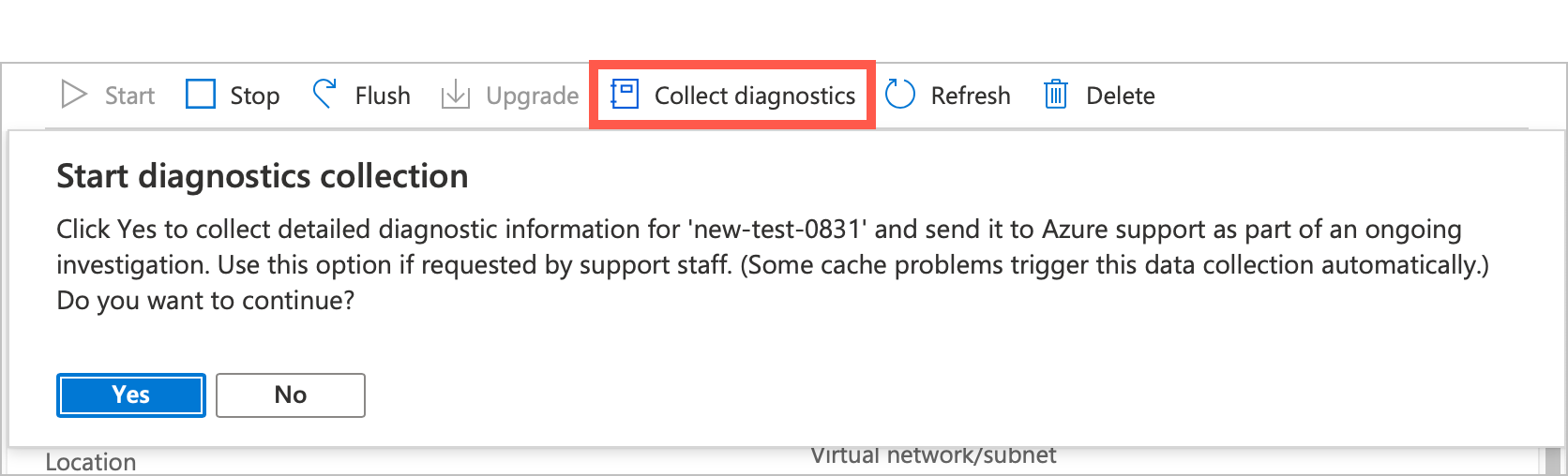
Excluir o cache
O botão Excluir destrói o cache. Quando você exclui um cache, todos os recursos dele são destruídos e não incorrem mais em encargos de conta.
Os volumes de armazenamento de back-end usados como destinos de armazenamento não são afetados quando você exclui o cache. Você pode adicioná-los a um cache futuro posteriormente ou descomissiona-los separadamente.
Observação
O Azure HPC Cache não grava automaticamente os dados alterados do cache nos sistemas de armazenamento de back-end antes de excluir o cache.
Para garantir que todos os dados no cache foram gravados no armazenamento de longo prazo, pare o cache antes de excluí-lo. Verifique se ele mostra o status Parado antes de excluir.
Depois de parar o cache, clique no botão Excluir para remover permanentemente o cache.
Exibir avisos
Se o cache entrar em um estado não íntegro, verifique a página Avisos. Esta página mostra notificações do software de cache que podem ajudar você a entender o estado dele.
Essas notificações não aparecem no log de atividades porque não são controladas pelo portal do Azure. Elas são frequentemente associadas a configurações personalizadas que você pode ter feito.
Os tipos de avisos que você pode ver aqui incluem:
- O cache não consegue acessar o servidor NTP
- O cache não conseguiu baixar informações de nome de usuário de grupos estendidos
- As configurações personalizadas de DNS foram alteradas em um destino de armazenamento