Tutorial: Definir senhas de hardware
Observação
Ação necessária: o Azure FXT Edge Filer será desativado em 31 de dezembro de 2026. Remova todos os recursos do Azure FXT Edge Filer até 31 de dezembro de 2026. Visite https://aka.ms/fxtretirementfaq para obter mais informações.
Da primeira vez que você ligar um nó do Azure FXT Edge Filer, defina uma senha raiz. Os nós de hardware não são entregues com uma senha padrão.
As portas de rede serão desabilitadas até a senha ser definida e o usuário raiz entrar.
Siga esta etapa após a instalação e o cabeamento do nó, mas antes de tentar criar o cluster.
Este tutorial explica como se conectar ao nó de hardware e definir a senha. Ele também descreve como adicionar uma senha de configuração do BIOS para ajudar a proteger o nó.
Neste tutorial, você aprenderá a:
- Conectar um teclado e o monitor ao nó e ligá-lo
- Definir uma senha de configuração do BIOS
- Definir as senhas do usuário raiz e a porta do iDRAC neste nó
- Entrar como raiz
Repita estas etapas para cada nó que você usará em seu cluster.
Este tutorial leva cerca de 15 minutos para ser concluído.
Pré-requisitos
Antes de iniciar este tutorial, conclua estas etapas:
- Instale cada nó do Azure FXT Edge Filer em um rack de equipamento e conecte os cabos de alimentação e o acesso à rede conforme descrito no tutorial anterior.
- Encontre um teclado conectado por USB e um monitor com conexão VGA que possam ser conectados aos nós de hardware. A porta serial do nó fica inativa até você definir a senha.
Conectar o teclado e o monitor ao nó
Conecte fisicamente um monitor e um teclado ao nó do Azure FXT Edge Filer.
- Conecte o monitor à porta VGA.
- Conecte o teclado a uma das portas USB.
Use este diagrama de referência para localizar as portas na parte posterior do chassi.
Observação
A porta serial fica inativa até que a senha é definida.
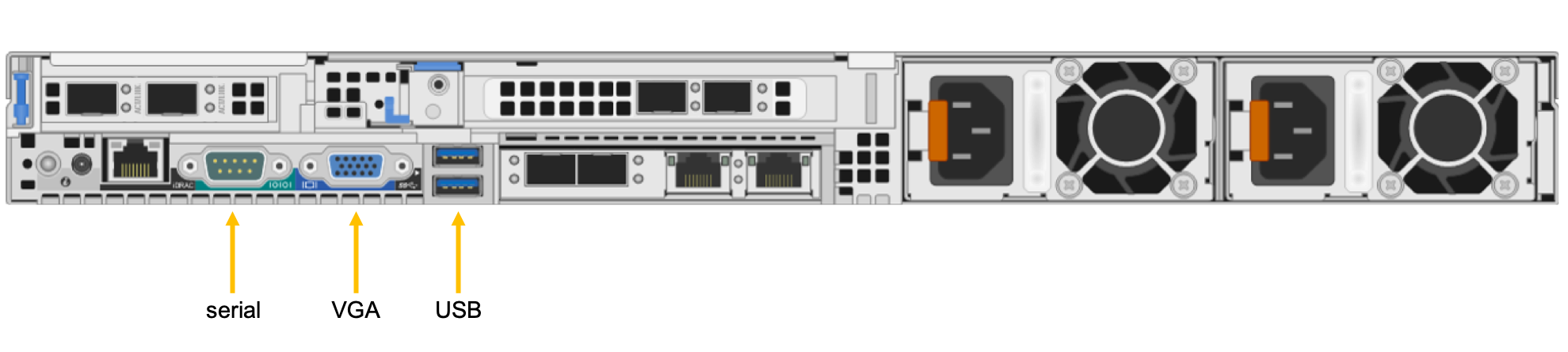
Conecte um comutador KVM se quiser conectar mais de um nó aos mesmos periféricos.
Ative o nó pressionando o botão de energia na parte frontal.
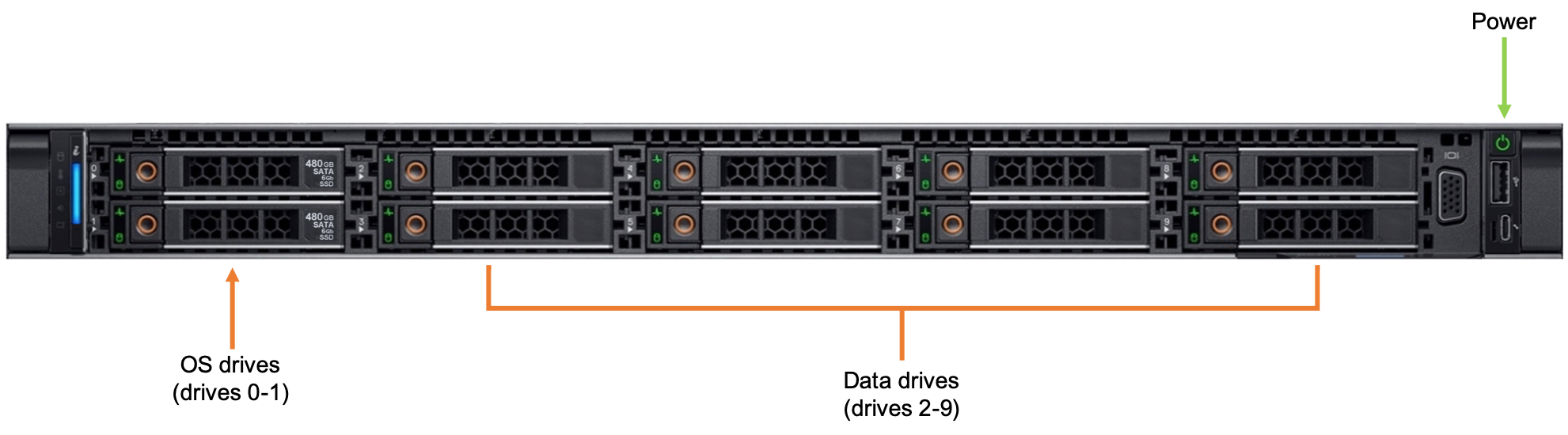
Criar uma senha de configuração do BIOS
Uma senha de configuração do BIOS protege as configurações do BIOS do nó contra alterações acidentais ou não autorizadas. Essa senha não é necessária para criar um cluster, mas é altamente recomendável como parte da sua estratégia de segurança de cluster.
Para criar uma senha de configuração do BIOS:
Ligue ou reinicie o nó e pressione F2 imediatamente para abrir o utilitário de configuração do sistema.
Na tela Menu Principal de Configuração do Sistema, escolha BIOS do Sistema>Segurança do Sistema.
Verifique se a configuração Status da Senha está Desbloqueada.
Use o campo Configurar Senha para definir a senha. Você também poderá definir uma senha do BIOS do sistema por meio desta tela se desejar usar uma.
Pressione Esc para retornar à tela BIOS do Sistema e pressione Esc novamente. Uma mensagem solicitará que você salve as alterações. Se o sistema não reiniciar automaticamente, reinicie-o para acessar a tela de inicialização normal.
Definir senhas inicias
O nó do Azure FXT Edge Filer imprimirá várias mensagens no monitor durante a inicialização. Após alguns instantes, ele mostrará uma tela de configuração inicial, como esta:
------------------------------------------------------
Microsoft FXT node initial setup
------------------------------------------------------
Password Setup
---------------
Enter a password to set the iDRAC and temporary root password.
Minimum password length is 8.
NOTE: This does not set a BIOS setup password. For security,
Microsoft recommends using a BIOS setup password, restricting
physical access to the node, and other measures. Learn more at
https://aka.ms/fxt-security.
Enter new password:
A senha inserida é usada para duas coisas:
É a senha raiz temporária para este nó do Azure FXT Edge Filer.
Essa senha será alterada quando você criar um cluster com este nó ou quando você adicionar este nó ao cluster. A senha de gerenciamento de cluster (associada ao usuário
admin) também é a senha raiz para todos os nós em um cluster.É a senha de longo prazo para a porta de gerenciamento de hardware do iDRAC/IPMI.
É importante lembrar da senha caso seja necessário entrar com o IPMI posteriormente para solucionar um problema de hardware.
Digite e confirme a senha:
Enter new password:**********
Re-enter password:**********
Loading AvereOS......
Depois que você digita a senha, o sistema continua com a inicialização. Quando termina, ele oferece um aviso do login:.
Entrar como raiz
Entre como root com a senha que você acabou de definir.
login: root
Password:**********
Depois que você entrar como raiz, as portas de rede serão ativadas e entrarão em contato com o servidor DHCP para endereços IP.
Próximas etapas
O nó está pronto para fazer parte de um cluster. Você pode usá-lo para criar o cluster do Azure FXT Edge Filer ou pode adicioná-lo a um cluster existente.