Migrar a CDN do Azure da Edgio para o Azure Front Door
A Rede de Distribuição de Conteúdo do Microsoft Azure da Edgio será desativado em 15 de janeiro de 2025. Você deve migrar sua carga de trabalho para o Azure Front Door antes dessa data para evitar a interrupção do serviço. Esse artigo fornece diretrizes sobre como migrar suas cargas de trabalho da CDN do Azure da Edgio para o Azure Front Door usando o Gerenciador de Tráfego do Azure. O processo de migração nesse artigo também pode ser usado para migrar cargas de trabalho de uma CDN herdada para o Azure Front Door.
O Gerenciador de Tráfego do Azure inicialmente roteia todo o tráfego para a CDN do Azure da Edgio. Após configurar o Azure Front Door, você pode atualizar o perfil do Gerenciador de Tráfego para rotear o tráfego para o Azure Front Door. Essa abordagem permite validar se o Azure Front Door é compatível com suas cargas de trabalho antes de migrar totalmente.
Recomendamos que você planeje esta migração com antecedência e teste a funcionalidade ao longo de alguns dias para garantir uma transição suave.
Importante
- Se você planeja migrar para o Azure Front Door, defina o sinalizador de recurso DoNotForceMigrateEdgioCDNProfiles antes de 7 de janeiro de 2025, usando Configurar versão prévia do recurso. Isso impedirá que a Microsoft migre automaticamente seus perfis para o Azure Front Door. A auto-migração é feita com base no melhor esforço e pode causar problemas com cobrança, recursos, disponibilidade e desempenho. Observe que você terá até 14 de janeiro de 2025 para concluir sua migração para outra CDN, mas novamente a Microsoft não pode garantir que seus serviços estarão disponíveis na plataforma Edgio antes dessa data.
- Este guia só funcionará se você já estiver usando domínios personalizados na CDN do Azure do Edgio. Se você não usar domínios personalizados, não poderá usar o gerenciador de tráfego para deslocar gradualmente o tráfego para o Front Door. Você precisará atualizar os clientes para apontar diretamente para o novo ponto de extremidade do Front Door. Outra opção temporária será migrar para o Front Door, mantendo seu domínio
<endpointname>.azureedge.net.
Pré-requisitos
- Revise as diferenças de recursos entre a CDN do Azure e o Azure Front Door para determinar se há lacunas de compatibilidade.
- Você precisa de acesso a uma VM conectada à internet que possa executar o Wget no Linux ou Invoke-WebRequest no Windows usando o PowerShell.
- Você precisa de acesso a uma ferramenta de monitoramento como CatchPoint ou ThousandEyes para verificar a disponibilidade de suas URLs antes e depois da migração. Essas ferramentas são as mais ideais porque podem monitorar a disponibilidade das suas URLs de diferentes locais ao redor do mundo.
webpagetest.orgé outra opção, mas fornece apenas uma visão limitada das suas URLs de alguns locais.
Observação
Se você tiver vários pontos de extremidade na CDN do Azure do perfil do Edgio, precisará repetir as etapas de migração para cada ponto de extremidade. Você precisará criar pontos de extremidade correspondentes no Azure Front Door para facilitar a migração.
Migrar suas cargas de trabalho
As etapas a seguir assumem que você está usando uma conta de Armazenamento de Blobs do Azure como sua origem. Se você estiver usando uma origem diferente, ajuste as etapas conforme necessário.
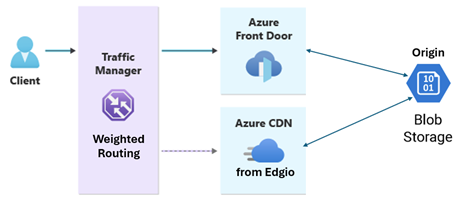
Coletar informações
Recolher as seguintes informações do seu perfil da CDN do Azure da Edgio:
- Pontos de extremidade
- Configurações de origem
- Domínios personalizados
- Configurações de cache
- Configurações de compactação
- Configurações do firewall de aplicativo Web (WAF)
- Configurações de regras personalizadas
Determine qual nível do Azure Front Door é adequado para suas cargas de trabalho. Para obter mais informações, confira Comparação do Azure Front Door.
Examine as configurações de origem da CDN do Azure do ponto de extremidade do Edgio.
Determine uma URL de teste com a CDN do Azure do ponto de extremidade do Edgio e execute um
wgetouInvoke-WebRequestpara obter as informações de cabeçalho HTTP.Inserir a URL na ferramenta de monitoramento para entender a disponibilidade geográfica da sua URL.
Configurar o Azure Front Door
No portal do Azure, selecione + Criar um recurso, depois pesquise por Front Door.
Selecione Perfis do Front Door e CDN e, em seguida, selecione Criar.
Nas páginas Comparar ofertas, selecione Azure Front Door e depois selecione Criar personalizado.
Selecione Continuar para criar um Front Door.
Selecione a assinatura e o grupo de recursos. Insira um nome para o perfil do Azure Front Door. Em seguida, selecione o nível que melhor se adapta às suas cargas de trabalho e selecione a guia Ponto de extremidade.
Selecione Adicionar um ponto de extremidade. Insira um nome para o ponto de extremidade, depois selecione Adicionar. O nome do ponto de extremidade ficará assim
<endpointname>-<hash>.xxx.azurefd.net.Selecione + Adicionar uma rota. Insira um nome para a rota e anote o Domínio selecionado. Deixe os Padrões para corresponder e Protocolos aceitos como as configurações padrão.
Observação
Um perfil de CDN pode ter vários pontos de extremidade, então você pode precisar criar várias rotas.
Selecione Adicionar um novo grupo de origem. Insira um nome para o grupo de origem e selecione o botão + Adicionar uma origem. Insira o nome da origem e selecione o tipo de origem. Esse exemplo usa o Armazenamento de Blobs do Azure, então selecione Armazenamento como o tipo de origem. Selecione o nome do host da conta de Armazenamento de Blobs do Azure e deixe o restante das configurações como padrão. Selecione Adicionar.
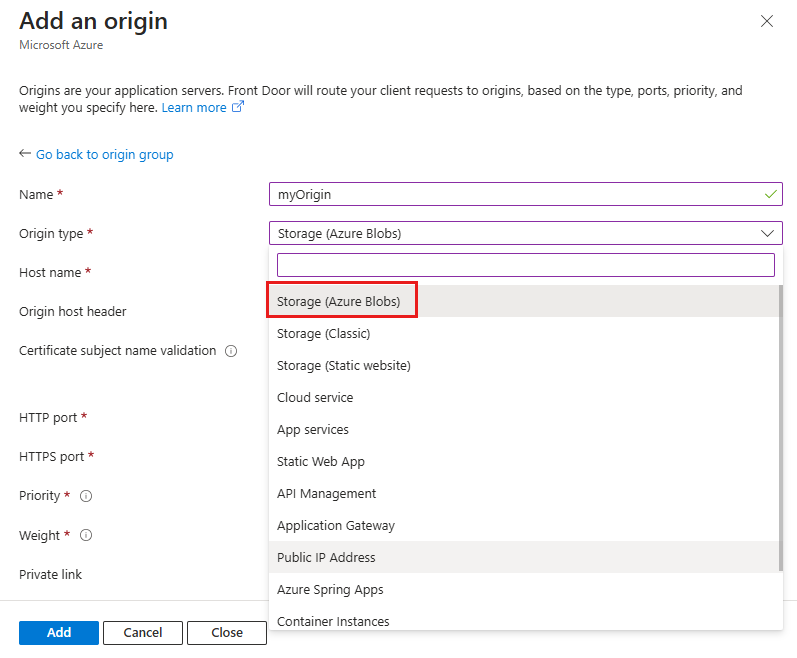
Deixe o restante das configurações como padrão e selecione Adicionar.
Se o cache estiver habilitado na CDN do Azure do ponto de extremidade do Edgio, selecione Habilitar cache e definir as regras de cache.
Observação
A CDN do Azure da Edgio de Cache Standard é equivalente ao cache Ignorar cadeia de caracteres de consulta do Azure Front Door.
Selecione Habilitar compactação se você tiver a compactação habilitada na CDN do Azure no ponto de extremidade do Edgio. Verifique se o caminho de origem corresponde ao caminho em sua CDN do Azure do ponto de extremidade Edgio. Se isso não estiver configurado corretamente, a origem não poderá servir o conteúdo e retornará um erro 4xx.
Selecione Adicionar para criar a rota.
Selecione + Adicionar uma política para configurar as configurações do firewall do aplicativo Web (WAF) e configurar as regras personalizadas que você determinou nas etapas anteriores.
Selecione Examinar + criar e Criar.
Configure o domínio personalizado para o perfil do Azure Front Door. Para obter mais informações, confira Domínios personalizados. Você pode ter vários domínios personalizados no seu perfil da CDN do Azure da Edgio. Certifique-se de adicionar todos os domínios personalizados ao perfil do Azure Front Door e associá-los às rotas corretas.
Configurar o Gerenciador de Tráfego
As etapas nessa seção precisam ser repetidas para cada ponto de extremidade no seu perfil da CDN do Azure da Edgio. É crítico que a verificação de integridade esteja configurada corretamente para garantir que o perfil do Gerenciador de Tráfego roteie o tráfego para a CDN do Azure ou Azure Front Door.
No portal do Azure, selecione + Criar um recurso, depois pesquise por Perfil do Gerenciador de Tráfego.
Insira um nome para o perfil do Gerenciador de Tráfego.
Selecione o método de roteamento Ponderado.
Selecione a mesma assinatura e grupo de recursos que o perfil do Azure Front Door e selecione Criar.
Selecione Pontos de extremidade no menu à esquerda e, em seguida, selecione + Adicionar.
Para o Tipo, selecione Ponto de extremidade externo.
Insira um nome para o ponto de extremidade e deixe Habilitar Ponto de Extremidade marcado.
Insira o FQDN (nome de domínio totalmente qualificado) da CDN do Azure do ponto de extremidade do Edgio. Por exemplo,
yourdomain.azureedge.net.Defina o Peso para 100.
Para Verificação de integridade, selecione Sempre servir o tráfego. Essa configuração desativa a verificação de integridade e sempre roteia o tráfego para o ponto de extremidade.
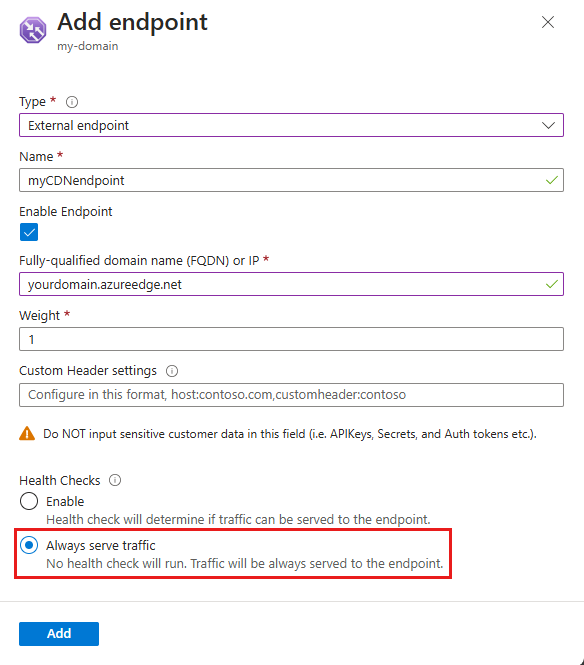
Adicione outro ponto de extremidade para o ponto de extremidade do Azure Front Door e selecione Ponto de extremidade externo.
Insira um nome para o ponto de extremidade e desmarque a configuração Habilitar Ponto de Extremidade.
Insira o FQDN (nome de domínio totalmente qualificado) do ponto de extremidade do Azure Front Door. Por exemplo,
your-new-endpoint-name.azurefd.net.Defina o Peso para 1.
Como o ponto de extremidade está desabilitado, a configuração Verificação de integridade não é relevante.
Teste interno do perfil do Gerenciador de Tráfego
Execute um dig DNS para testar o perfil do Gerenciador de Tráfego:
dig your-profile.trafficmanager.net. O comando dig sempre deve retornar o CNAME da CDN do Azure do ponto de extremidade Edgio:yourdomain.azureedge.net.Teste o ponto de extremidade do Azure Front Door adicionando manualmente uma entrada DNS no arquivo de hosts local apontando para o ponto de extremidade do Azure Front Door:
Obtenha o endereço IP do ponto de extremidade do Azure Front Door executando uma escavação DNS.
Adicione uma nova linha ao seu arquivo de hosts com o endereço IP seguido por um espaço e, em seguida,
your-new-endpoint-name.azurefd.net. Por exemplo,203.0.113.254 your-new-endpoint-name.azurefd.net.Para Windows, o arquivo de hosts está localizado em
C:\Windows\System32\drivers\etc\hosts.Para Linux, o arquivo de hosts está localizado em
/etc/hosts.
Teste a funcionalidade do ponto de extremidade do Azure Front Door localmente e verifique se tudo está funcionando conforme o esperado.
Remova a entrada do arquivo de hosts quando o teste estiver concluído.
Configure o Gerenciador de Tráfego com CNAME
Só recomendamos essa etapa depois de testar totalmente o ponto de extremidade do Azure Front Door e ter certeza de que ela está funcionando conforme o esperado.
Entre em seu provedor DNS e localize o registro CNAME da CDN do Azure do ponto de extremidade do Edgio.
Localize o domínio personalizado que você deseja migrar para o Azure Front Door e defina o tempo de vida (TTL) para 600 segundos (10 minutos).
Atualize o registro CNAME para apontar para o perfil do Gerenciador de Tráfego:
your-profile.trafficmanager.net.No portal do Azure, navegue até o perfil do Gerenciador de Tráfego e selecione Pontos de extremidade.
Habilite o ponto de extremidade do Azure Front Door e selecione Sempre servir o tráfego para a verificação de integridade.
Use uma ferramenta como dig ou nslookup para verificar se a alteração do DNS foi propagada e apontada para o perfil correto do Gerenciador de Tráfego.
Verifique se a CDN do Azure do ponto de extremidade Edgio está funcionando corretamente verificando a ferramenta de monitoramento que você configurou anteriormente.
Deslocamento gradual de tráfego
A distribuição de tráfego inicial começa roteando uma pequena porcentagem de tráfego para o ponto de extremidade do Azure Front Door. Monitore o desempenho do ponto de extremidade do Azure Front Door e aumente gradualmente o percentual de tráfego até que todo o tráfego seja roteado para o ponto de extremidade do Azure Front Door.
Comece roteando 10% do tráfego para o ponto de extremidade do Azure Front Door e o restante para a CDN do Azure do ponto de extremidade Edgio.
Monitore o desempenho do ponto de extremidade do Azure Front Door e da CDN do Azure do ponto de extremidade do Edgio usando a ferramenta de monitoramento que você configurou anteriormente. Examine os logs internos de aplicativos e sistemas para garantir que o ponto de extremidade do Azure Front Door esteja funcionando conforme o esperado. Examine as métricas e os registros para observar os erros 4xx/5xx, as taxas de acerto de cache/byte e a integridade da origem.
Observação
Se você não tiver acesso a uma ferramenta de terceiros, poderá usar Webpagetest para verificar a disponibilidade do seu ponto de extremidade em um local remoto. No entanto, essa ferramenta fornece apenas uma exibição limitada de suas URLs de alguns locais ao redor do mundo, portanto, você pode não ver nenhuma alteração até que você tenha deslocado totalmente o tráfego para o ponto de extremidade do Azure Front Door.
Aumente gradualmente o percentual de tráfego para o ponto de extremidade do Azure Front Door em incrementos de 10% até que todo o tráfego seja roteado para o ponto de extremidade do Azure Front Door. Verifique se você está testando e monitorando o desempenho do ponto de extremidade do Azure Front Door em cada incremento.
Depois de ter certeza de que o ponto de extremidade do Azure Front Door está funcionando conforme o esperado, atualize o perfil do Gerenciador de Tráfego para rotear todo o tráfego para o ponto de extremidade do Azure Front Door.
Verifique se o ponto de extremidade do Azure Front Door está ativado, se o Peso está definido como 100 e se a verificação de integridade está definida como Sempre servir o tráfego.
Certifique-se de que o ponto de extremidade da CDN do Azure da Edgio esteja desativado.
Observação
Se estiver utilizando azureedge.net atualmente em sua base de código, você precisará atualizar seu código para utilizar `<YourNewAFDEndpoint.azurefd.net>. Se essa for uma preocupação significativa para sua organização, entre em contato com o suporte para obter mais assistência.
Remover o Gerenciador de Tráfego do Azure
Entre no seu provedor de DNS. Altere o registro CNAME do perfil do Gerenciador de Tráfego para o ponto de extremidade do Azure Front Door:
<endpointname>-<hash>.xxx.azurefd.net.Nas próximas horas, comece a testar usando o dig e monitore usando a ferramenta de monitoramento para garantir que o DNS seja totalmente propagado corretamente em todo o mundo.
Defina o TTL DNS de volta ao valor original (60 minutos).
Nessa etapa, você terá migrado totalmente todo o tráfego da CDN do Azure da Edgio para o Azure Front Door.
Próximas etapas
Saiba mais sobre as melhores práticas para o Azure Front Door.