Tutorial: Configurar o mecanismo de regras
Este tutorial mostra as etapas usadas para criar uma configuração do Mecanismo de regras e a sua primeira regra no portal do Azure e na CLI.
Neste tutorial, você aprenderá como:
- Configurar o Mecanismo de Regras usando o portal.
- Configurar o Mecanismo de Regras usando a CLI do Azure.
Pré-requisitos
- Antes de poder concluir as etapas neste tutorial, é necessário criar primeiro um Azure Front Door (clássico). Para obter mais informações, confira Criar um Azure Front Door (clássico).
Configurar o mecanismo de regras no portal do Azure
No recurso Azure Front Door (clássico), selecione Configuração do Mecanismo de Regra em Configurações no painel de menu do lado esquerdo. Selecione + Adicionar, dê um nome à sua configuração e comece a criar sua primeira configuração do mecanismo de regras.
Insira um nome para a primeira regra. Em seguida, selecione + Adicionar condição ou + Adicionar ação para definir sua regra.
Observação
- Para excluir uma condição ou ação da regra, use o ícone da lixeira no lado direito da condição ou ação específica.
- Para criar uma regra que se aplica a todo o tráfego de entrada, não especifique nenhuma condição.
- Para interromper a avaliação de regras depois que a primeira condição de correspondência for atendida, marque Interromper a avaliação da regra restante. Se essa opção estiver marcada e todas as condições de correspondência de determinada regra forem atendidos, as regras restantes na configuração não serão executadas.
- Todos os caminhos na configuração do mecanismo de regras diferenciam maiúsculas de minúsculas.
- Os nomes de cabeçalho devem obedecer o RFC 7230.
Determine a prioridade das regras em sua configuração usando os botões mover para cima, mover para baixo e mover para o topo. A prioridade está em ordem crescente, o que significa que a regra listada primeiro é a mais importante.
Dica
Se você quiser verificar quando as alterações são propagadas para o Azure Front Door(clássico), poderá criar um cabeçalho de resposta personalizado na regra usando o exemplo a seguir. É possível adicionar um cabeçalho de resposta
_X-<RuleName>-Version_e alterar o valor sempre que a regra for atualizada.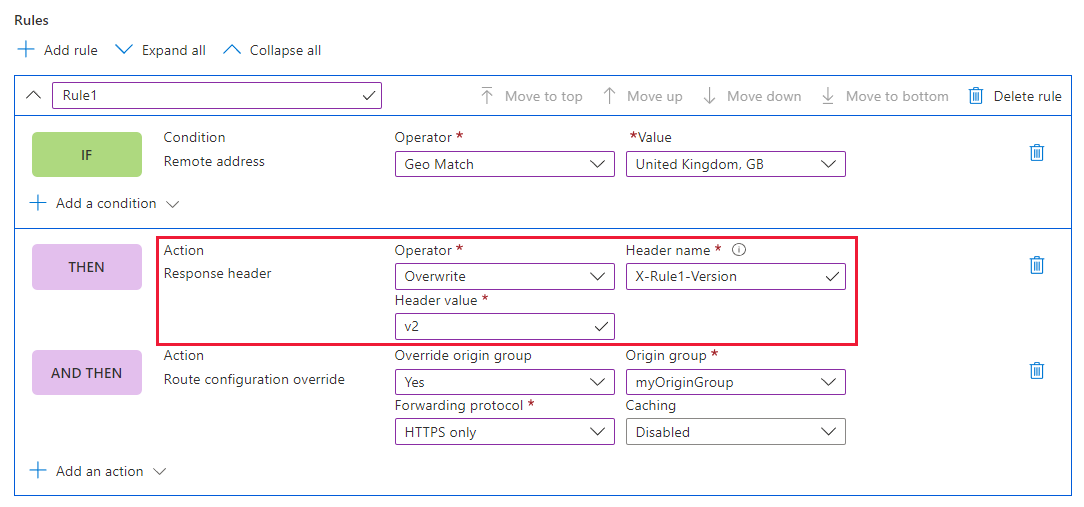 Depois que as alterações forem atualizadas, acesse a URL para confirmar a versão da regra que está sendo invocada:
Depois que as alterações forem atualizadas, acesse a URL para confirmar a versão da regra que está sendo invocada: 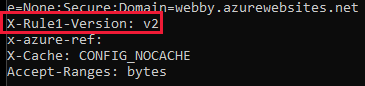
Depois de criar uma ou mais regras, selecione Salvar. Essa ação cria a configuração do mecanismo de regras.
Depois de criar uma configuração do mecanismo de regra, você pode associar a configuração a uma regra de roteamento. Uma única configuração pode ser aplicada a várias regras de roteamento, mas uma regra de roteamento só pode ter uma configuração de mecanismo de regras. Para associar a configuração, acesse o designer do Azure Front Door (clássico) e selecione uma Rota. Em seguida, selecione a configuração do Mecanismo de regras a ser associada à regra de roteamento.
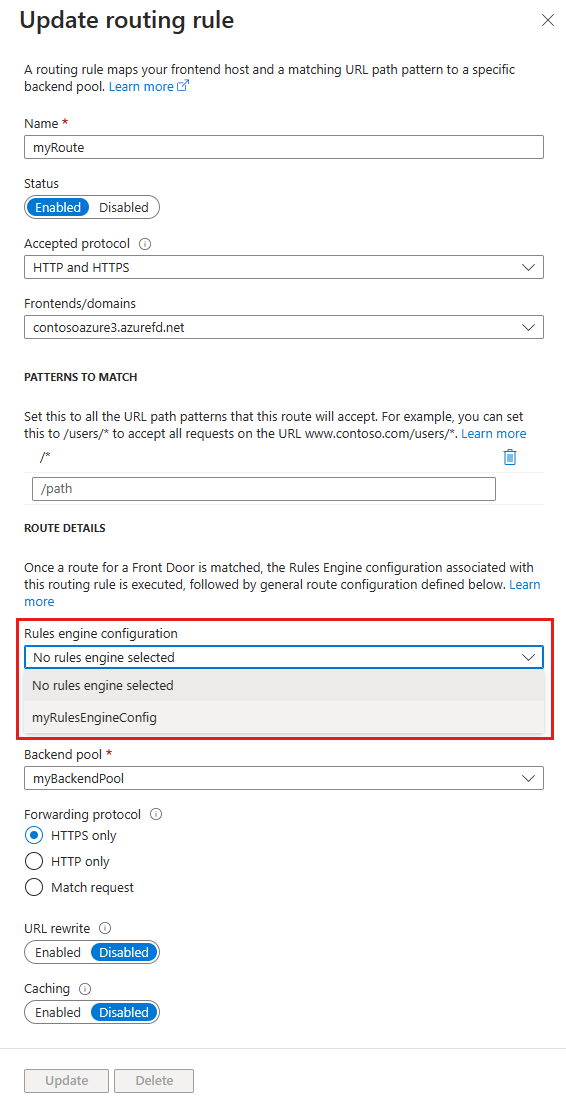
Configurar o mecanismo de regras na CLI do Azure
Instale a CLI do Azure e adicione a extensão "front-door":
az extension add --name front-doorEntre e alterne para sua assinatura:
az account set --subscription <name_or_Id>Crie um Mecanismo de Regras com uma regra, incluindo uma ação baseada em cabeçalho e uma condição de correspondência:
az network front-door rules-engine rule create -f {front_door} -g {resource_group} --rules-engine-name {rules_engine} --name {rule1} --priority 1 --action-type RequestHeader --header-action Overwrite --header-name Rewrite --header-value True --match-variable RequestFilenameExtension --operator Contains --match-values jpg png --transforms LowercaseListe todas as regras:
az network front-door rules-engine rule list -f {front_door} -g {rg} --name {rules_engine}Adicione uma ação de substituição de rota de encaminhamento:
az network front-door rules-engine rule action add -f {front_door} -g {rg} --rules-engine-name {rules_engine} --name {rule1} --action-type ForwardRouteOverride --backend-pool {backend_pool_name} --caching DisabledListe todas as ações em uma regra:
az network front-door rules-engine rule action list -f {front_door} -g {rg} -r {rules_engine} --name {rule1}Vincule uma configuração do mecanismo de regras a uma regra de roteamento:
az network front-door routing-rule update -g {rg} -f {front_door} -n {routing_rule_name} --rules-engine {rules_engine}Desvincule o mecanismo de regras:
az network front-door routing-rule update -g {rg} -f {front_door} -n {routing_rule_name} --remove rulesEngine
Para obter mais informações, consulte a lista completa de comandos do Mecanismo de regras do Azure Front Door (clássico).
Limpar os recursos
Para remover a configuração do Mecanismo de Regras do Front Door (clássico):
Desassocie as regras de roteamento da configuração do mecanismo de regra selecionando os três pontos ao lado do nome do mecanismo de regra e selecionando Associar regra de roteamento:
Desmarque todas as regras de roteamento associadas a essa configuração do Mecanismo de Regra e selecione Salvar:
Exclua a configuração do Mecanismo de Regra do Front Door:
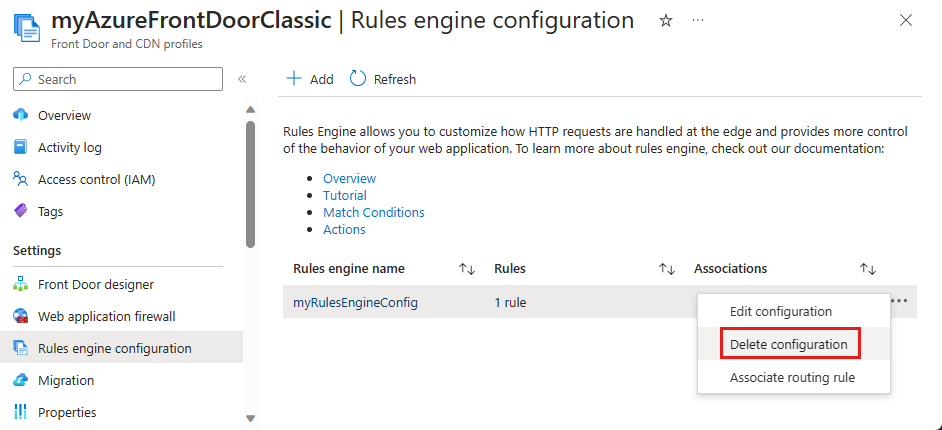
Próximas etapas
Neste tutorial, você aprendeu a:
- Criar uma configuração do Mecanismo de regras
- Associe uma configuração a uma regra de roteamento.
Para saber como adicionar cabeçalhos de segurança com o Mecanismo de regras, prossiga para o próximo tutorial.