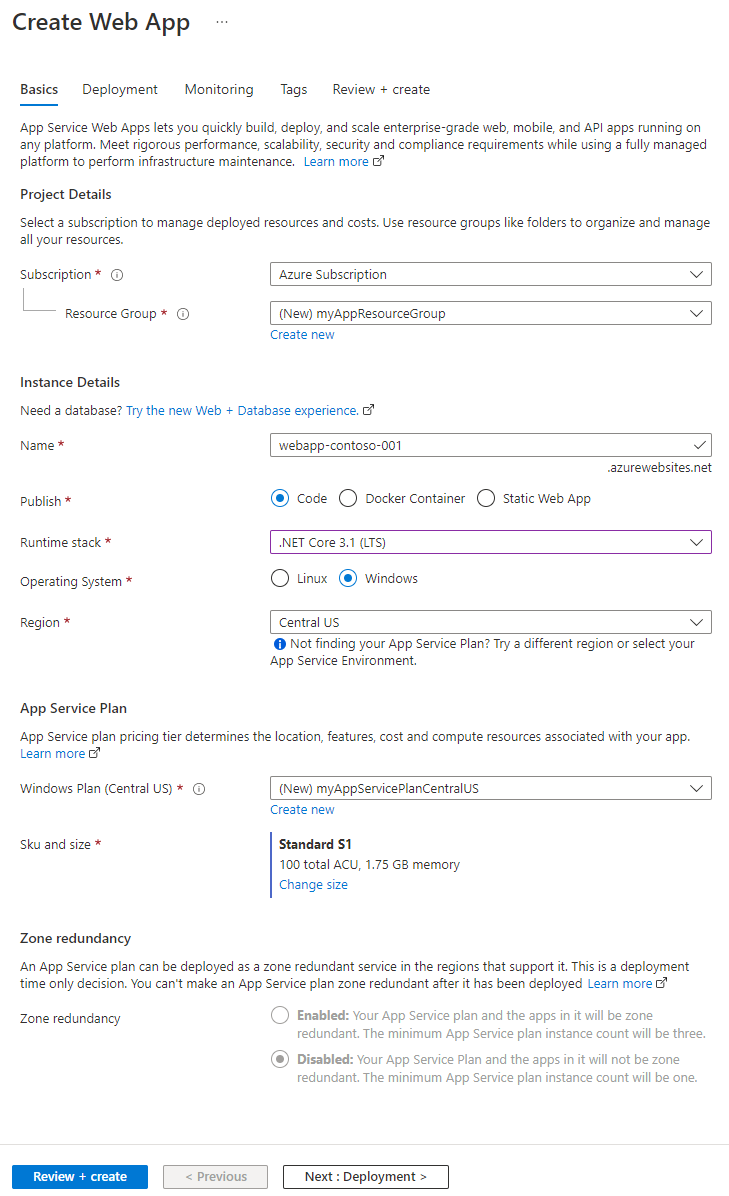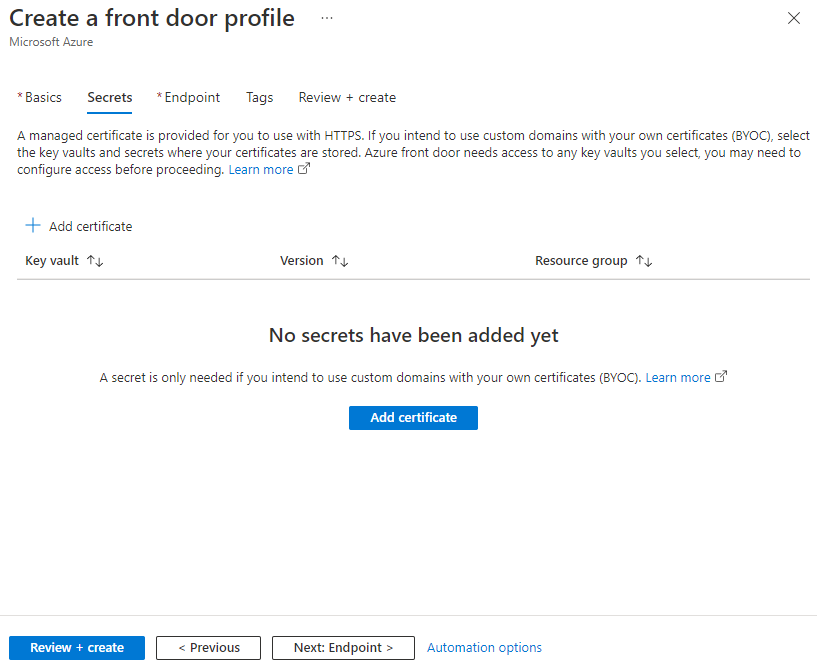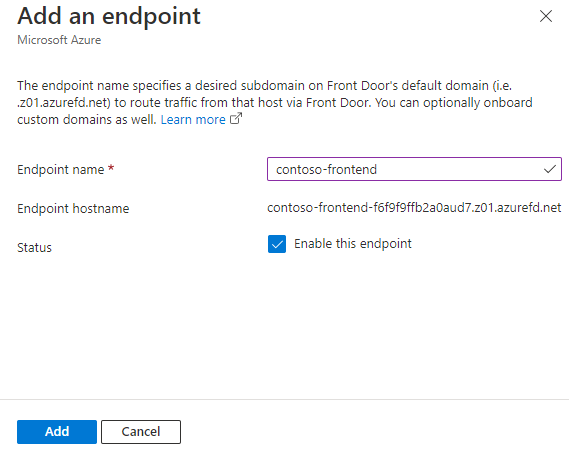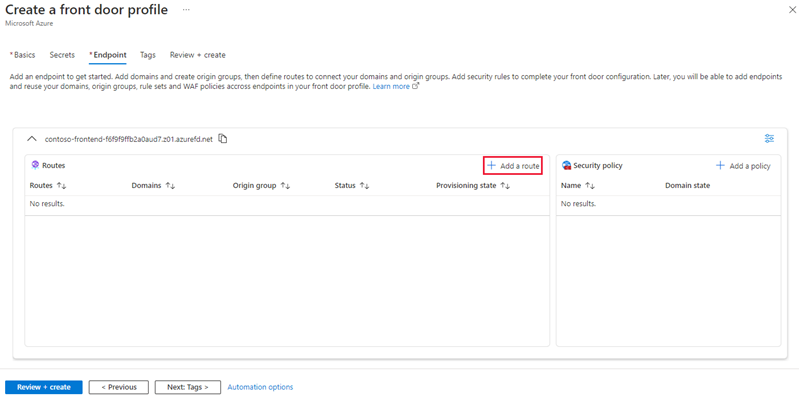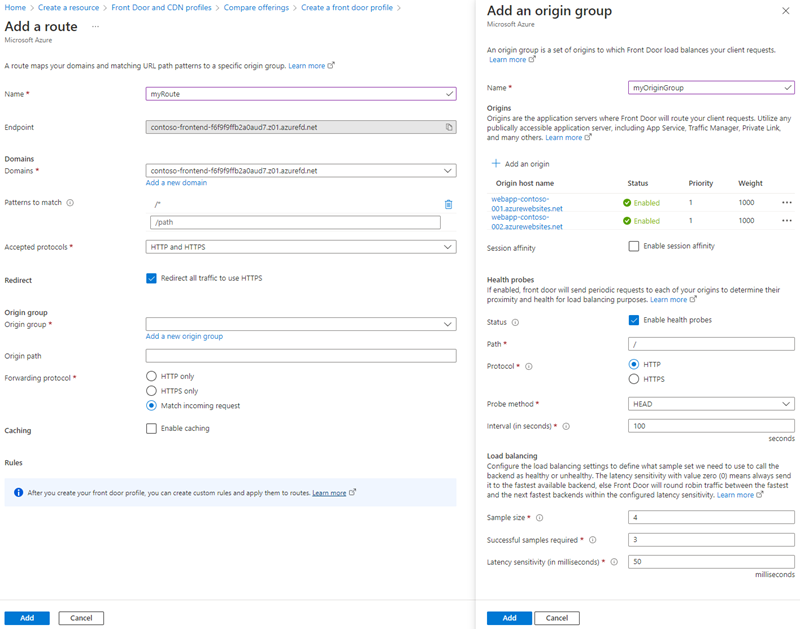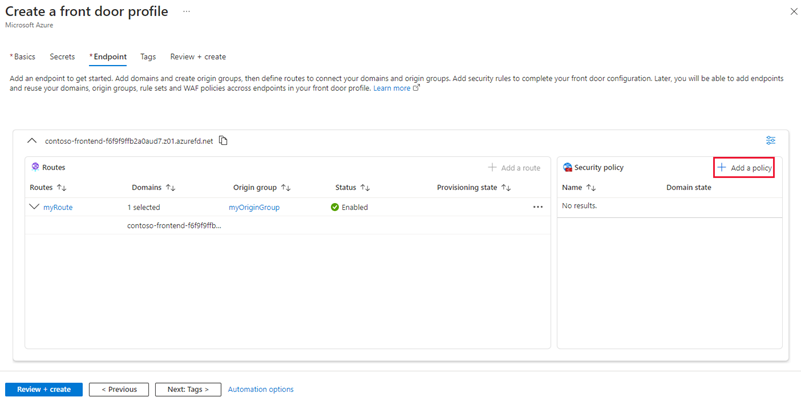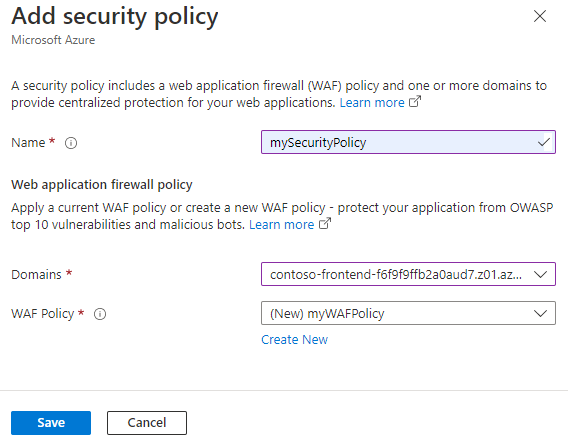Início Rápido: Criar um Azure Front Door usando o portal do Azure
Este guia de início rápido orienta você no processo de criação de um perfil do Azure Front Door sando o portal do Azure. Você tem duas opções para criar um perfil do Azure Front Door: Criação rápida e Criação personalizada. A opção de Criação rápida permite que você defina as configurações básicas do seu perfil, enquanto a opção de Criação personalizada permite personalizar seu perfil com configurações mais avançadas.
Nesse início rápido, você usará a opção de Criação personalizada para criar um perfil do Azure Front Door. Primeiro, você implanta dois serviços de aplicativo como servidores de origem. Em seguida, você configura o perfil do Azure Front Door para rotear o tráfego para seus serviços de aplicativo com base em determinadas regras. Por fim, você verificará a conectividade com os Serviços de Aplicativo usando o nome do host de front-end do Azure Front Door.
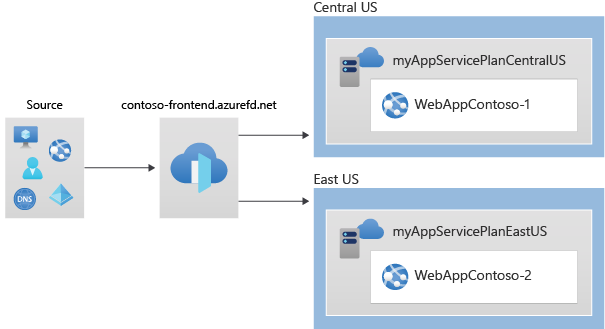
Observação
Para cargas de trabalho da Web, é altamente recomendável utilizar a proteção contra DDoS do Azure e um firewall de aplicativo Web para proteger contra ataques de DDoS emergentes. Outra opção é empregar o Azure Front Door junto com um firewall de aplicativo Web. O Azure Front Door oferece proteção no nível da plataforma contra ataques de DDoS no nível da rede. Para obter mais informações, confira a linha de base de segurança dos serviços do Azure.
Pré-requisitos
Uma conta do Azure com uma assinatura ativa. Crie uma conta gratuitamente.
Criar um perfil do Azure Front Door
Entre no portal do Azure.
Navegue até a home page ou o menu do Azure e selecione + Criar um recurso. Insira perfis do Front Door e CDN na caixa de pesquisa e selecione Criar.
Na página Comparar ofertas, selecione Criação rápida e, em seguida, selecione Continuar para criar um Front Door.
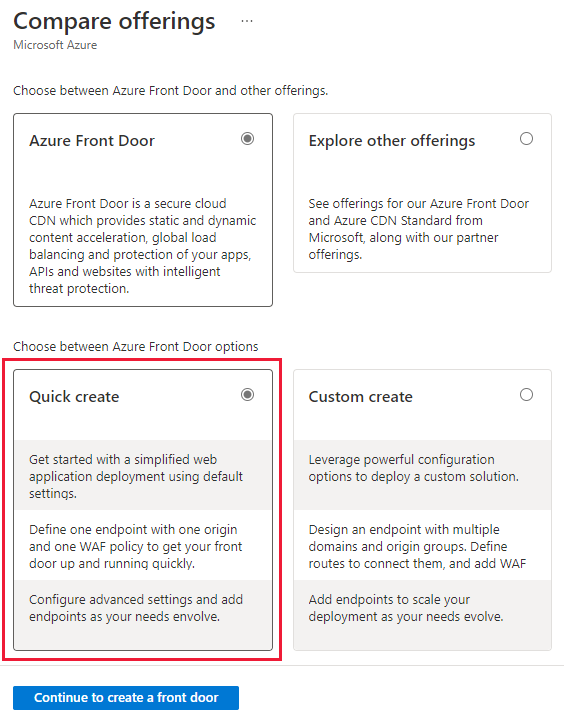
Na página Criar um perfil do Front Door forneça as seguintes informações:
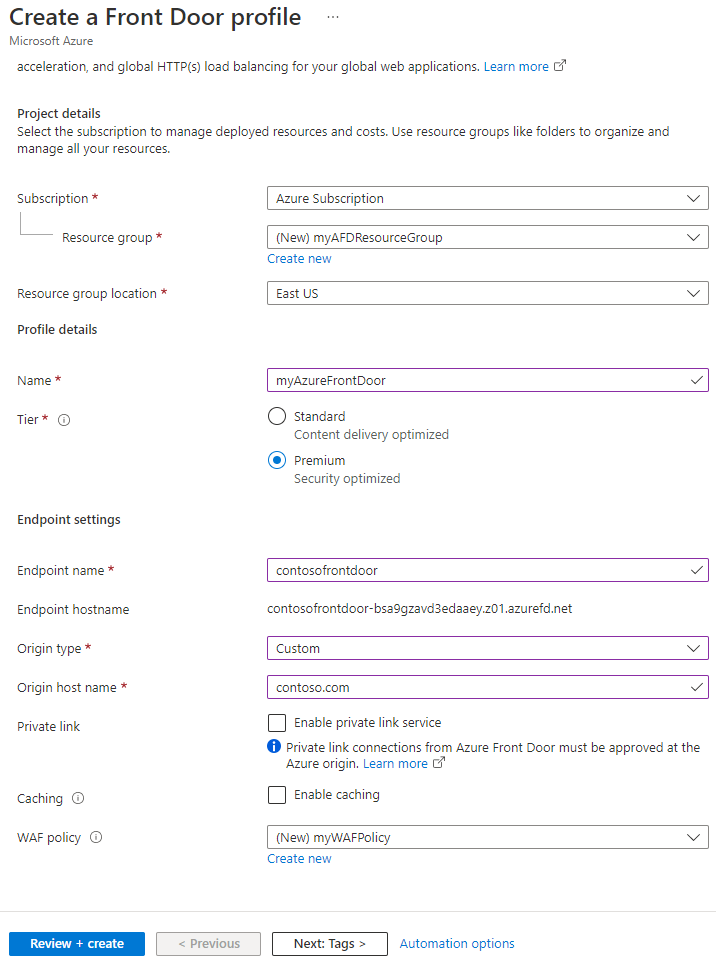
Configuração Descrição Assinatura Selecione sua assinatura. Grupo de recursos Selecione Criar novo e insira myAFDResourceGroup. Nome Insira um nome para seu perfil, como myAzureFrontDoor. Camada Selecione Padrão ou Premium. O Standard é otimizado para entrega de conteúdo, enquanto o Premium se concentra na segurança. Confira Comparação de camadas. Nome do ponto de extremidade Insira um nome exclusivo globalmente para o ponto de extremidade. Tipo de origem Selecione o tipo de recurso de origem. Para este exemplo, selecione um Serviço de Aplicativo com Link Privado habilitado. Nome do host de origem Insira o nome do host de sua origem. Link privado (somente Premium) Habilite o serviço de link privado para uma conexão privada entre o Azure Front Door e sua origem. As origens com suporte incluem balanceadores de carga internos, Blobs de Armazenamento do Azure, Serviços de Aplicativos do Azure e Site Estático do Armazenamento do Azure. Consulte Serviço de Link Privado com o Azure Front Door. Cache Marque a caixa de seleção para armazenar em cache o conteúdo mais próximo dos usuários globalmente usando os POPs de borda do Azure Front Door e a rede da Microsoft. Política do WAF Selecione Criar novo ou escolha uma política de WAF existente na lista suspensa para habilitar esse recurso. Observação
Ao criar um novo perfil do Azure Front Door, você só pode selecionar uma origem da mesma assinatura em que o Front Door é criado.
Selecione Examinar + Criar e, em seguida, Criar para implantar seu perfil do Azure Front Door.
Observação
- Pode levar alguns minutos para que a configuração do Azure Front Door se propague para todos os POPs de borda.
- Se você habilitou o Link Privado, vá para a página de recursos da origem, selecione Rede>Configurar Link Privado, selecione a solicitação pendente do Azure Front Door e, em seguida, selecione Aprovar. Após alguns segundos, sua origem estará acessível por meio do Azure Front Door com segurança.
Verificar o Azure Front Door
A implantação global do perfil do Azure Front Door leva alguns minutos para ser concluída. Depois disso, você pode acessar o host de front-end inserindo seu nome de host de endpoint em um navegador. Por exemplo, contoso-frontend.z01.azurefd.net. Sua solicitação será roteada automaticamente para o servidor mais próximo dos servidores especificados no grupo de origem.
Para testar o recurso de failover global instantâneo, siga essas etapas se você criou os aplicativos neste início rápido. Você verá uma página de informações com os detalhes do aplicativo.
Insira o nome do host do ponto de extremidade em um navegador, por exemplo,
contoso-frontend.z01.azurefd.net.No portal do Azure, pesquise e selecione Serviços de Aplicativos. Localize um de seus aplicativos Web, como WebApp-Contoso-001.
Selecione o aplicativo Web na lista e, em seguida, selecione Interromper. Confirme a operação selecionando Sim.
Recarregue o navegador para ver a página de informações novamente.
Dica
O tráfego pode levar algum tempo para mudar para o segundo aplicativo Web. Talvez seja necessário recarregar o navegador.
Para interromper o segundo aplicativo Web, selecione-o na lista e escolha Interromper. Confirme a operação selecionando Sim.
Recarregue a página da Web. Você deve encontrar uma mensagem de erro após a atualização.
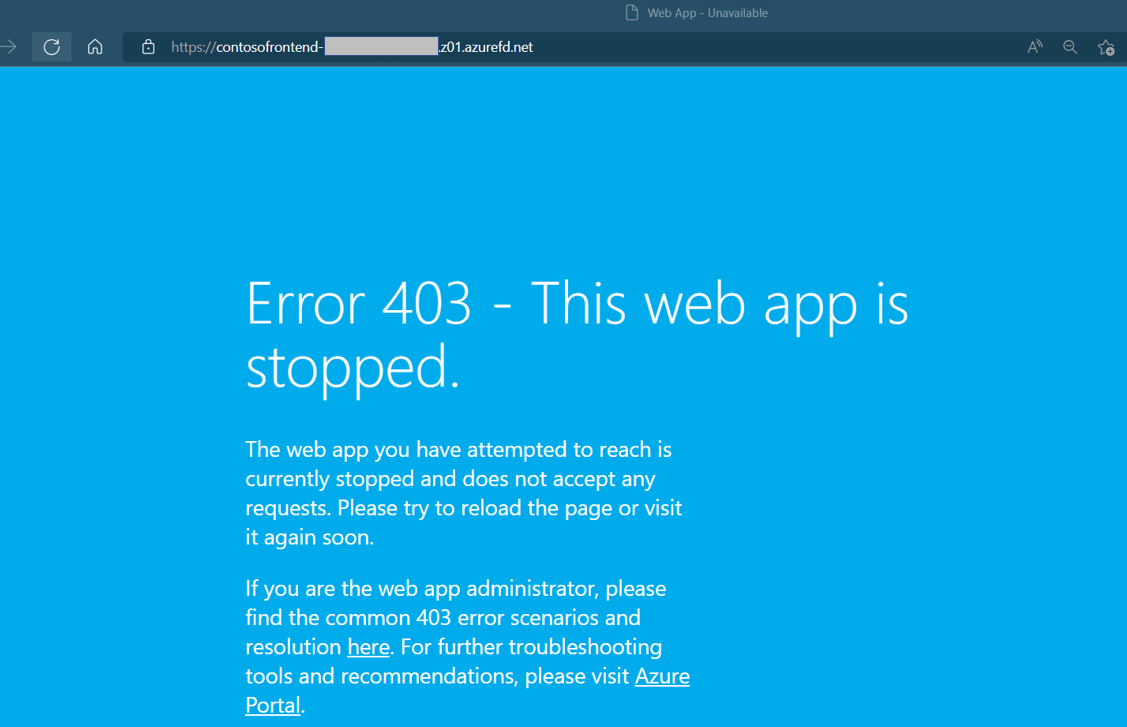
Limpar os recursos
Se você não precisar mais do ambiente, poderá excluir todos os recursos criados. A exclusão de um grupo de recursos também remove todo o seu conteúdo. Para evitar incorrer em encargos desnecessários, recomendamos excluir esses recursos se você não planeja usar esse Azure Front Door.
No portal do Azure, pesquise e selecione Grupos de recursos ou navegue até Grupos de recursos no menu do portal do Azure.
Use a opção de filtro ou role a lista para baixo para localizar os grupos de recursos, como myAFDResourceGroup, myAppResourceGroup ou myAppResourceGroup2.
Selecione o grupo de recursos que você deseja excluir e escolha a opção Excluir.
Aviso
A exclusão de um grupo de recursos é irreversível. Os recursos dentro do grupo de recursos não podem ser recuperados depois de excluídos.
Digite o nome do grupo de recursos para confirmar e selecione Excluir.
Repita essas etapas para as funções restantes.
Próximas etapas
Prossiga para o próximo artigo para saber como configurar um domínio personalizado para o Azure Front Door.