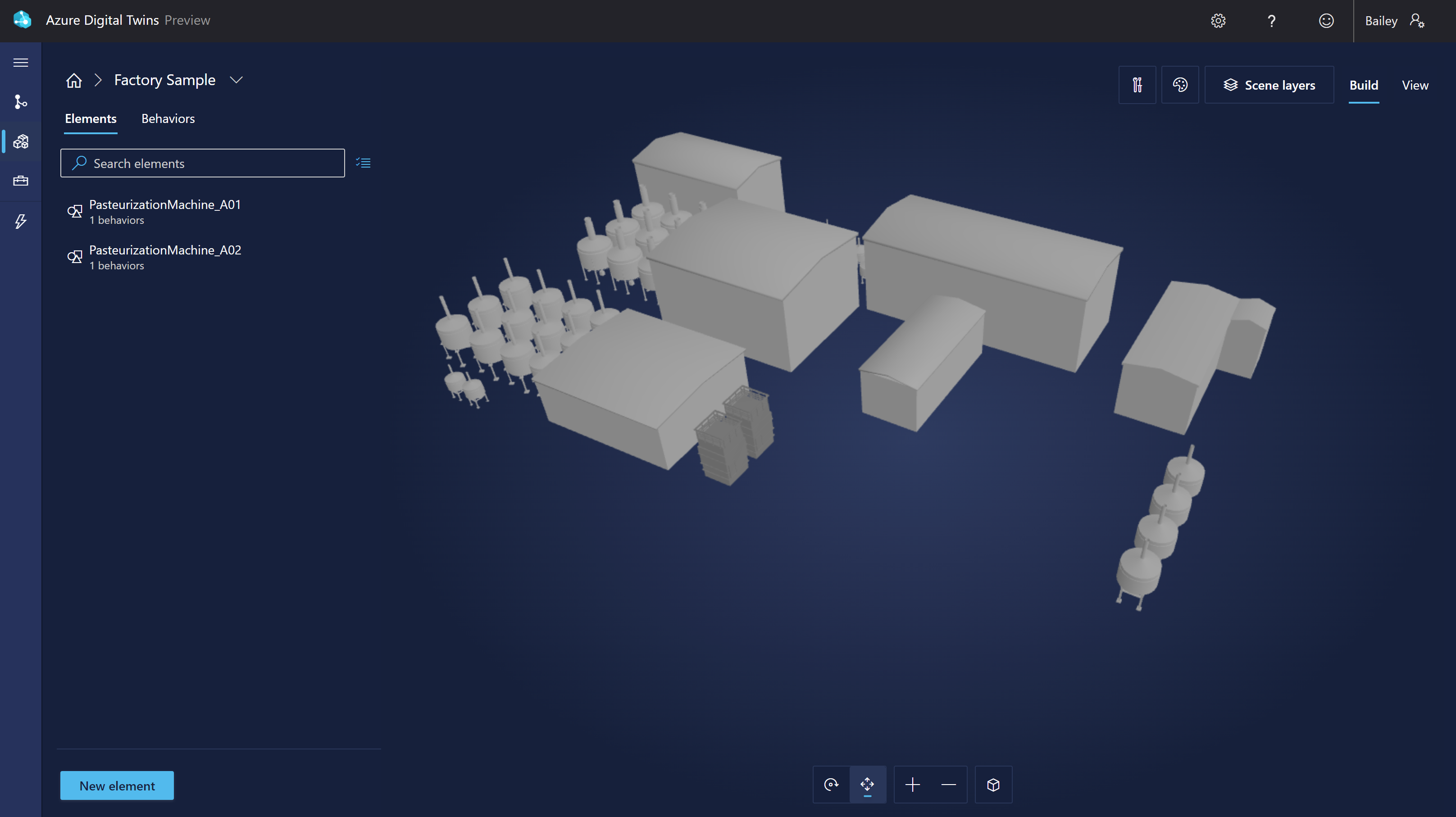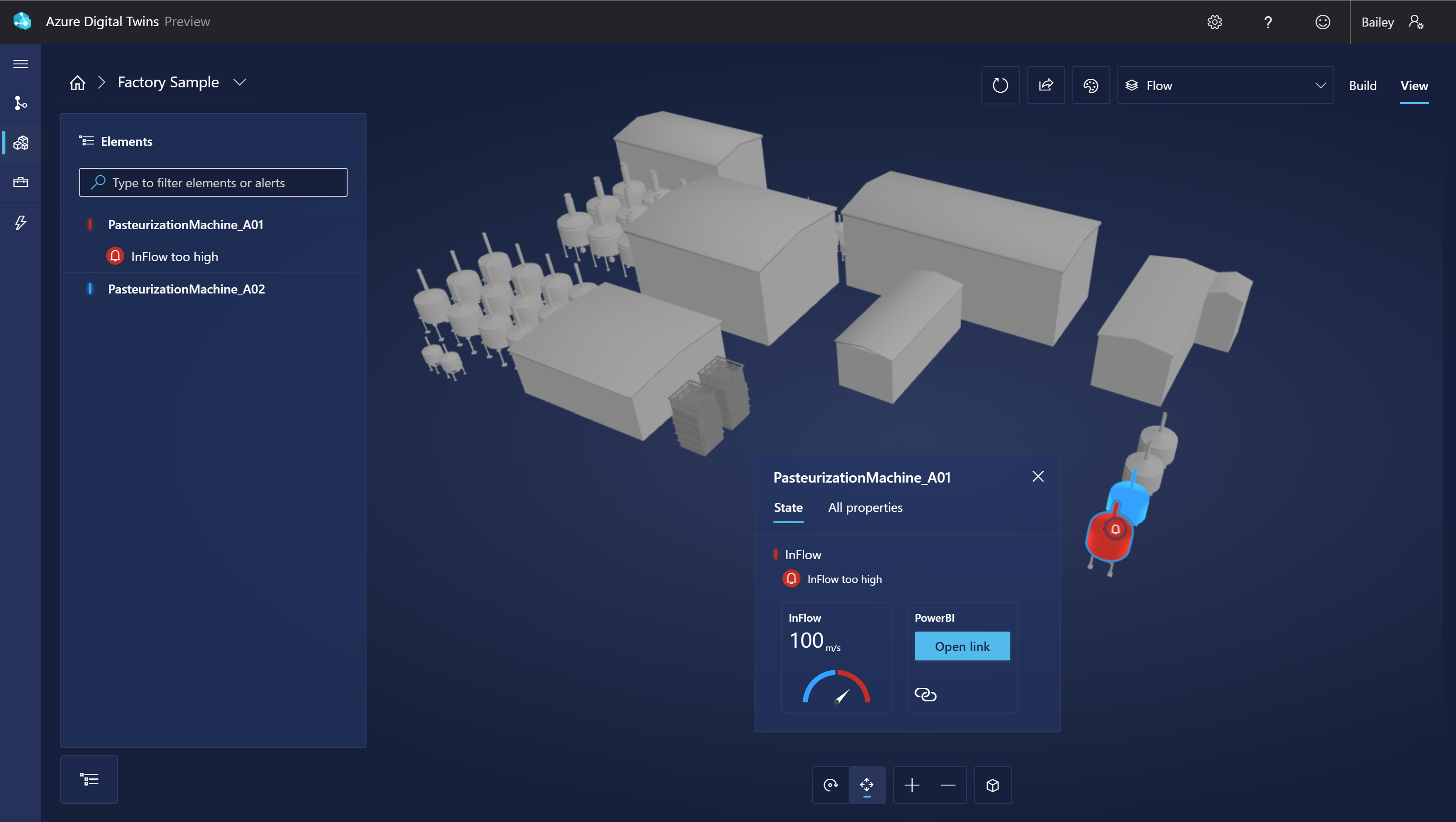3D Scenes Studio (versão prévia) para Gêmeos Digitais do Azure
O 3D Scenes Studio (versão prévia) dos Gêmeos Digitais do Azure é um ambiente 3D imersivo, no qual os usuários finais podem monitorar, diagnosticar e investigar dados operacionais com o contexto visual de ativos 3D. O 3D Scenes Studio capacita as organizações a enriquecer modelos 3D existentes com visualizações alimentadas por dados dos Gêmeos Digitais do Azure, sem exigir experiência em 3D. As visualizações podem ser consumidas facilmente em navegadores da Web.
Com um grafo de gêmeo digital e um modelo 3D coletado, os especialistas no assunto podem usar o construtor que usa pouco código do estúdio a fim de mapear os elementos 3D para gêmeos digitais e definir a interatividade da interface do usuário e a lógica de negócios de uma visualização 3D de um ambiente de negócios. Depois, as cenas 3D podem ser consumidas no 3D Scenes Studio hospedado ou em um aplicativo personalizado que usa o componente de visualizador 3D inserível.
Este artigo fornece uma visão geral do 3D Scenes Studio e seus principais recursos. Para obter instruções passo a passo abrangentes sobre como usar cada recurso, consulte Usar o 3D Scenes Studio (versão prévia).
Visão geral do Studio
O trabalho no 3D Scenes Studio é criado com base no conceito de cenas. Uma cena é uma exibição de um só ambiente de negócios e é composta por conteúdo 3D, lógica de negócios personalizada e referências a uma instância dos Gêmeos Digitais do Azure. Pode haver várias cenas para uma só instância de gêmeo digital.
As cenas são configuradas no construtor dentro do 3D Scenes Studio. Depois, você pode exibir as cenas concluídas na experiência de exibição interna do estúdio ou inseridas em aplicativos Web personalizados. Você pode estender o visualizador interno ou criar os próprios visualizadores que acessam os arquivos do 3D Scenes e o grafo dos Gêmeos Digitais do Azure.
Ambiente e armazenamento
Da perspectiva de um recurso do Azure, um ambiente do 3D Scenes Studio é formado por um emparelhamento exclusivo de uma instância dos Gêmeos Digitais do Azure e um contêiner de armazenamento do Azure. Você criará esses dois recursos do Azure separadamente e conectará o 3D Scenes Studio a cada um deles para configurar um ambiente exclusivo do Scenes Studio 3D. Depois, você poderá começar a criar cenas nesse ambiente.
Cada cena 3D depende de dois arquivos, que serão armazenados dentro do contêiner de armazenamento:
- Um arquivo 3D, que contém dados de cenário e malhas da visualização. Esse arquivo é importado para o 3D Scenes Studio.
- Um arquivo de configuração, que é criado automaticamente quando você cria um ambiente do 3D Scenes Studio. Esse arquivo contém a definição de mapeamento entre o conteúdo 3D e os Gêmeos Digitais do Azure, além da lógica de negócios completa definida pelo usuário.
Observação
Por gerenciar o contêiner de armazenamento na sua conta do Azure, você pode modificar diretamente os arquivos de cena armazenados. No entanto, não é recomendado editar manualmente o arquivo de configuração, pois isso cria um risco de inconsistências no arquivo que podem não ser processadas corretamente na experiência do visualizador.
Depois de criar um ambiente do 3D Scenes Studio com uma instância dos Gêmeos Digitais do Azure e um contêiner de armazenamento do Azure, é possível mudar qualquer um desses recursos para uma instância ou um contêiner diferente a fim de alterar o ambiente. Veja os resultados dessas ações:
- A mudança para uma nova instância dos Gêmeos Digitais do Azure vai mudar os dados de gêmeo digital subjacentes da cena. Isso não é recomendado, pois pode resultar em referências de gêmeo digital inválidas na cena.
- A mudança para um novo contêiner de armazenamento significa mudar para um novo arquivo de configuração, o que vai alterar o conjunto de cenas exibidas no estúdio.
Para compartilhar as cenas com outra pessoa, o destinatário precisará pelo menos de acesso no nível de Leitor à instância dos Gêmeos Digitais do Azure e ao contêiner de armazenamento no ambiente, bem como de informações de URL sobre esses recursos. Para obter instruções detalhadas de como compartilhar o ambiente com outra pessoa, confira Compartilhar o ambiente.
Configuração
Para trabalhar com o 3D Scenes Studio, você precisará dos seguintes recursos necessários:
Uma conta de armazenamento do Azure e um contêiner particular na conta de armazenamento
Para exibir cenas 3D, você precisará de no mínimo acesso de Leitor de Dados do armazenamento de blobs a esses recursos de armazenamento. Para criar cenas 3D, você precisará de acesso de Colaborador de dados do armazenamento de blobs ou de Proprietário de dados do armazenamento de blobs.
Você pode conceder as funções necessárias no nível da conta de armazenamento ou no nível do contêiner. Para obter mais informações sobre permissões de armazenamento do Azure, consulte Atribuir uma função do Azure.
Você também deve configurar o CORS (compartilhamento de recursos entre origens) na conta de armazenamento, para que o 3D Scenes Studio possa acessar o contêiner de armazenamento. Para obter informações de configuração completas do CORS, consulte Usar 3D Scenes Studio (versão prévia).
Depois, você poderá acessar o 3D Scenes Studio neste link: 3D Scenes Studio.
Depois de acessá-lo, você vai vincular o ambiente 3D aos recursos de armazenamento e configurar a primeira cena. Para obter instruções detalhadas de como executar essas ações, confira Inicializar o ambiente do 3D Scenes Studio e Criar, editar e exibir cenas.
Construtor
O construtor no 3D Scenes Studio é a interface principal para configurar as cenas. É uma experiência visual com pouco uso de código.
Veja a aparência do construtor:
No construtor, você criará elementos e comportamentos para a cena. As seções a seguir explicam esses recursos em mais detalhes.
Elementos
Os elementos são malhas 3D definidas pelo usuário que são vinculadas a gêmeos digitais, mapeando as partes da visualização aos dados de gêmeo relevantes.
Ao criar um elemento no construtor, você definirá os seguintes componentes:
- Gêmeo primário: cada elemento está conectado a um gêmeo digital primário equivalente. Você conecta o elemento a um gêmeo na sua instância dos Gêmeos Digitais do Azure para que ele possa representar o gêmeo e os respectivos dados na visualização 3D.
-
Nome: cada elemento precisa de um nome. Você pode corresponder o nome à
$dtIddo respectivo gêmeo primário. - Malhas: identifique quais componentes do modelo 3D representam esse elemento.
- Comportamentos: os comportamentos descrevem como os elementos aparecem na visualização. Aqui, você pode atribuir comportamentos a esse elemento.
- Outros gêmeos: se desejar, você poderá adicionar fontes de dados de gêmeo digital secundárias para um elemento. Você só deverá adicionar outros gêmeos quando houver gêmeos adicionais contendo dados (além dos dados do gêmeo primário) que você queira usar nos comportamentos. Depois de configurar o outro gêmeo, você poderá usar propriedades desse gêmeo ao definir comportamentos para esse elemento.
Comportamentos
Comportamentos são regras de lógica de negócios que usam dados de gêmeo digital para gerar visuais na cena.
Ao criar um comportamento para um elemento, você definirá os seguintes componentes:
- Elementos: os comportamentos descrevem os visuais aplicados a cada elemento na visualização. Você pode escolher a quais elementos esse comportamento se aplica.
- Gêmeos: identifique o conjunto de gêmeos cujos dados devem estar disponíveis para esse comportamento. Isso inclui os gêmeos primários dos elementos de destino e os outros gêmeos.
- Regras visuais: as regras visuais são sobreposições controladas por dados em seus elementos que você pode configurar para indicar a integridade ou o status do elemento.
- Widgets: são visuais controlados por dados que fornecem dados adicionais para ajudar você a diagnosticar e investigar o cenário que o comportamento representa. A configuração de widgets ajuda a garantir que os dados certos sejam detectáveis quando uma condição em particular estiver ativa.
Na cena, você também pode criar camadas que ajudam a organizar os comportamentos. As camadas agem como marcas nos comportamentos, permitindo que você defina quais comportamentos precisam ser vistos juntos, criando assim exibições personalizadas da cena para diferentes funções ou tarefas.
Visualizador
O 3D Scenes Studio também contém um visualizador, que os usuários finais (como os operadores) podem usar para explorar a cena 3D.
Veja a aparência do visualizador:
Você pode usar a lista Elementos para explorar todos os elementos e as condições ativas na cena ou clicar em elementos diretamente na visualização para explorar os detalhes.
Componente visualizador inserível
O 3D Scenes Studio pode ser estendido para dar suporte a necessidades de visualização adicionais. O componente visualizador pode ser inserido em aplicativos personalizados e funcionar em conjunto com componentes de terceiros.
Veja um exemplo da aparência do visualizador inserido em um aplicativo independente:
A biblioteca de componentes de visualização 3D está disponível no GitHub, no repositório iot-cardboard-js. É uma biblioteca de componentes código aberto React para criar experiências da Web da IoT (Internet das Coisas).
Para obter instruções sobre como usar a biblioteca para inserir experiências 3D em aplicativos personalizados, confira a wiki do repositório, Inserindo cenas 3D. Você também pode usar o exemplo CRA IoT Cardboard, que implanta um modelo de Criar Aplicativo React para a biblioteca, para começar a criar um aplicativo personalizado com um visualizador inserido.
Limites e desempenho
Ao trabalhar com o 3D Scenes Studio, é recomendável ficar dentro dos limites a seguir. Se você exceder esses limites recomendados, poderá haver redução do desempenho e comportamento inesperado do aplicativo.
| Funcionalidade | Limite recomendado |
|---|---|
| Número de gêmeos vinculados (incluindo todos os gêmeos primários exclusivos e gêmeos secundários em elementos) | Sem limite, mas considere as implicações de desempenho à medida que o número de gêmeos aumenta. Para obter mais detalhes, consulte Taxa de atualização e desempenho abaixo. |
| Tamanho do arquivo 3D | 100 MB |
Esses limites são recomendados porque o 3D Scenes Studio usa as APIs Standard dos Gêmeos Digitais do Azure e, portanto, está sujeito aos limites de taxa de API publicados. À medida que o número de gêmeos digitais vinculados às cenas aumenta, também aumenta a quantidade de dados que são extraídos para sua cena em uma atualização de dados regular (consulte a próxima parte desta seção para obter mais detalhes sobre as taxas de atualização). Isso significa que você verá essas chamadas à API adicionais refletidas nos medidores de cobrança e na taxa de transferência de operação.
Taxa de atualização e desempenho
A taxa de atualização padrão do visualizador de cena 3D começa em 10 segundos para menos de 100 gêmeos. Ela aumenta à medida que o número de gêmeos aumenta, a uma taxa de cerca de um segundo para cada 10 gêmeos.
A taxa de atualização mínima também pode ser configurada manualmente para exercer algum controle sobre a frequência com que os dados são extraídos e o impacto resultante no desempenho. Você pode configurar a taxa de atualização mínima para o visualizador entre 10 segundos e uma hora. O visualizador nunca cairá abaixo da taxa de atualização mínima que você definiu. No entanto, o visualizador pode aumentar a taxa de atualização real à medida que o número de gêmeos aumenta, em um esforço para melhorar o desempenho.
Para obter instruções sobre como configurar a taxa de atualização mínima para o visualizador, consulte Configurar a taxa de atualização mínima.
Próximas etapas
Experimente o 3D Scenes Studio com um cenário de exemplo em Introdução ao 3D Scenes Studio.
Ou saiba como usar o conjunto de recursos completo do estúdio em Usar o 3D Scenes Studio.