Tutorial: Acessar um laboratório no Azure DevTest Labs
Neste tutorial, você aprenderá como:
- Declare uma VM máquina virtual de laboratório no Azure DevTest Labs.
- Conecte à VM do laboratório.
- Cancele a requisição da VM do laboratório.
- Excluir a VM do laboratório quando ela não for mais necessária.
Pré-requisitos
Você precisa de pelo menos o acesso de Usuário do DevTest Labs ao laboratório criado no Tutorial: configurar um laboratório no Azure DevTest Labsou em outro laboratório que tenha uma VM requisitável.
O proprietário ou o administrador do laboratório pode fornecer a URL para acessar o laboratório no portal do Azure, e o nome de usuário e a senha para acessar a VM do laboratório.
Requisitar uma VM de laboratório
Para declarar uma VM de laboratório, siga estas etapas. Para obter mais informações sobre como declarar VMs, consulte Usar recursos de declaração no Azure DevTest Labs.
Acesse a URL do seu laboratório no portal do Azure.
Na página Visão geral do laboratório, selecione Máquinas virtuais requisitáveis em Meu laboratório no painel de navegação esquerdo.
Na página Máquinas de virtuais requisitáveis, selecione as reticências ... ao lado da VM e selecione Requisitar computador no menu de atalho.
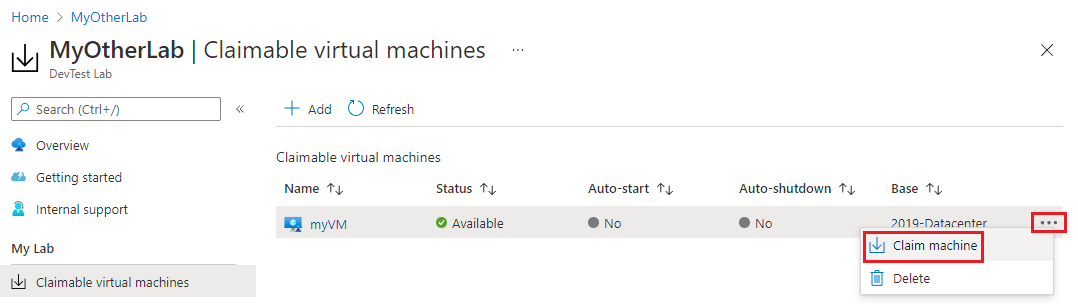
Na página Visão geral do laboratório, confirme se agora a VM aparece na lista em Minhas máquinas virtuais.
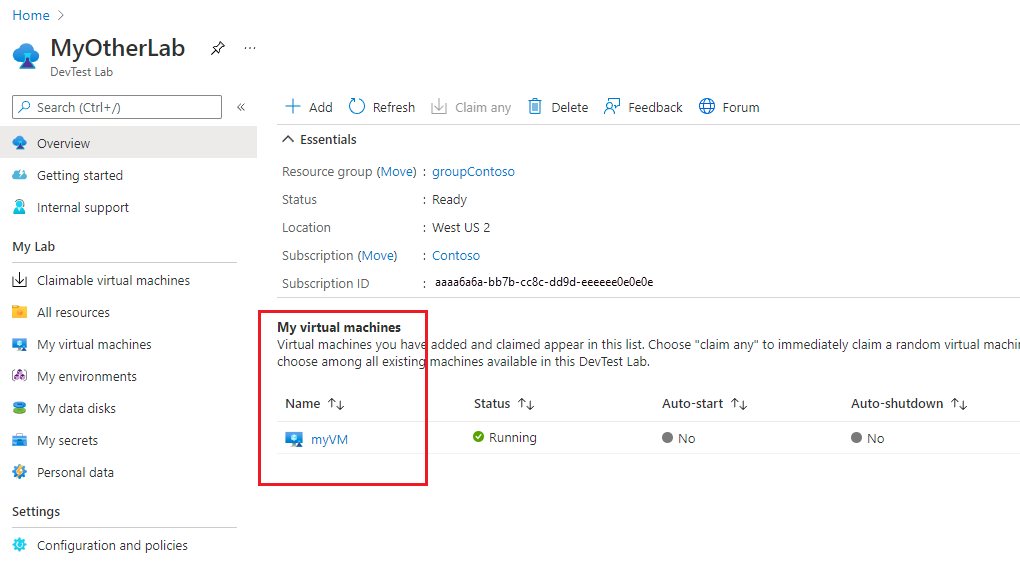
Conectar a uma VM do laboratório
Você pode se conectar a qualquer VM do laboratório em execução. Uma VM requisitável, mas não solicitada, é interrompida, portanto, você deve declará-la para se conectar a ela.
Para se conectar a um computador Windows por um protocolo RDP (Protocolo de Área de Trabalho Remota), siga estas etapas. Para conferir as etapas para se conectar a uma VM Linux, confira Conectar-se a uma VM Linux no seu laboratório.
Na página Visão geral do laboratório, selecione a VM na lista em Minhas máquinas virtuais.
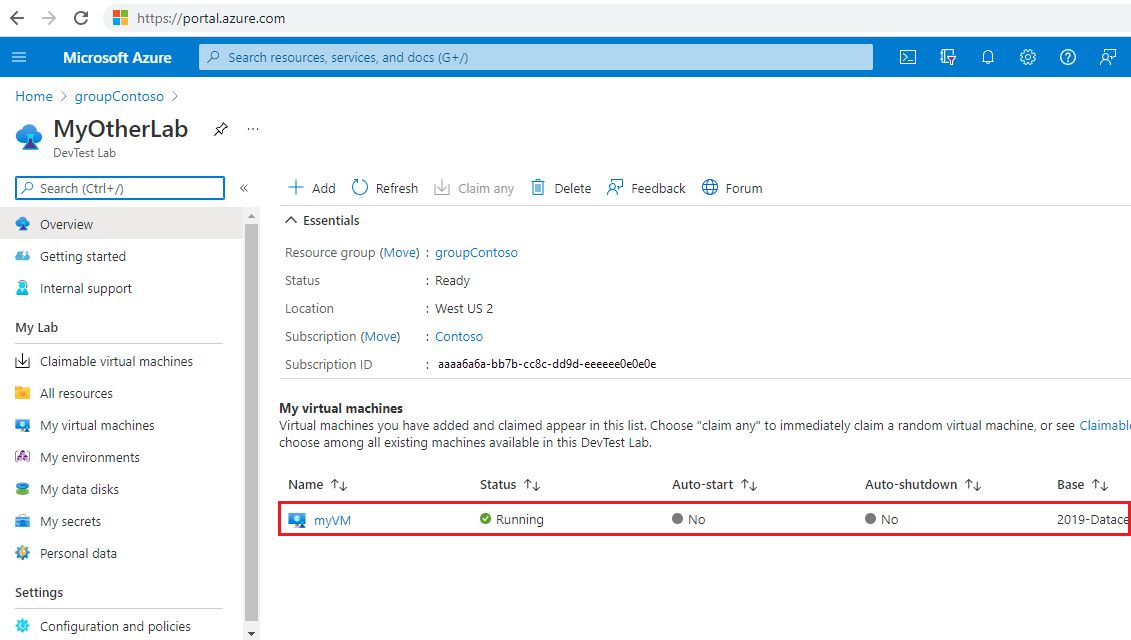
Na página Visão geral da VM, selecione Conectar no menu superior.
Abra o arquivo *.rdp baixado em seu computador.
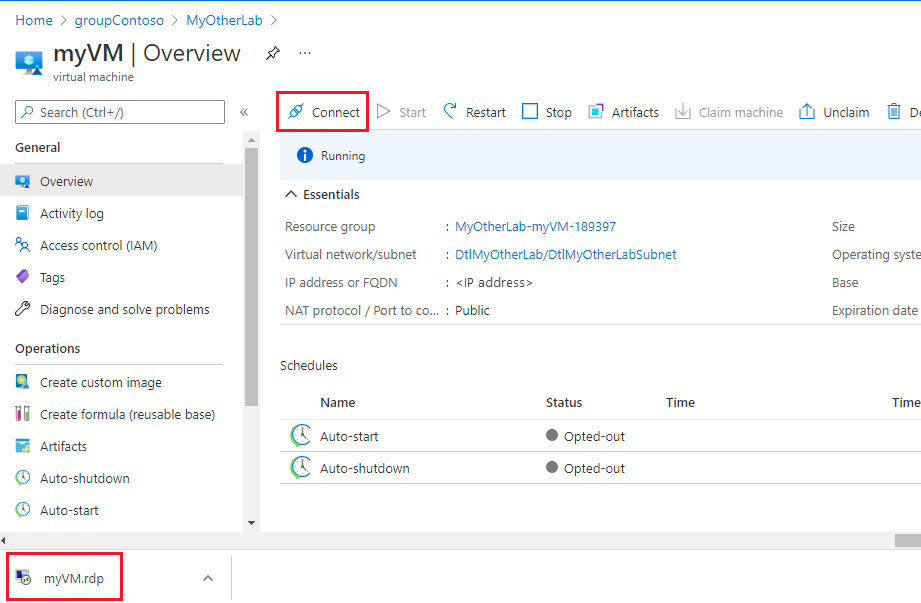
Na caixa de diálogo Conexão de Área de Trabalho Remota, selecione Conectar.
Na caixa de diálogo Inserir suas credenciais, insira o nome de usuário e a senha da VM e selecione OK.
Se você receber uma caixa de diálogo informando que Não foi possível verificar a identidade do computador remoto, marque a caixa de seleção para Não perguntar novamente para conexões com este computador. Em seguida, selecione Sim.
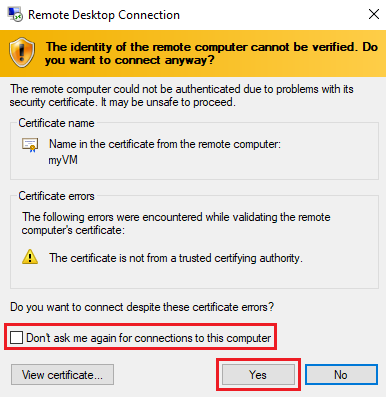
Quando você se conectar à VM, poderá usá-la para fazer seu trabalho. Você tem a função de Proprietário em todas as VMs de laboratório que você declara ou cria, a menos que você cancele a declaração.
Cancelar a declaração de uma VM de laboratório
Depois de terminar de usar a VM, cancele a declaração da VM para que outra pessoa possa declará-la, seguindo estas etapas:
Na página Visão geral do laboratório, selecione a VM na lista em Minhas máquinas virtuais.
Na página Visão geral da VM, selecione Cancelar a declaração no menu superior.
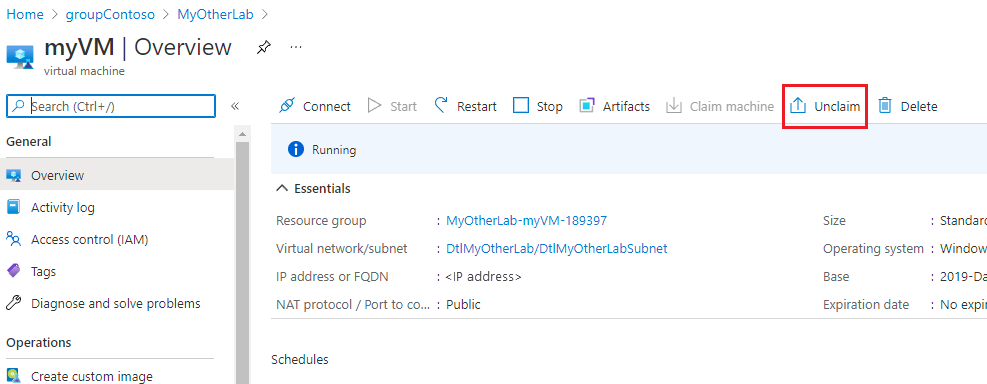
A VM é desligada e cancelada. Você pode selecionar o ícone Notificações na parte superior da tela para ver o progresso.
Retorne à página Visão geral do laboratório e confirme se a VM não aparece mais em Minhas máquinas virtuais.
Selecione Máquinas virtuais requisitáveis no painel de navegação esquerdo e confirme se a VM agora está disponível para ser declarada.
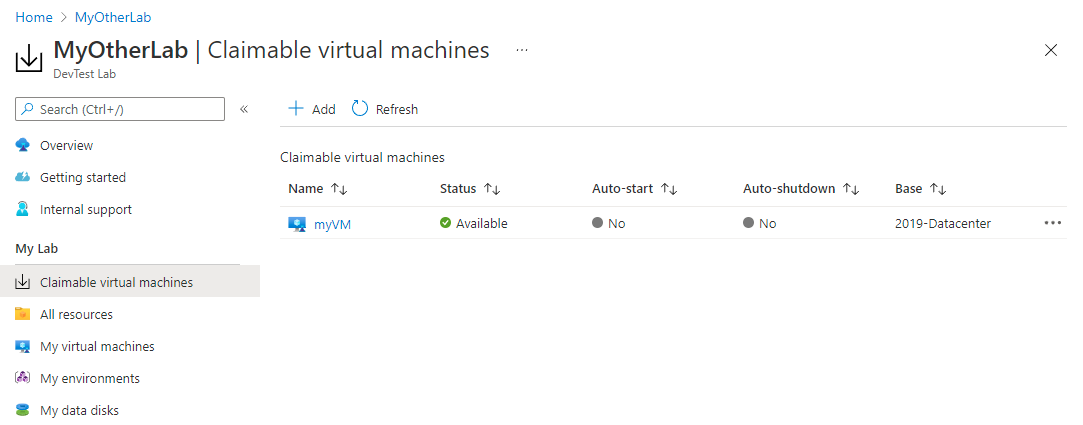
Excluir uma VM de laboratório
Ao terminar de usar uma VM, é possível excluí-la. Ou o proprietário do laboratório pode excluir o laboratório inteiro quando ele não for mais necessário, o que exclui todas as VMs e recursos do laboratório. Para excluir uma VM de laboratório individual, siga estas etapas:
Selecione as reticências ... ao lado da VM na lista Minhas máquinas virtuais ou na página Máquinas virtuais requisitáveis e selecione Excluir no menu de atalho.
Na página Tem certeza de que quer excluí-la, selecione Excluir.
Próximas etapas
Neste tutorial, você aprendeu a reivindicar e a se conectar a VMs requisitáveis no Azure DevTest Labs. Para criar suas próprias VMs de laboratório, consulte Criar máquinas virtuais de laboratório no Azure DevTest Labs.