Início Rápido: criar um laboratório no portal do Azure
Este início rápido explica como criar um laboratório no Azure DevTest Labs usando o portal do Azure. O Azure DevTest Labs é um serviço para criar, usar e gerenciar facilmente máquinas virtuais (VMs) de infraestrutura como serviço (IaaS) e ambientes de plataforma como serviço (PaaS) em um contexto de laboratório.
Pré-requisito
- Pelo menos acesso de Colaborador a uma assinatura do Azure. Se você ainda não tiver uma conta do Azure, poderá criar uma conta gratuitamente.
Criar um laboratório
No portal do Azure, procure e selecione DevTest Labs.
Na página DevTest Labs, selecione Criar. A página Criar DevTest Lab é exibida.
Na guia Configurações Básicas, forneça as seguintes informações:
- Assinatura: altere a assinatura se você quiser usar uma assinatura diferente para o laboratório.
- Grupo de recursos: selecione um grupo de recursos existente na lista suspensa ou selecione Criar para criar um grupo de recursos, tornando fácil apagá-lo mais tarde.
- Nome do laboratório: insira um nome para o laboratório.
- Local: se você estiver criando um grupo de recursos, selecione uma região do Azure para o grupo de recursos e o laboratório.
- Acesso à conta de armazenamento de artefatos: você pode configurar se o laboratório usa uma Identidade Gerenciada atribuída pelo Usuário ou uma Chave Compartilhada para acessar a conta de armazenamento do laboratório. Para usar uma Identidade Gerenciada atribuída pelo Usuário, selecione a identidade gerenciada apropriada na lista; caso contrário, selecione a opção Chave Compartilhada da Conta de Armazenamento na lista.
- Ambientes públicos: deixe essa opção como Ativo para acesso ao Repositório de ambiente público do DevTest Labs. Defina-a como Off para desabilitar o acesso. Para obter mais informações, confira Habilitar ambientes públicos ao criar um laboratório.
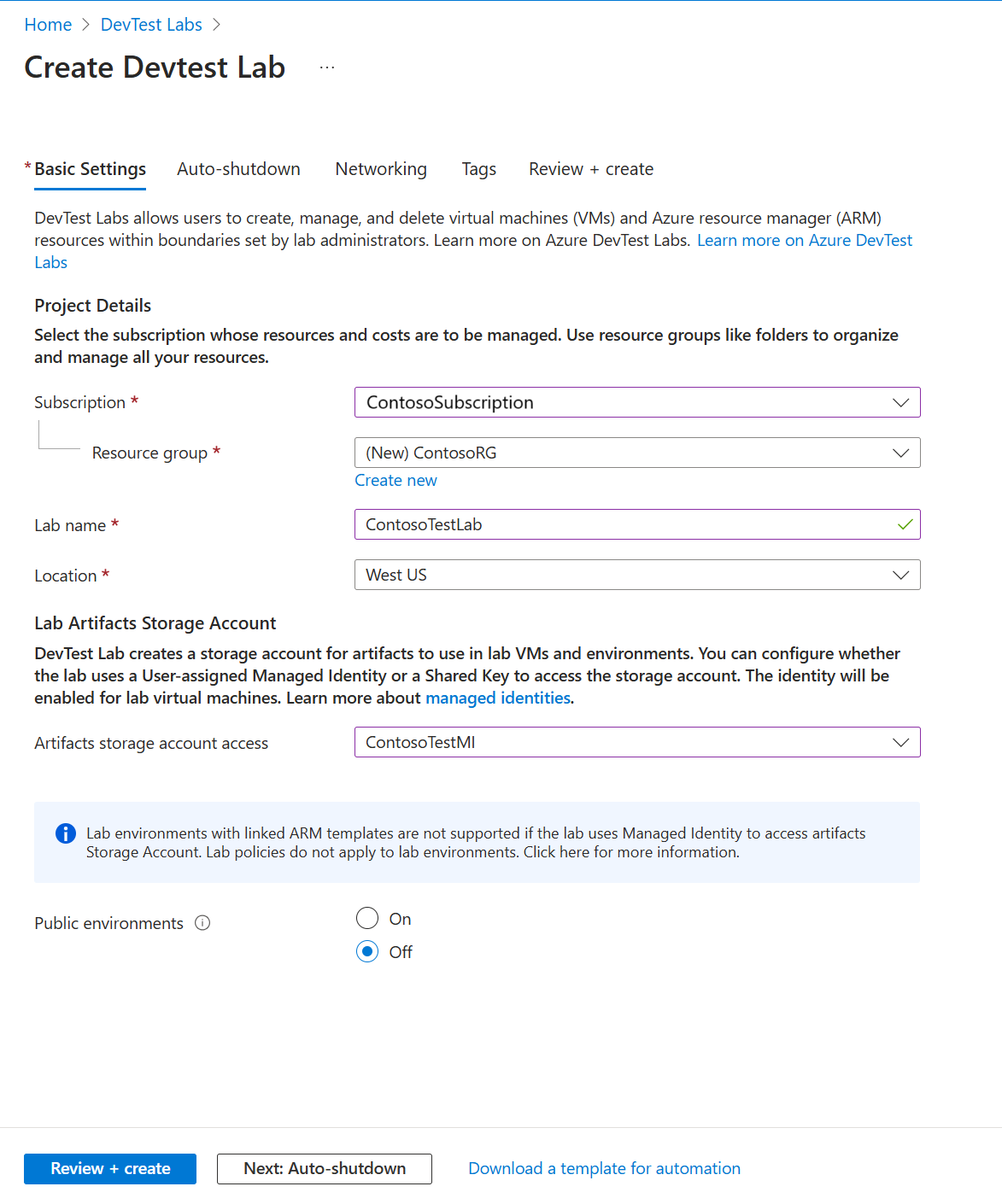
Opcionalmente, selecione cada guia na parte superior da página e personalize essas configurações
Você também pode aplicar ou alterar a maioria dessas configurações após a criação do laboratório.
Depois de concluir todas as configurações, selecione Examinar + criar na parte inferior da página.
Se as configurações são válidas, Êxito aparecerá na parte superior da página Examinar + criar. Examine as configurações e selecione Criar.
Dica
Selecione Baixar um modelo para automação na parte inferior da página para exibir e baixar a configuração do laboratório como um modelo do ARM (Azure Resource Manager). Você pode usar o modelo do ARM para criar mais laboratórios.
Guia de desligamento automático
O desligamento automático ajuda a promover economia nos custos do laboratório desligando todas as VMs dele em uma hora específica do dia. Para configurar o desligamento automático:
Na página Criar DevTest Lab, selecione a guia Desligamento automático.
Preencha as seguintes informações:
- Habilitado: selecione Ativado para habilitar o desligamento automático.
- Desligamento agendado e Fuso horário: especifique a hora e o fuso horário para desligar todas as VMs do laboratório.
- Enviar notificação antes do desligamento automático: selecione Sim ou Não para a opção de enviar uma notificação 30 minutos antes do horário de desligamento automático especificado.
- URL do webhook e Endereço de email: se você optar por enviar notificações, insira um ponto de extremidade de URL do webhook ou lista de endereços de email separados por ponto e vírgula em que você deseja que a notificação seja postada ou enviada. Para obter mais informações, confira Configurar o desligamento automático para laboratórios e VMs.
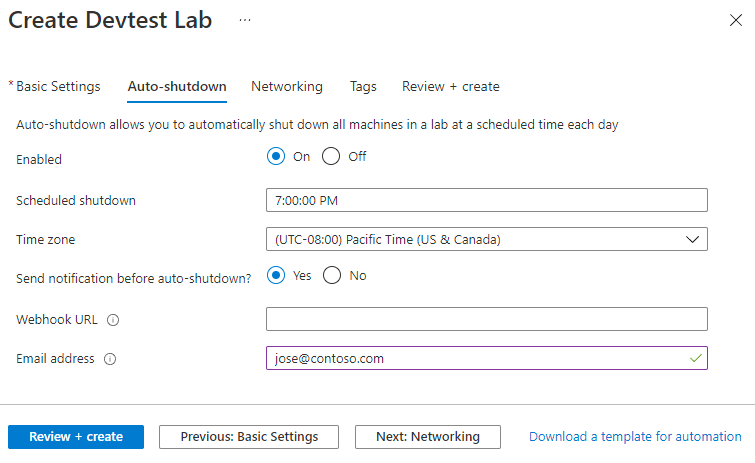
Guia Rede
O Azure DevTest Labs cria uma rede virtual para cada laboratório. Se você tiver outra rede virtual, poderá optar por usá-la para o novo laboratório em vez do padrão. Para obter mais informações, confira Adicionar uma rede virtual no Azure DevTest Labs.
Para configurar a rede:
- Na página Criar DevTest Lab, selecione a guia Rede.
- Para Rede Virtual, selecione uma rede virtual diferente na lista suspensa. Em Sub-rede, se necessário, selecione uma sub-rede na lista suspensa.
- Em Isolar recursos de laboratório, selecione Sim para isolar completamente os recursos de laboratório para a rede selecionada. Para obter mais informações, confira Isolamento de rede no DevTest Labs.
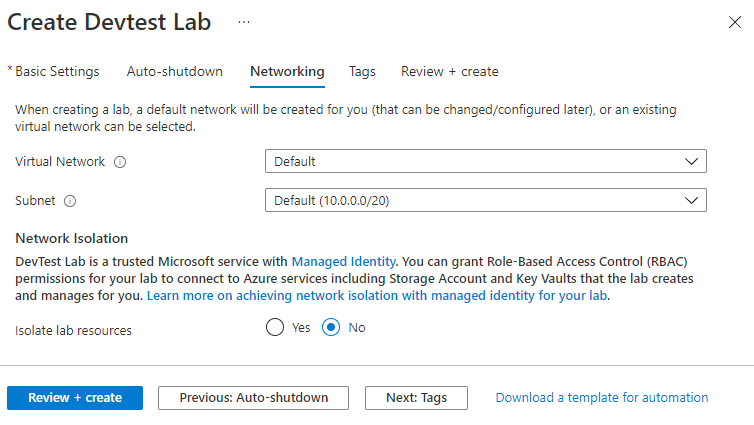
Guia marcas
Você pode atribuir marcas que se aplicam a todos os recursos de laboratório. As marcas podem ajudar você a gerenciar e rastrear recursos. Para obter mais informações, consulte Adicionar marcas a um laboratório.
Para adicionar marcas:
- Na página Criar DevTest Lab, selecione a guia Marcas.
- Em Nome e Valor, selecione ou insira um ou mais pares nome-valor que diferenciem maiúsculas e minúsculas a fim de ajudar a identificar recursos.

Verificar a criação do laboratório
Depois de selecionar Criar, você pode monitorar o processo de criação do laboratório em Notificações na parte superior direita do portal.
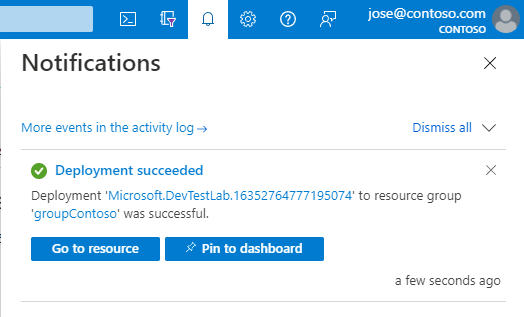
Quando a implantação for concluída, selecione Ir para o recurso. A página Visão geral do laboratório é exibida.
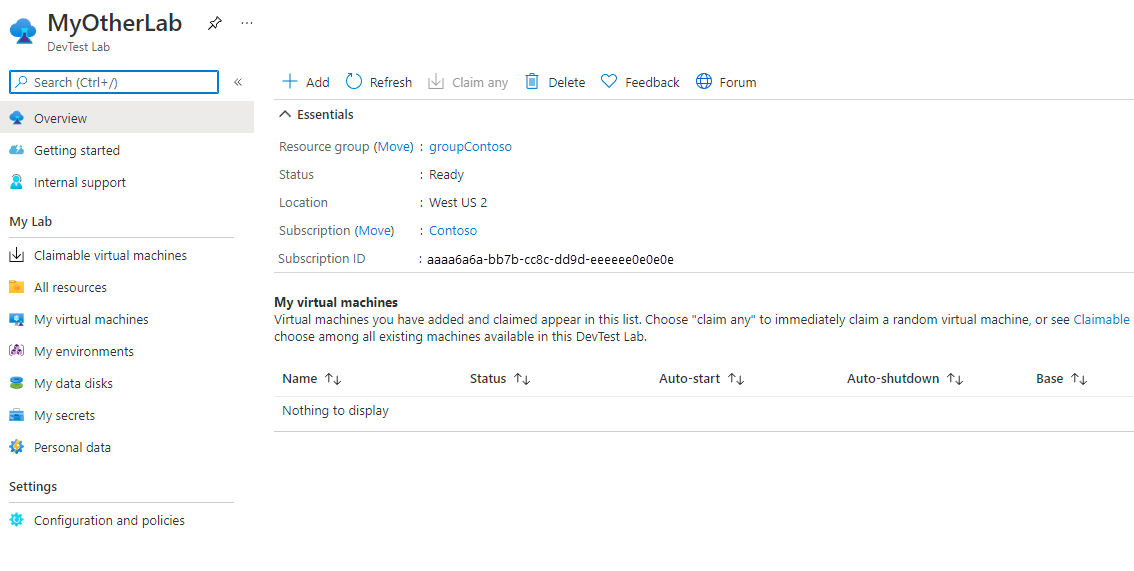
Agora você pode adicionar e configurar VMs, ambientes, usuários e políticas para o laboratório.
Limpar os recursos
Quando terminar de usar o laboratório, exclua-o junto com os respectivos recursos para evitar encargos adicionais.
Na página Visão geral do laboratório, selecione Excluir no menu superior.
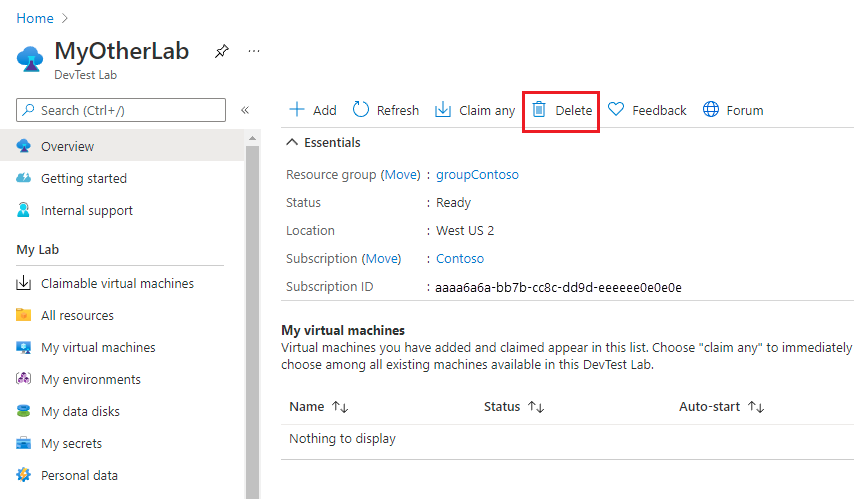
Na página Tem certeza de que deseja excluí-lo?, insira o nome do laboratório e selecione Excluir.
Durante o processo de exclusão, você pode selecionar Notificações na parte superior da tela para exibir o progresso. A exclusão de um laboratório pode levar algum tempo.
Se você criou um grupo de recursos para o laboratório, agora você pode excluir o grupo de recursos. Você não pode excluir um grupo de recursos que contenha um laboratório. A exclusão do grupo de recursos que continha o laboratório exclui todos os recursos no grupo.
- Selecione o grupo de recursos que continha o laboratório na lista Grupos de recursos da sua assinatura.
- Na parte superior da página, selecione Excluir grupo de recursos.
- Na página Tem certeza de que deseja excluir "<nome do grupo de recursos>", insira o nome do grupo de recursos e, em seguida, selecione Excluir.
Próximas etapas
Para saber como adicionar VMs ao laboratório, vá para o próximo artigo: