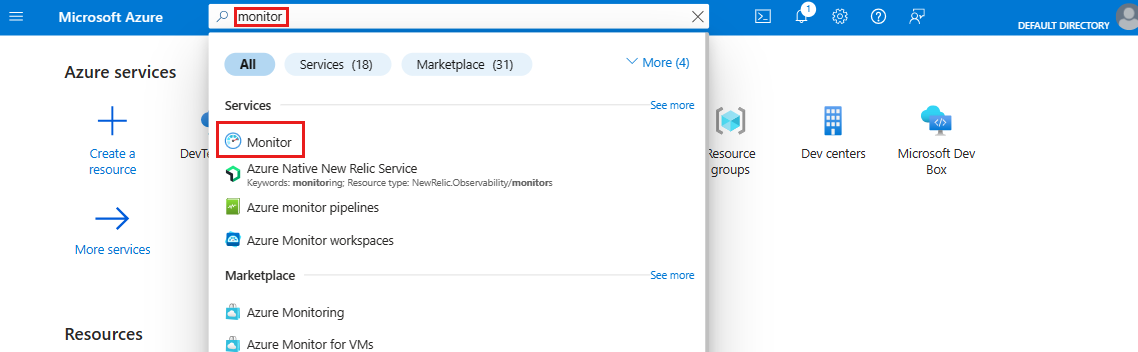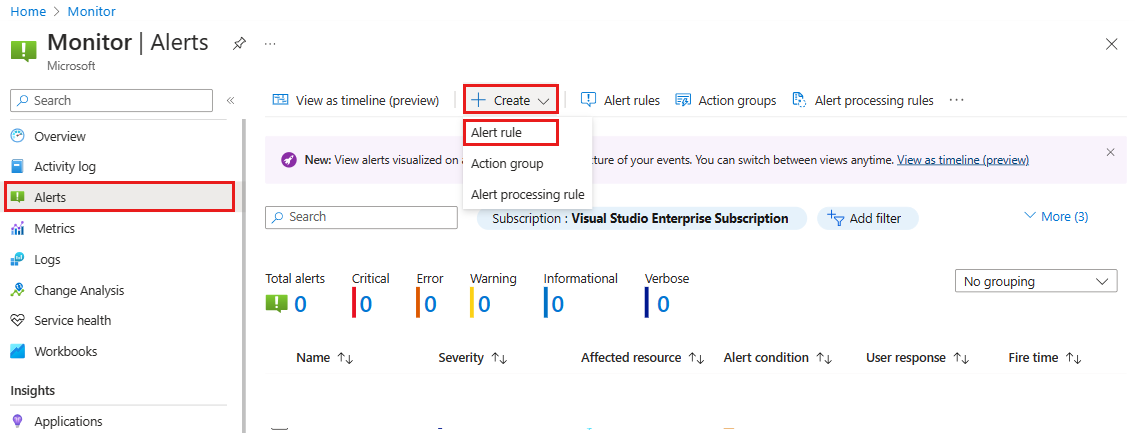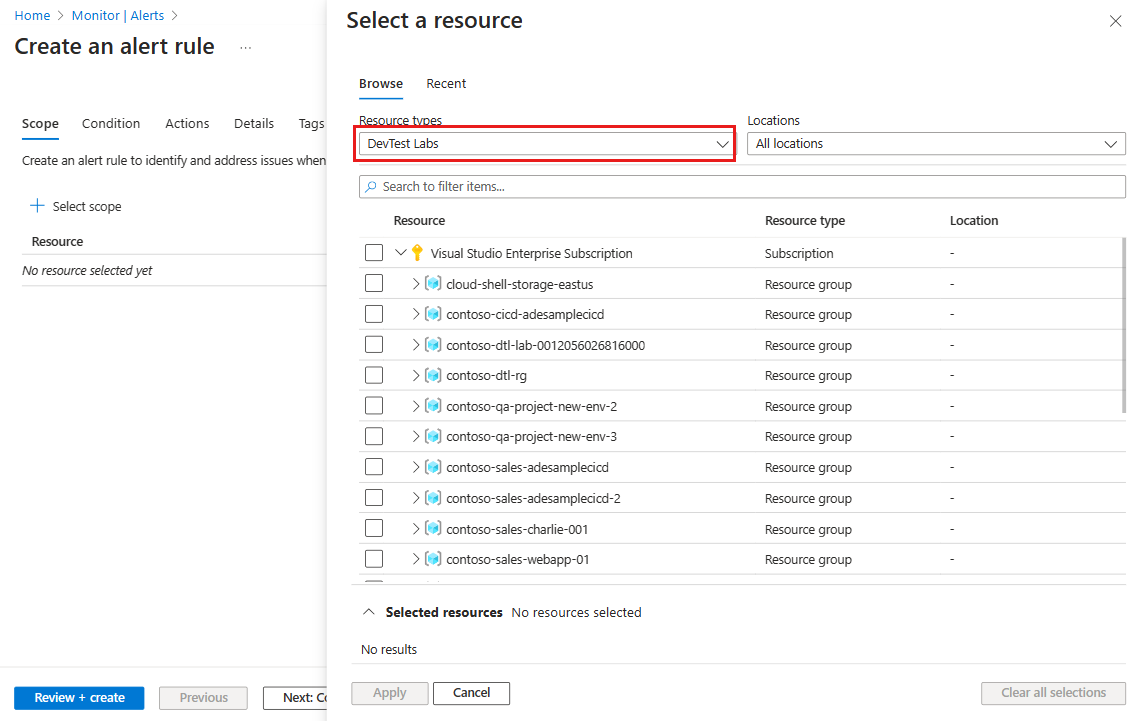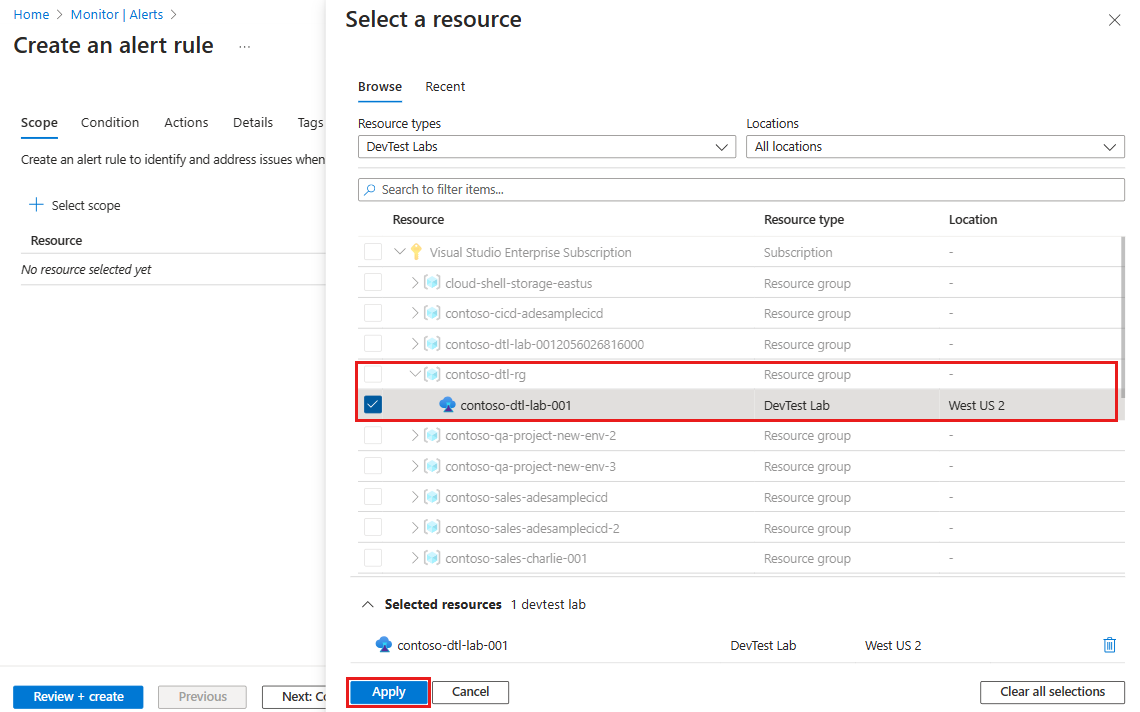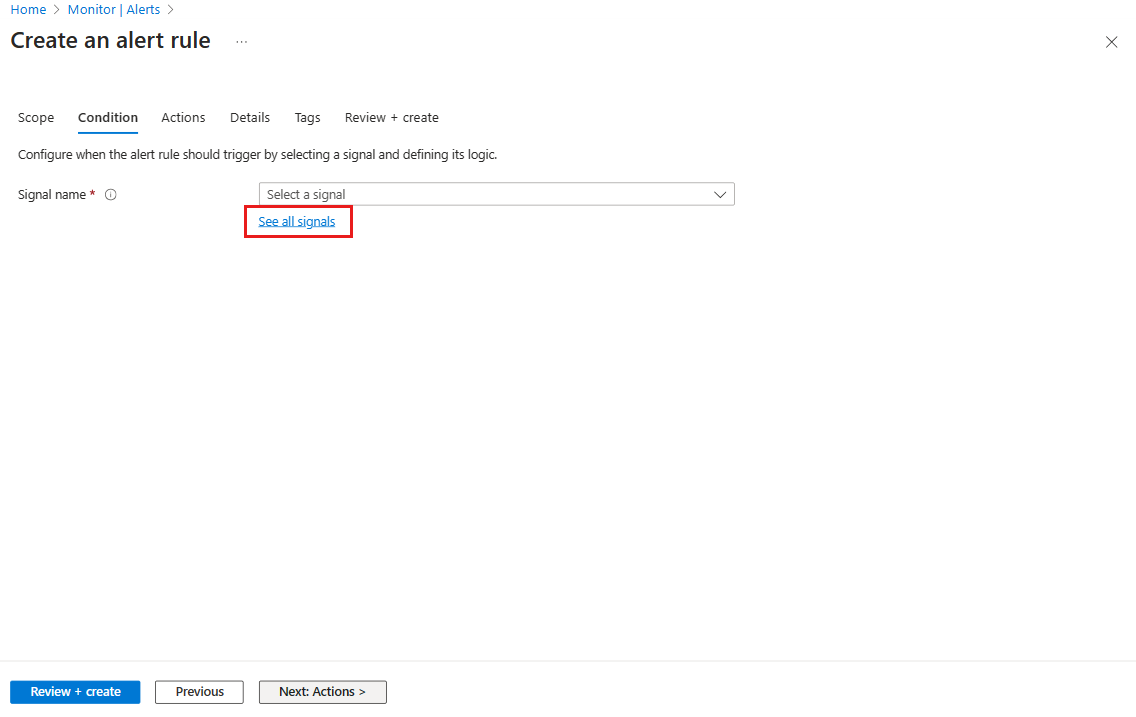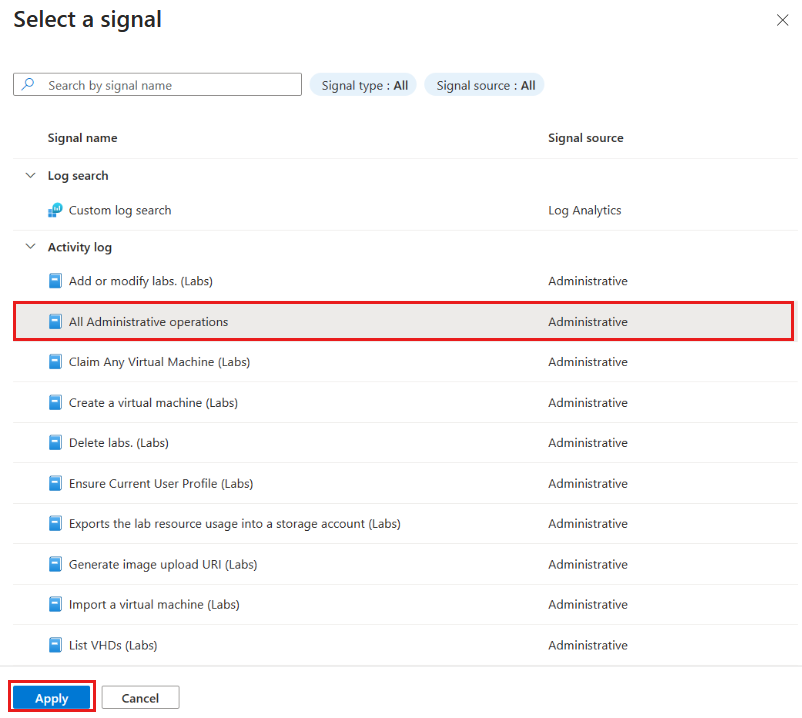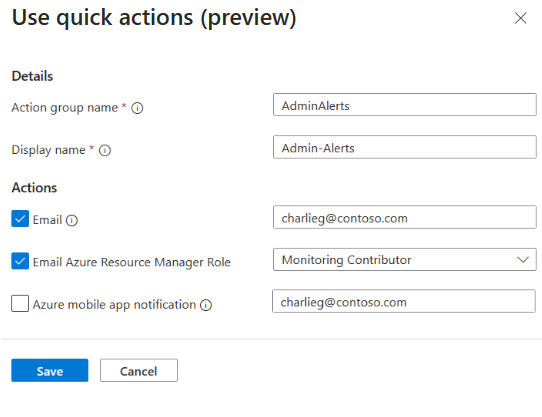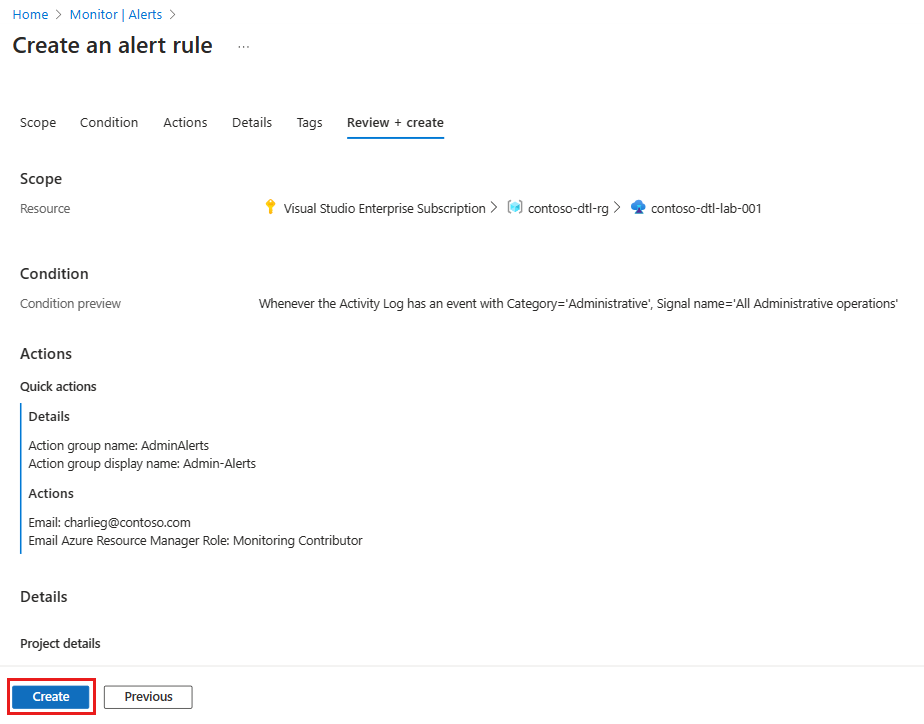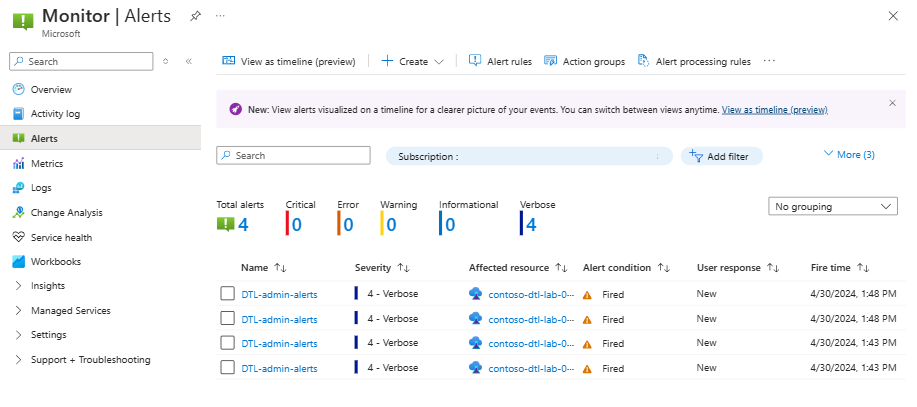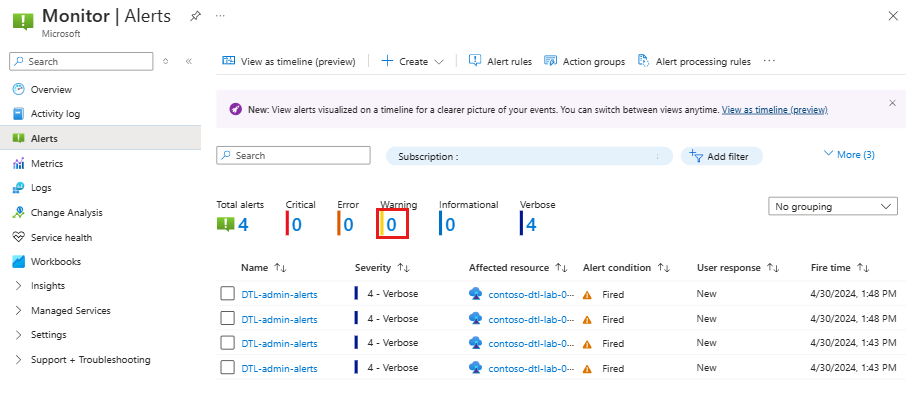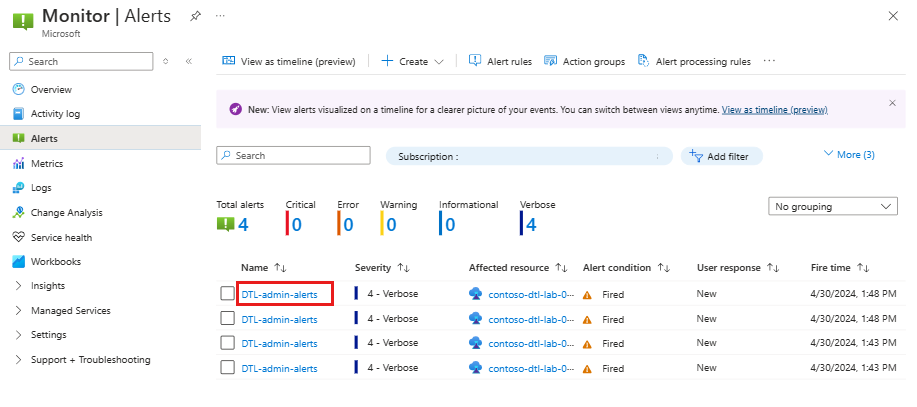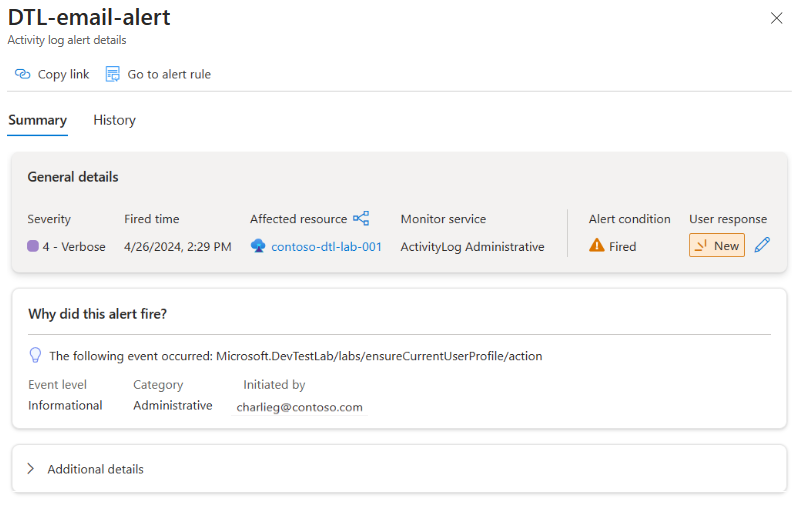Criar alertas do log de atividades para laboratórios no Azure DevTest Labs
Este artigo explica como criar alertas do log de atividades para laboratórios no Azure DevTest Labs (por exemplo: quando uma máquina virtual é criada ou excluída).
Criar um alerta
Neste exemplo, você cria um alerta para todas as operações administrativas em um laboratório com uma ação que envia um email para os proprietários da assinatura.
Entre no portal do Azure.
Na barra de pesquisa do portal do Azure, insira Monitor e, em seguida, selecione Monitor na lista de resultados.
Selecione Alertas no menu à esquerda e, em seguida, selecione Criar>Regra de alerta.
Na página Criar regra de alerta, em Selecionar um recurso, na lista de Tipos de recursos, selecione DevTest Labs.
Expanda seu grupo de recursos, selecione seu laboratório na lista e selecione Aplicar.
De volta na página Criar regra de alerta, selecione Avançar: Condição.
Na guia Condição, selecione Ver todos os sinais.
No painel Selecionar um sinal, selecione Todas as operações administrativas e selecione Aplicar.
Selecione Avançar: Ações.
Na guia Ações, verifique se Usar ações rápidas (versão prévia) está selecionado.
No painel Usar ações rápidas (versão prévia), insira ou selecione as informações a seguir e selecione Salvar.
Nome Valor Nome do grupo de ações Insira um nome de grupo de ações que seja exclusivo dentro do grupo de recursos Nome de exibição Insira um nome de exibição a ser mostrado como o nome do grupo de ações em notificações por SMS e por email. Email Insira um endereço de email para receber alertas. Enviar email para a Função do Azure Resource Manager Selecione uma função do Azure Resource Manager para receber alertas. Notificação do aplicativo móvel do Azure Obtenha uma notificação por push no aplicativo móvel do Azure. Na página Criar uma regra de alerta, insira um nome para a regra de alerta e, em seguida, selecione Revisar + criar.
Na guia Revisar + criar, revise as configurações e selecione Criar.
Exibir alertas
Você verá alertas em Alertas para todas as operações administrativas (neste exemplo). Os alertas podem demorar algum tempo para serem exibidos.
Para exibir todos os alertas de uma severidade específica, selecione o número na coluna relevante (por exemplo: Aviso).
Para exibir os detalhes de um alerta, selecione-o.
Você verá um painel de detalhes como a seguinte captura de tela:
Se você configurou o alerta para enviar uma notificação por email, receberá um email que contém um resumo do erro e um link para exibir o alerta.
Conteúdo relacionado
- Para saber mais sobre como criar grupos de ações usando diferentes tipos de ação, veja Criar e gerenciar grupos de ações no portal do Azure.
- Para saber mais sobre os logs de atividade, confira Log de atividade do Azure.
- Para saber mais sobre como definir alertas nos logs de atividade, veja Alertas nos logs de atividade.