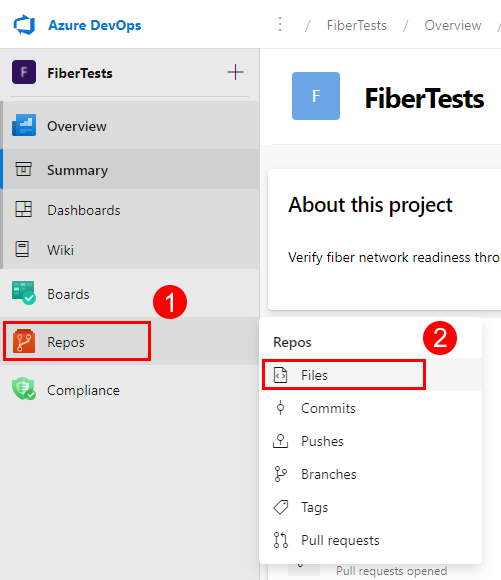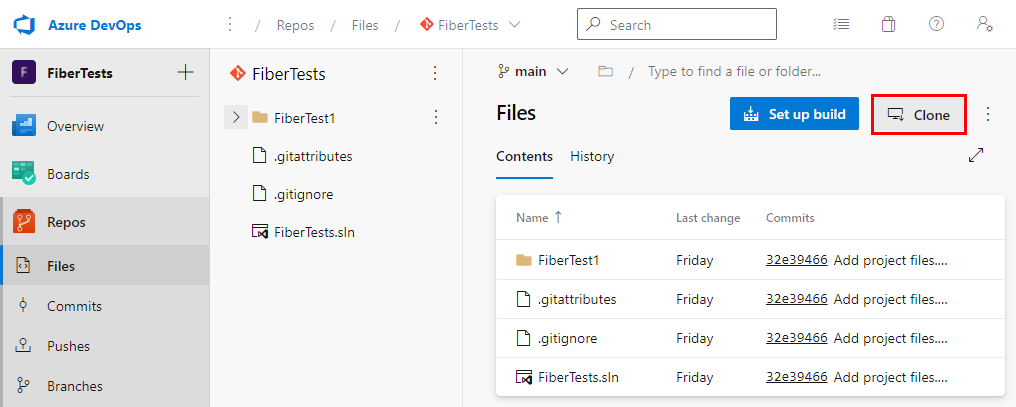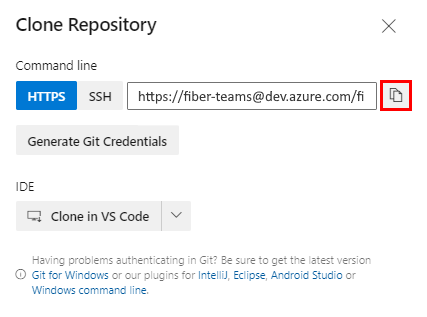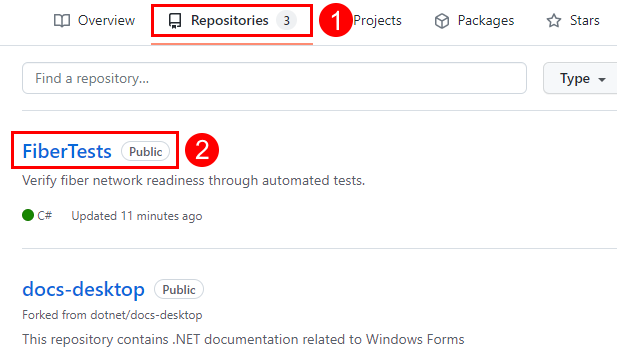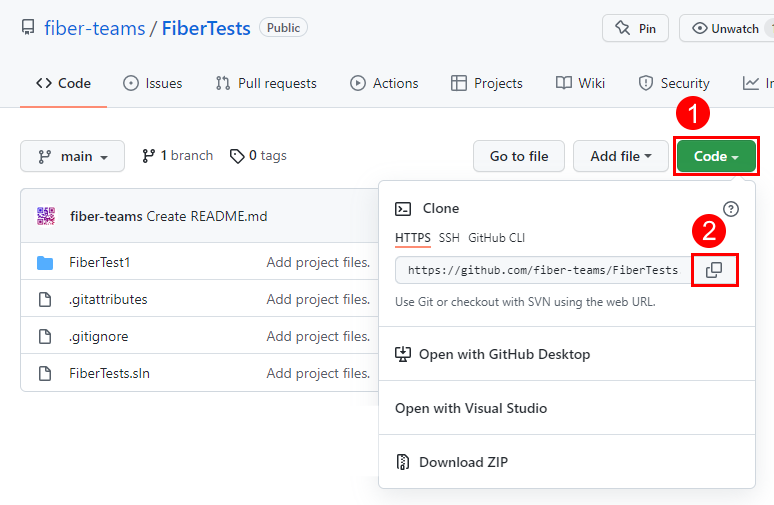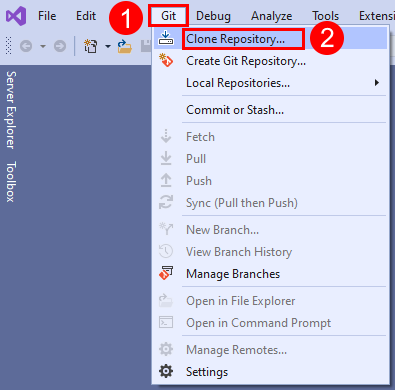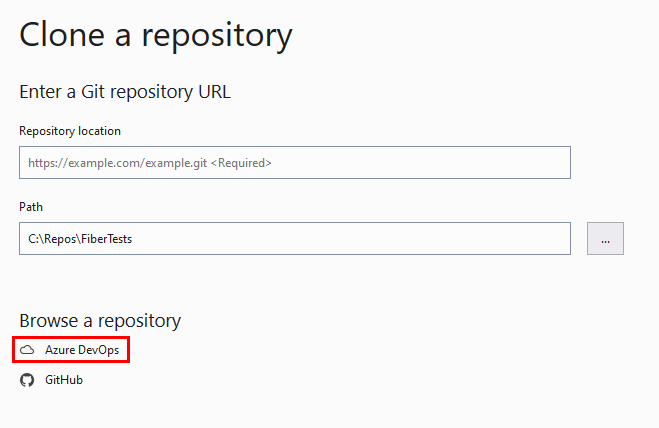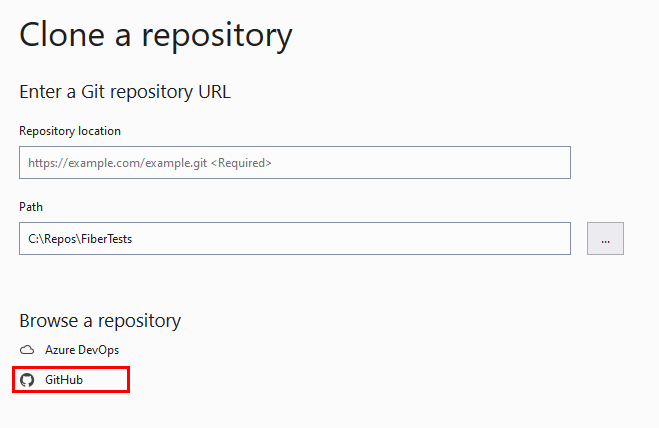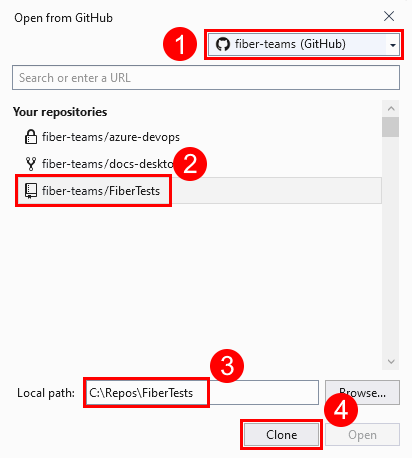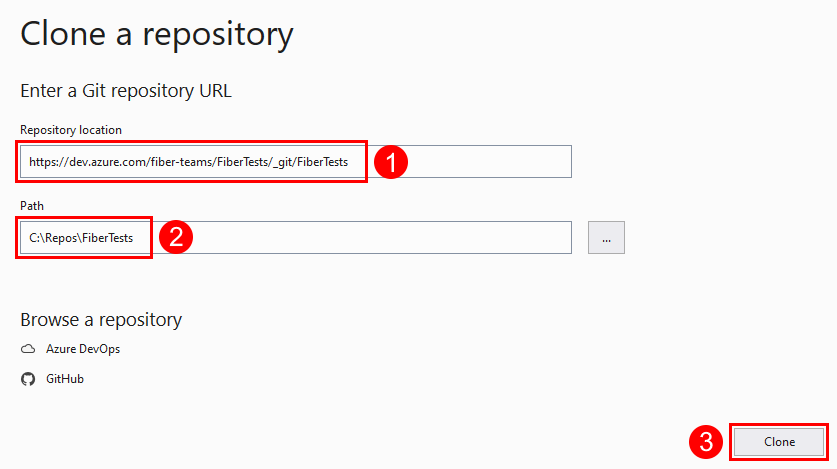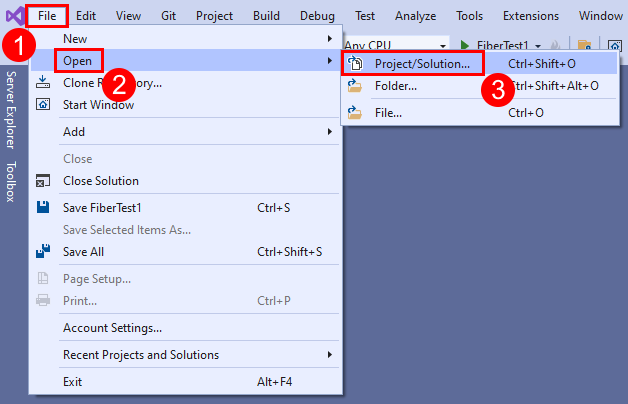Clonar um Repositório do Git existente
Azure DevOps Services | Azure DevOps Server 2022 - Azure DevOps Server 2019
Visual Studio 2019 | Visual Studio 2022
Você pode criar uma cópia local de um Repositório do Git remoto clonando-o em uma pasta local em seu computador. Clonar um repositório remoto baixa todas as confirmações em todos os branches do repositório, a menos que você use a opção --single-branch clonar. A clonagem vincula cada branch em seu novo repositório local com o branch correspondente no repositório remoto. Dessa forma, quando você efetua push para compartilhar as alterações de branch local com sua equipe, o branch remoto correspondente é atualizado. Da mesma forma, quando você efetua pull para atualizar o branch local com as alterações feitas por sua equipe, as atualizações do branch remoto correspondente são recuperadas. O repositório remoto pode ser um Repositório do Git do Azure Repos, um repositório GitHub ou outro Repositório do Git hospedado.
Este artigo fornece procedimentos para as seguintes tarefas:
- Obter a URL de clone para um Repositório do Git do Azure Repos
- Obter a URL de clone do repositório do GitHub
- Clonar um Repositório do Git do Azure Repos
- Clonar um repositório do GitHub
- Clonar um Repositório do Git
- Abrir uma solução do Visual Studio de um repositório clonado
Para obter uma visão geral do fluxo de trabalho do Git, consulte Tutorial do Git do Azure Repos.
Pré-requisitos para acesso ao Azure Repos
Os repositórios devem estar habilitados nas configurações do projeto do Azure DevOps. Se o hub do Repositório e as páginas associadas não forem exibidos, consulte Ativar ou desativar um serviço do Azure DevOps para reabilitar o Repositório.
Para exibir o código em projetos privados, você deve ser membro de um projeto do Azure DevOps com nível de acesso Básico ou superior. Para projetos públicos, todos podem exibir o código.
Se você não tiver um projeto, crie um ou crie uma conta gratuitamente.
Se você não for um membro do projeto, será adicionado.
Para clonar ou contribuir com o código para um projeto privado, você deve ser membro do grupo de segurança Colaboradores ou ter as permissões correspondentes definidas. Para projetos públicos, qualquer pessoa pode clonar e contribuir com código. Para obter mais informações, confira O que é um projeto público?
Observação
Para projetos públicos, os usuários que receberam acesso de Stakeholder têm acesso total ao Azure Repos.
Os repositórios devem estar habilitados nas configurações do projeto do Azure DevOps. Se o hub do Repositório e as páginas associadas não forem exibidos, consulte Ativar ou desativar um serviço do Azure DevOps para reabilitar o Repositório.
Para exibir o código, você deve ser membro do projeto do Azure DevOps com acesso Básico ou superior. Se você não for um membro do projeto, será adicionado.
Para clonar ou contribuir com o código , você deve ser membro do grupo de segurança Colaboradores ou ter as permissões correspondentes, no projeto que quiser alterar.
Obter a URL de clone para um Repositório do Git do Azure Repos
Normalmente, você precisa saber a URL de clone do repositório remoto que deseja clonar. A URL de clone identifica exclusivamente o repositório remoto.
Observação
Quando você está conectado a um projeto do Azure DevOps, o Visual Studio dá suporte à pesquisa e à clonagem de repositórios de projeto sem a necessidade de saber a URL do clone.
No seu navegador da Web, abra o projeto de equipe para sua organização do Azure DevOps e escolha Repositório>Arquivos para abrir o modo de exibição Arquivos.
No modo de exibição Arquivos, escolha Clonar para iniciar o pop-up Clonar repositório.
Copie a URL de clone do pop-up Clonar Repositório.
Observação
Com Azure DevOps Services, o formato da URL do projeto é dev.azure.com/{your organization}/{your project}. No entanto, ainda há suporte para o visualstudio.comformato anterior que faz referência ao formato. Para obter mais informações, consulte Apresentando o Azure DevOps, Alterne as organizações existentes para usar a nova URL de nome de domínio.
Obter a URL de clone de um repositório do GitHub
Normalmente, você precisa saber a URL de clone do repositório remoto que deseja clonar. A URL de clone identifica exclusivamente o repositório remoto.
Observação
Quando você está conectado ao GitHub, o Visual Studio dá suporte à pesquisa e à clonagem de repositórios GitHub sem a necessidade de saber a URL do clone.
Abra um navegador e navegue até sua conta do GitHub, selecione a guia Repositórios e escolha o repositório a ser clonado.
Na página do repositório GitHub, escolha Código para iniciar o pop-up Clonar. Copie a URL do clone do pop-up Clonar.
Clonar um Repositório do Git do Azure Repos
Ao entrar como membro de um projeto do Azure DevOps, você pode clonar repositórios privados acessíveis a você e repositórios públicos. O Visual Studio dá suporte a operações de pesquisa, clonagem e sincronização em repositórios acessíveis por meio da autenticação.
Observação
Você pode clonar um Repositório do Git do Azure Repos público sem entrar como membro de seu projeto pai do Azure DevOps. Para clonar um Repositório do Git público sem entrar, consulte Clonar qualquer Repositório do Git e, então, conecte-se a um projeto no Azure DevOps.
- Visual Studio 2022
- Visual Studio 2019 - Menu Git
- Visual Studio 2019 - Team Explorer
- Linha de comando Git
O Visual Studio 2022 fornece uma experiência de controle de versão do Git usando o menu Git, as Alterações do Git e através dos menus de contexto no Gerenciador de Soluções. O Visual Studio 2019, versão 16.8, também oferece a interface do usuário do Git do Team Explorer. Para saber mais, consulte a guia Visual Studio 2019 – Team Explorer.
No menu Git na barra de menus, escolha Clonar Repositório para abrir a janela Clonar um repositório.
Na janela Clonar um repositório, selecione Azure DevOps em Procurar um repositório para abrir a janela Conectar a um Projeto.
Na janela Conectar a um Projeto, entre no Azure DevOps e escolha o repositório remoto que você deseja clonar. Você pode usar a caixa de pesquisa para filtrar a lista de repositórios remotos. Se você não vir o repositório remoto, selecione Adicionar Azure DevOps Server para adicionar o servidor que hospeda o repositório. Verifique o caminho da pasta local onde você deseja que o clone local seja criado e selecione Clonar.
Depois de clonar ou criar um Repositório do Git, o Visual Studio detecta o clone local e o adiciona à lista de Repositórios Locais no menu Git.
Clonar um repositório do GitHub
Ao entrar no GitHub ou usando a autenticação SSH, você pode clonar repositórios privados acessíveis a você e repositórios públicos. O Visual Studio dá suporte a operações de pesquisa, clonagem e sincronização em repositórios acessíveis por meio da autenticação.
Observação
Você pode clonar um repositório público do GitHub sem entrar no GitHub ou autenticar de outra forma. Para clonar um Repositório do Git público sem entrar, consulte Clonar qualquer Repositório do Git.
- Visual Studio 2022
- Visual Studio 2019 - Menu Git
- Visual Studio 2019 - Team Explorer
- Linha de comando Git
No menu Git na barra de menus, escolha Clonar Repositório para abrir a janela Clonar um repositório.
Na janela Clonar um repositório, selecione GitHub em Procurar um repositório para abrir a janela Abrir do GitHub.
Na janela Abrir do GitHub, entre no GitHub e escolha o repositório remoto que você deseja clonar. Você pode usar a caixa de pesquisa para filtrar a lista de repositórios remotos. Verifique o caminho da pasta local onde você deseja que o clone local seja criado e selecione Clonar.
Depois de clonar ou criar um Repositório do Git, o Visual Studio detecta o clone local e o adiciona à lista de Repositórios Locais no menu Git.
Clonar um Repositório do Git
Você pode clonar qualquer Repositório do Git acessível a você usando a URL de clone do repositório.
- Visual Studio 2022
- Visual Studio 2019 - Menu Git
- Visual Studio 2019 - Team Explorer
- Linha de comando Git
No menu Git na barra de menus, escolha Clonar Repositório para abrir a janela Clonar um repositório.
Na janela Clonar um repositório, insira a URL de clone do Repositório do Git remoto que você deseja clonar, verifique o caminho da pasta local onde você deseja criar o clone local e escolha Clonar.
Depois de clonar ou criar um Repositório do Git, o Visual Studio detecta o clone local e o adiciona à lista de Repositórios Locais no menu Git.
Abrir uma solução do Visual Studio de um repositório clonado
- Visual Studio 2022
- Visual Studio 2019 - Menu Git
- Visual Studio 2019 - Team Explorer
- Linha de comando Git