Relatório de exemplo de tendência de taxa de aprovação de pipeline
Azure DevOps Services | Azure DevOps Server 2022 | Azure DevOps Server 2020
Este artigo mostra como criar um relatório que mostra a tendência da taxa de aprovação diária de um pipeline. A taxa de aprovação de um pipeline é definida como a porcentagem de execuções de pipeline bem-sucedidas para o total de execuções de pipeline. É semelhante ao gráfico "Tendência da taxa de aprovação" do relatório de taxa de aprovação do pipeline. A imagem a seguir mostra um exemplo dessa tendência.

Importante
A integração do Power BI e o acesso ao feed OData do Serviço de Análise estão em disponibilidade geral para Azure DevOps Services e Azure DevOps Server 2020 e versões posteriores. As consultas de exemplo fornecidas neste artigo são válidas somente em Azure DevOps Server 2020 e versões posteriores e dependem da versão prévia v3.0 ou posterior. Incentivamos você a usar essas consultas e nos fornecer comentários.
Pré-requisitos
- Acesso: ser membro de um projeto com pelo menos acesso básico.
- Permissões: por padrão, os membros do projeto têm permissão para consultar o Analytics e criar exibições.
- Para obter mais informações sobre outros pré-requisitos relacionados à ativação de serviços e recursos e atividades gerais de rastreamento de dados, consulte Permissões e pré-requisitos para acessar o Analytics.
Observação
Este artigo pressupõe que você leia Visão geral dos relatórios de exemplo usando consultas OData e tenha uma compreensão básica do Power BI.
Consultas de exemplo
Você pode usar as seguintes consultas do PipelineRuns conjunto de entidades para criar relatórios de tendência de taxa de aprovação diferentes, mas semelhantes.
Observação
Para determinar as propriedades disponíveis para fins de filtro ou relatório, consulte Referência de metadados para Azure Pipelines. Você pode filtrar suas consultas ou retornar propriedades usando qualquer um dos Property valores em um EntityType ou NavigationPropertyBinding Path valores disponíveis com um EntitySet. Cada EntitySet corresponde a um EntityType. Para obter mais informações sobre o tipo de dados de cada valor, examine os metadados fornecidos para o EntityType.
Tendência de taxa de aprovação para um pipeline nomeado
As consultas a seguir retornam as execuções de pipeline para um pipeline específico a partir de uma data de início especificada.
Copie e cole a seguinte consulta do Power BI diretamente na janela Obter Consulta em Branco de Dados>. Para obter mais informações, consulte Visão geral de relatórios de exemplo usando consultas OData.
let
Source = OData.Feed ("https://analytics.dev.azure.com/{organization}/{project}/_odata/v3.0-preview/PipelineRuns?"
&"$apply=filter( "
&"Pipeline/PipelineName eq '{pipelineName}' "
&"and CompletedDate ge {startdate} "
&"and CanceledCount ne 1 "
&") "
&"/groupby( "
&"(CompletedOn/Date), "
&"aggregate "
&"($count as TotalCount, "
&"SucceededCount with sum as SucceededCount , "
&"FailedCount with sum as FailedCount, "
&"PartiallySucceededCount with sum as PartiallySucceededCount)) "
&"/compute( "
&"SucceededCount mul 100.0 div TotalCount as PassRate, "
&"FailedCount mul 100.0 div TotalCount as FailRate, "
&"PartiallySucceededCount mul 100.0 div TotalCount as PartiallySuccessfulRate) "
&"&$orderby=CompletedOn/Date asc "
,null, [Implementation="2.0",OmitValues = ODataOmitValues.Nulls,ODataVersion = 4])
in
Source
Cadeias de caracteres de substituição e detalhamento de consulta
Substitua as cadeias de caracteres a seguir pelos valores. Não inclua colchetes {} com sua substituição. Por exemplo, se o nome da sua organização for "Fabrikam", substitua por {organization}Fabrikam, não {Fabrikam}.
{organization}- Nome da sua organização{project}- Nome do seu projeto de equipe{pipelinename}- Nome do pipeline. Exemplo:Fabrikam hourly build pipeline{startdate}- A data para iniciar seu relatório. Formato: AAAA-MM-DDZ. Exemplo:2021-09-01Zrepresenta 1º de setembro de 2021. Não coloque entre aspas ou colchetes e use dois dígitos para mês e data.
Detalhamento da consulta
A tabela a seguir descreve cada parte da consulta.
Parte da consulta
Descrição
$apply=filter(
Cláusula de início filter() .
Pipeline/PipelineName eq '{pipelinename}'
O pipeline de retorno é executado para o pipeline especificado.
and CompletedDate ge {startdate}
O pipeline de retorno é executado na data especificada ou após ela.
and CanceledCount ne 1
Omita execuções de pipeline canceladas.
)
Cláusula de fechamento filter() .
/groupby(
Cláusula de início groupby() .
(CompletedOn/Date),
Agrupe por data de conclusão da execução do pipeline.
aggregate
Start aggregate para todas as execuções de pipeline que correspondem aos critérios de filtro.
($count as TotalCount,
Conte o número total de execuções como TotalCount.
SucceededCount with sum as SucceededCount ,
Conte o número de execuções bem-sucedidas como SucceededCount.
FailedCount with sum as FailedCount,
Conte o número de execuções com falha como FailedCount.
PartiallySucceededCount with sum as PartiallySucceededCount))
Conte o número de execuções parcialmente bem-sucedidas como PartiallySucceededCount. Fechar aggregate() e groupby() cláusulas.
/compute(
Início da compute() cláusula.
SucceededCount mul 100.0 div TotalCount as PassRate,
Calcule PassRate para cada dia dividindo o número de execuções bem-sucedidas pelo número total de execuções.
FailedCount mul 100.0 div TotalCount as FailRate,
Calcule FailRate para cada dia dividindo o número de execuções com falha pelo número total de execuções.
PartiallySucceededCount mul 100.0 div TotalCount as PartiallySuccessfulRate)
Calcule PartiallySuccessfulRate para cada dia dividindo o número de execuções parcialmente bem-sucedidas pelo número total de execuções.
&$orderby=CompletedOn/Date asc
Ordene o resultado em ordem crescente com base na data de execução do pipeline.
Tendência da taxa de aprovação para um ID de pipeline
Os pipelines podem ser renomeados. Para garantir que os relatórios do Power BI não sejam interrompidos quando o nome do pipeline for alterado, use a ID do pipeline em vez do nome do pipeline. Você pode obter a ID do pipeline na URL da página de execuções de pipelines.
https://dev.azure.com/{organization}/{project}/_build?definitionId={pipelineid}
As consultas a seguir retornam as execuções de pipeline para uma ID de pipeline específica a partir de uma data de início especificada.
Copie e cole a seguinte consulta do Power BI diretamente na janela Obter Consulta em Branco de Dados>. Para obter mais informações, consulte Visão geral de relatórios de exemplo usando consultas OData.
let
Source = OData.Feed ("https://analytics.dev.azure.com/{organization}/{project}/_odata/v3.0-preview/PipelineRuns?"
&"$apply=filter( "
&"PipelineId eq {pipelineId} "
&"and CompletedDate ge {startdate} "
&"and CanceledCount ne 1 "
&") "
&"/groupby( "
&"(CompletedOn/Date), "
&"aggregate "
&"($count as TotalCount, "
&"SucceededCount with sum as SucceededCount , "
&"FailedCount with sum as FailedCount, "
&"PartiallySucceededCount with sum as PartiallySucceededCount)) "
&"/compute( "
&"SucceededCount mul 100.0 div TotalCount as PassRate, "
&"FailedCount mul 100.0 div TotalCount as FailRate, "
&"PartiallySucceededCount mul 100.0 div TotalCount as PartiallySuccessfulRate) "
&"&$orderby=CompletedOn/Date asc "
,null, [Implementation="2.0",OmitValues = ODataOmitValues.Nulls,ODataVersion = 4])
in
Source
Tendência da taxa de aprovação, filtrar por ramificação
Talvez você queira exibir a tendência da taxa de aprovação de um pipeline somente para uma ramificação específica. Para criar o relatório, execute as etapas extras a seguir, juntamente com o que está descrito nas seções Alterar tipo de dados de coluna e Criar o relatório Gráfico de linhas.
- Expanda
BranchparaBranch.BranchName. - Selecione Segmentação de Visualização do Power BI e adicione
Branch.BranchNameao Campo da segmentação de dados. - Selecione a ramificação da segmentação de dados para a qual você precisa ver a tendência da taxa de aprovação.
Copie e cole a seguinte consulta do Power BI diretamente na janela Obter Consulta em Branco de Dados>. Para obter mais informações, consulte Visão geral de relatórios de exemplo usando consultas OData.
let
Source = OData.Feed ("https://analytics.dev.azure.com/{organization}/{project}/_odata/v3.0-preview/PipelineRuns?"
&"$apply=filter( "
&"Pipeline/PipelineName eq '{pipelineName}' "
&"and CompletedDate ge {startdate} "
&"and CanceledCount ne 1 "
&") "
&"/groupby( "
&"(Branch/BranchName, CompletedOn/Date), "
&"aggregate "
&"($count as TotalCount, "
&"SucceededCount with sum as SucceededCount , "
&"FailedCount with sum as FailedCount, "
&"PartiallySucceededCount with sum as PartiallySucceededCount)) "
&"/compute( "
&"SucceededCount mul 100.0 div TotalCount as PassRate, "
&"FailedCount mul 100.0 div TotalCount as FailRate, "
&"PartiallySucceededCount mul 100.0 div TotalCount as PartiallySuccessfulRate) "
&"&$orderby=CompletedOn/Date asc "
,null, [Implementation="2.0",OmitValues = ODataOmitValues.Nulls,ODataVersion = 4])
in
Source
Tendência da taxa de aprovação, filtrar por motivo de compilação
Talvez você queira exibir a tendência da taxa de aprovação de um pipeline apenas por motivos de build específicos (Manual/BatchedCI, Pull Request e assim por diante). Para criar o relatório, execute as etapas extras a seguir, juntamente com o que está descrito nas seções Alterar tipo de dados de coluna e Criar o relatório Gráfico de linhas.
- Selecione Segmentação de Dados no painel Visualizações e adicione o
RunReasonao Campo da segmentação de dados. - Selecione o pipeline da segmentação de dados para o qual você precisa ver a tendência da taxa de aprovação.
Copie e cole a seguinte consulta do Power BI diretamente na janela Obter Consulta em Branco de Dados>. Para obter mais informações, consulte Visão geral de relatórios de exemplo usando consultas OData.
let
Source = OData.Feed ("https://analytics.dev.azure.com/{organization}/{project}/_odata/v3.0-preview/PipelineRuns?"
&"$apply=filter( "
&"Pipeline/PipelineName eq '{pipelineName}' "
&"and CompletedDate ge {startdate} "
&"and CanceledCount ne 1 "
&") "
&"/groupby( "
&"(RunReason, CompletedOn/Date), "
&"aggregate "
&"($count as TotalCount, "
&"SucceededCount with sum as SucceededCount , "
&"FailedCount with sum as FailedCount, "
&"PartiallySucceededCount with sum as PartiallySucceededCount)) "
&"/compute( "
&"SucceededCount mul 100.0 div TotalCount as PassRate, "
&"FailedCount mul 100.0 div TotalCount as FailRate, "
&"PartiallySucceededCount mul 100.0 div TotalCount as PartiallySuccessfulRate) "
&"&$orderby=CompletedOn/Date asc "
,null, [Implementation="2.0",OmitValues = ODataOmitValues.Nulls,ODataVersion = 4])
in
Source
Tendência da taxa de aprovação para todos os pipelines de projeto
Use as consultas a seguir para exibir a tendência da taxa de aprovação de todos os pipelines do projeto em um único relatório. Para criar o relatório, execute as etapas extras a seguir, juntamente com o que está descrito nas seções Alterar tipo de dados de coluna e Criar o relatório Gráfico de linhas.
- Expanda
PipelineparaPipeline.PipelineName. - Selecione Segmentação de Dados no painel Visualizações e adicione o campo
Pipeline.PipelineNameao Campo da segmentação de dados. - Selecione o pipeline de build na segmentação de dados para a qual você precisa ver a tendência da taxa de aprovação.
Consulte o resumo do resultado para todos os relatórios de exemplo de pipelines que detalharam etapas semelhantes, conforme exigido aqui.
Copie e cole a seguinte consulta do Power BI diretamente na janela Obter Consulta em Branco de Dados>. Para obter mais informações, consulte Visão geral de relatórios de exemplo usando consultas OData.
let
Source = OData.Feed ("https://analytics.dev.azure.com/{organization}/{project}/_odata/v3.0-preview/PipelineRuns?"
&"$apply=filter( "
&"CompletedDate ge {startdate} "
&"and CanceledCount ne 1 "
&") "
&"/groupby( "
&"(Pipeline/PipelineName, CompletedOn/Date), "
&"aggregate "
&"($count as TotalCount, "
&"SucceededCount with sum as SucceededCount , "
&"FailedCount with sum as FailedCount, "
&"PartiallySucceededCount with sum as PartiallySucceededCount)) "
&"/compute( "
&"SucceededCount mul 100.0 div TotalCount as PassRate, "
&"FailedCount mul 100.0 div TotalCount as FailRate, "
&"PartiallySucceededCount mul 100.0 div TotalCount as PartiallySuccessfulRate) "
&"&$orderby=CompletedOn/Date asc "
,null, [Implementation="2.0",OmitValues = ODataOmitValues.Nulls,ODataVersion = 4])
in
Source
(Opcional) Renomear consulta
Você pode renomear o rótulo de consulta padrão, Query1, para algo mais significativo. Basta inserir um novo nome no painel Configurações de Consulta .
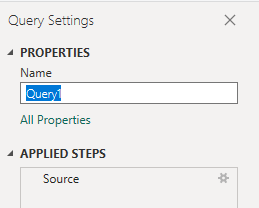
Expandir colunas em Editor do Power Query
Antes de criar o relatório, você precisará expandir colunas que retornam registros que contêm vários campos. Nesse caso, você desejará expandir a CompletedOn coluna para nivelá-la para CompletedOn.Date.
Para saber como expandir itens de trabalho, confira Transformar dados do Analytics para gerar relatórios do Power BI.
Alterar o tipo de dados da coluna
No menu Transformar , altere o tipo de dados para as colunas a seguir. Para saber como, consulte Transformar um tipo de dados de coluna.
PassRateeFailRatePartiallySuccessfulRatecolunas para Número Decimal.'TotalCountpara Número Inteiro.
(Opcional) Renomear campos de coluna
Você pode renomear campos de coluna. Por exemplo, você pode renomear a coluna Pipeline.PipelineName para Pipeline Name, ou TotalCount para Total Count. Para saber como, consulte Renomear campos de coluna.
Feche a consulta e aplique suas alterações
Depois de concluir todas as transformações de dados, escolha Fechar e Aplicar no menu Página Inicial para salvar a consulta e retornar à guia Relatório no Power BI.
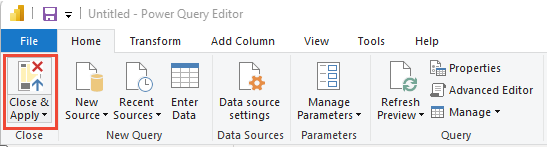
Criar o relatório Gráfico de linhas
No Power BI, em Visualizações, escolha o relatório Gráfico de linhas.
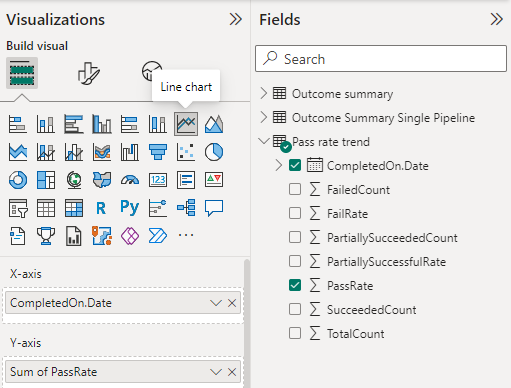
Adicione
CompletedOn.Dateao eixo X. Clique com o botão direito do mouse no campo e escolha CompletedOn.Date.Adicione
PassRateao eixo Y e clique com o botão direito do mouse para garantir que a Soma esteja selecionada.Para alterar o título do relatório, selecione o ícone Formatar seu pincel visual no painel Visualizações , selecione Geral, expanda Título e substitua o texto existente.
A imagem a seguir mostra o relatório resultante.
