Acessar dados por meio do Excel
Azure DevOps Services | Azure DevOps Server 2022 - Azure DevOps Server 2019
Você pode acessar dados por meio do Excel, gerar relatórios e publicar os gráficos no Power BI ou usar o arquivo do Excel como base para relatórios do Power BI. Neste momento, você precisará ter credenciais alternativas habilitadas para acessar o Data Analytics via Excel.
Observação
O serviço Analytics é automaticamente habilitado e suportado na produção para todos os Serviços de DevOps do Azure. A integração do Power BI e o acesso ao feed OData do Serviço de Análise estão disponíveis para o público em geral. Nós encorajamos você a usá-lo e nos dar feedback.
Os dados disponíveis dependem da versão. A versão mais recente suportada é , e a versão de visualização mais recente é v2.0v4.0-preview. Para obter mais informações, consulte Controle de versão da API OData.
Observação
O serviço Analytics é automaticamente instalado e suportado na produção para todas as novas coleções de projetos do Azure DevOps Server 2020 e versões posteriores. A integração do Power BI e o acesso ao feed OData do Serviço de Análise estão disponíveis para o público em geral. Nós encorajamos você a usá-lo e nos dar feedback. Se você atualizou do Azure DevOps Server 2019, poderá instalar o serviço do Google Analytics durante a atualização.
Os dados disponíveis dependem da versão. A versão mais recente suportada é , e a versão de visualização mais recente é v2.0v4.0-preview. Para obter mais informações, consulte Controle de versão da API OData.
Observação
O serviço Analytics está em pré-visualização para o Azure DevOps Server 2019. Você pode habilitá-lo ou instalá-lo para uma coleção de projeto. A integração do Power BI e o acesso ao feed OData do Serviço de Análise estão em Pré-visualização. Nós encorajamos você a usá-lo e nos dar feedback.
Os dados disponíveis dependem da versão. A versão mais recente suportada é , e a versão de visualização mais recente é v2.0v4.0-preview. Para obter mais informações, consulte Controle de versão da API OData.
Para começar, abra o Excel 2016.
Ele funcionará com versões anteriores do Excel. Você precisará ter instalado o suplemento Power Query que pode fazer a partir do Microsoft Power Query para Excel.
Crie uma pasta de trabalho em branco.
Na guia Dados, escolha Nova consulta>de outras fontes>do feed OData.
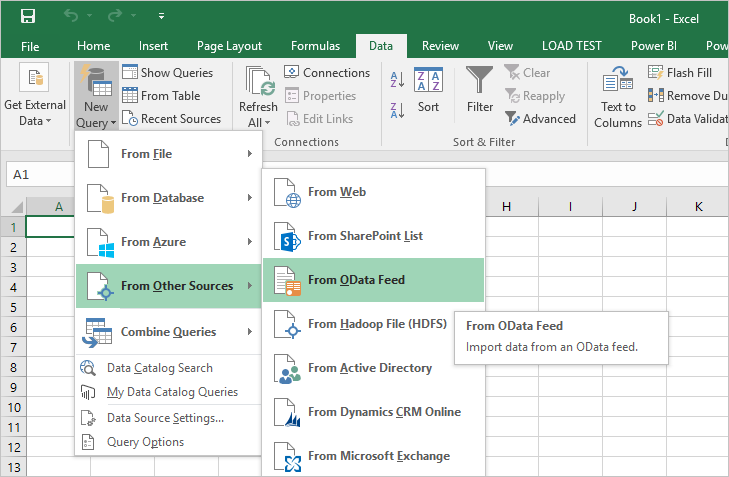
Digite a URL no formato abaixo e escolha OK:
https://analytics.dev.azure.com/{OrganizationName}/_odata/{version}/Se o OrganizationName for fabrikam e a versão for v1.0, a URL será
https://analytics.dev.azure.com/fabrikam/_odata/v1.0/.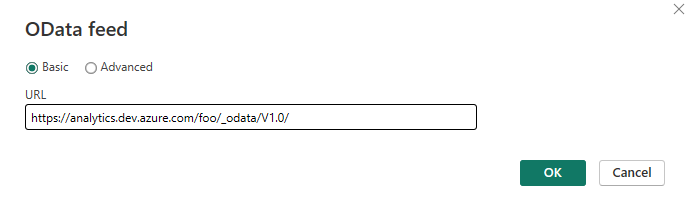
Observação
Como alternativa, você pode inserir a URL com o ProjectName especificado que cortará os resultados pelo projeto especificado em todas as entidades relacionadas a esse projeto.
https://analytics.dev.azure.com/{OrganizationName}/{ProjectName}/_odata/{version}/https://{ServerName}:{Port}/tfs/{CollectionName}/_odata/{version}/Se o CollectionName for fabrikam e a versão for v1.0, a URL será
https://{ServerName}:{Port}/tfs/fabrikam/_odata/{v1.0}/.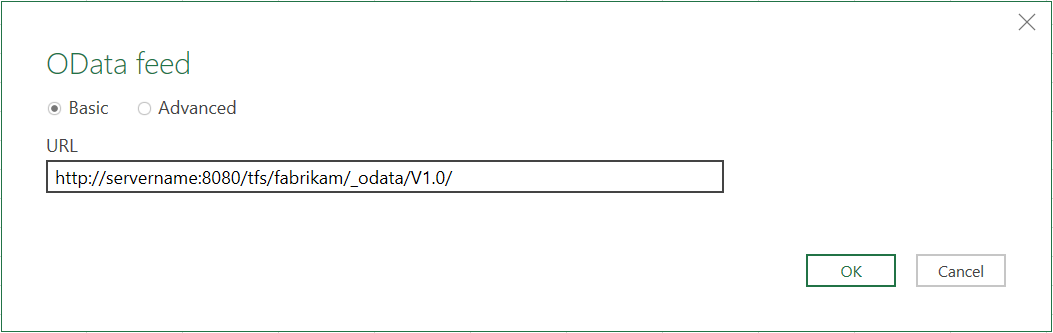
Observação
Como alternativa, você pode inserir a URL com o ProjectName especificado que cortará os resultados pelo projeto especificado em todas as entidades relacionadas a esse projeto.
https://{ServerName}:{Port}/tfs/{CollectionName}/{ProjectName}/_odata/{version}/Neste ponto, você será solicitado a autenticar no serviço. Se você não tiver feito isso anteriormente, consulte Opções de autenticação de cliente.
Selecione uma única entidade para recuperar os dados ou marque Selecionar vários itens e escolha os dados a serem retornados.
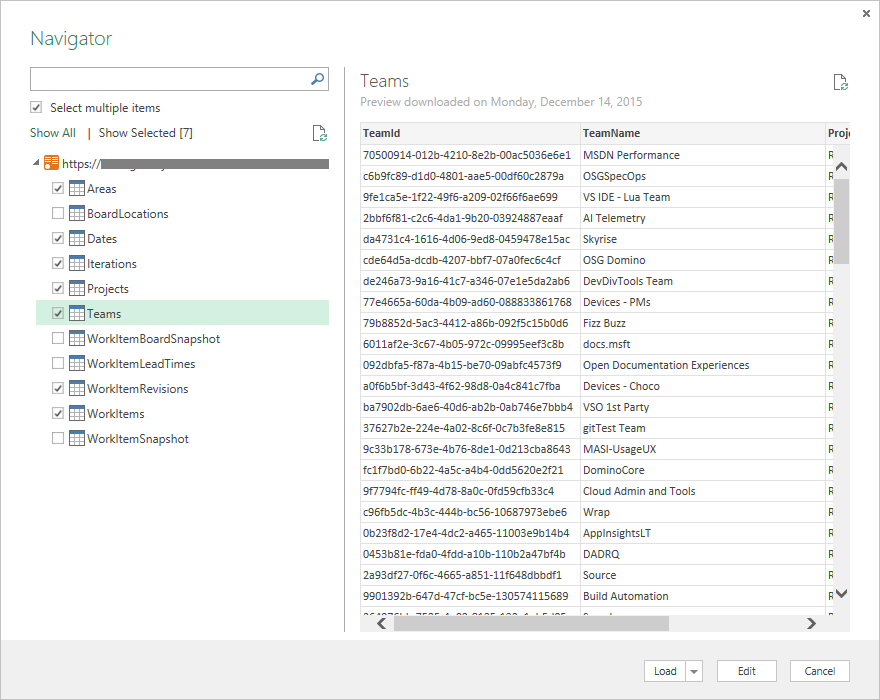
Neste ponto, se você selecionar Carregar, o Excel carregará todos os dados de cada entidade no Power Query. No entanto, pode ser mais dados do que você deseja (ou do que o Excel pode manipular). Para filtrar os dados, selecione a entidade a ser filtrada e escolha Editar para abrir o Editor de Consultas. Para cada coluna que você deseja filtrar, selecione-a e defina seu filtro. Quando estiver concluído, escolha Fechar & Aplicar no canto superior esquerdo.
Importante
Não selecione nenhuma entidade com o nome Snapshot. Essas entidades contêm o estado de cada item de trabalho em todos os dias desde que cada item de trabalho foi criado. Para repositórios de qualquer tamanho, isso levará a dezenas ou centenas de milhões de itens de trabalho que não serão carregados corretamente. Para executar a análise de tendências, restrinja o escopo dos dados que estão sendo recuperados para os itens específicos e o período de tempo e extraia essas informações com uma consulta OData separada.
Como alternativa ao carregamento dos dados no Power Query, você pode escolher a seta suspensa ao lado de Carregar e selecionar Carregar para . Essa ação permite as seguintes opções:
- Carregue os dados na tabela que é o Power Query.
- Crie uma conexão sem carregar os dados (essencialmente adiando a carga de dados para mais tarde).
- Para uma planilha que carregará apenas uma entidade por planilha.
- Para um modelo (que você pode selecionar com as outras opções) que carrega os dados no PowerPivot.
Mais informações sobre essas opções podem ser encontradas na documentação do Excel.
Lidando com relacionamentos
Por padrão, quando os dados básicos são retornados do Analytics, os dados estão relacionados conforme mostrado na figura abaixo:
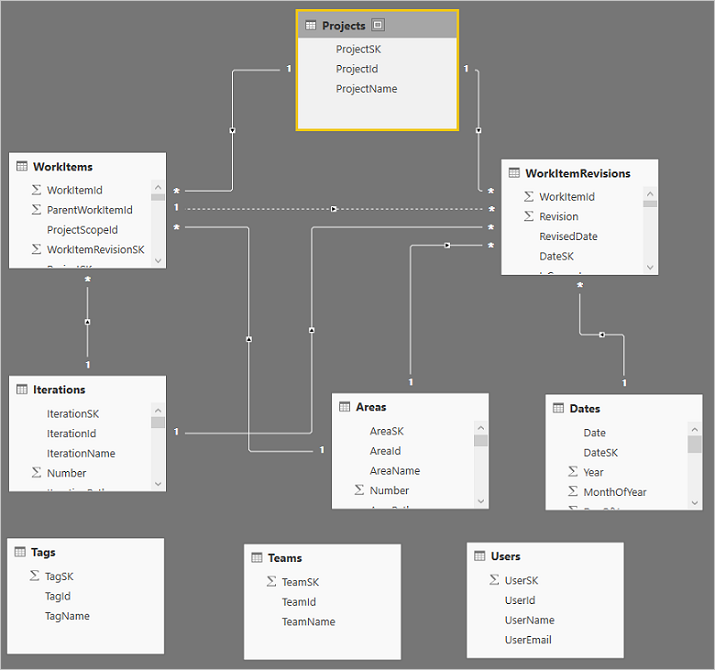
As tags, equipes e usuários não estão relacionados a nenhum dos outros dados. É por causa de como essas entidades estão relacionadas. Eles estão relacionados por relacionamentos de muitos para muitos que não são facilmente manipulados nesses modelos ou há vários relacionamentos entre as entidades, como entre usuários e itens de trabalho (eles são relacionados por Atribuído a, Criado por, Alterado por e outros).
Múltiplos relacionamentos podem ser tratados de forma bastante simples. Por exemplo, no modelo padrão, você pode editar a consulta, selecione a coluna AssignedTo da tabela WorkItems e expanda a coluna para incluir todos os dados da tabela Usuários e você também pode repetir esse processo para as colunas Created By e Changed By. Isso faz com que você tenha vários links de uma tabela para outra, o que não é permitido.