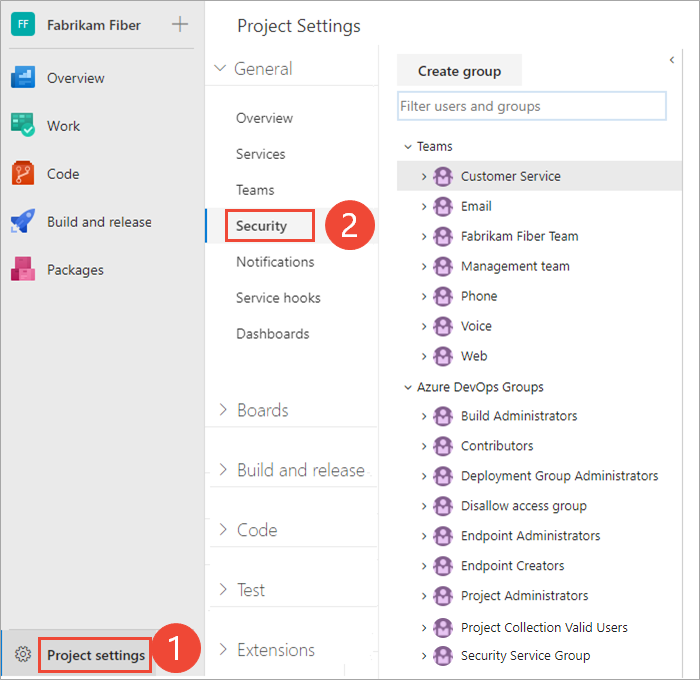Alterar permissões no nível do projeto
Azure DevOps Services | Azure DevOps Server 2022 - Azure DevOps Server 2019
Muitas permissões são definidas no nível do projeto. Você pode conceder essas permissões adicionando um usuário ou grupo ao grupo Administradores do Projeto. Ou você pode conceder permissões selecionadas no nível do projeto a um grupo de segurança personalizado ou a um usuário.
Considere adicionar usuários ao grupo Administradores de Projeto quando eles tiverem a tarefa de adicionar ou gerenciar equipes, caminhos de área e iteração, repositórios, ganchos de serviço e pontos de extremidade de serviço.
Permissões no nível de projeto
A tabela a seguir lista as permissões atribuídas no nível do projeto. Todas essas permissões são concedidas aos membros do grupo Administradores do Projeto, exceto as permissões Excluir exibições de análise compartilhadas e Editar exibições de análise compartilhadas, que não estão definidas. Para obter uma descrição de cada permissão, confira Referência de permissões e grupos, Grupos.
Observação
As permissões associadas às análises exigem que o modelo de processo Herdado esteja selecionado para uma coleção de projetos local.
Geral
- Excluir projeto de equipe
- Editar informações no nível de projeto
- Gerenciar propriedades do projeto
- Renomear projeto da equipe
- Suprimir as notificações para atualizações de item de trabalho
- Atualizar visibilidade do projeto
- Exibir informações no nível de projeto
- Excluir projeto de equipe
- Editar informações no nível de projeto
- Gerenciar propriedades do projeto
- Renomear projeto da equipe
- Suprimir as notificações para atualizações de item de trabalho
- Exibir informações no nível de projeto
Boards
- Ignorar regras em atualizações de item de trabalho
- Alterar processo do projeto de equipe
- Criar definição de marca
- Excluir e restaurar itens de trabalho
- Remover itens de trabalho deste projeto
- Excluir itens de trabalho permanentemente
- Ignorar regras em atualizações de item de trabalho
- Alterar processo do projeto de equipe
- Criar definição de marca
- Excluir e restaurar itens de trabalho
- Remover itens de trabalho deste projeto
- Excluir itens de trabalho permanentemente
Análise
- Excluir exibições de análises compartilhadas
- Editar exibições de análises compartilhadas
- Exibir análise
Test Plans
- Criar execuções de teste
- Excluir execuções de teste
- Gerenciar as configurações de teste
- Gerenciar ambientes de teste
- Exibir execuções de teste
Observação
A permissão para adicionar ou remover grupos de segurança no nível do projeto e adicionar e gerenciar a associação ao grupo no nível do projeto é atribuída a todos os membros do grupo Administradores do Projeto. Ele não é controlado por permissões exibidas na interface do usuário.
Permissão Criar definição de tag
Por padrão, os membros do grupo Colaboradores recebem a permissão Criar definição de marca. Embora a permissão Criar definição de marca apareça nas configurações de segurança no nível do projeto, as permissões de marcação são, na verdade, permissões no nível da coleção que têm escopo no nível do projeto quando aparecem na interface do usuário. Para definir o escopo das permissões de marcação para um único projeto ao usar uma ferramenta de linha de comando, você deve fornecer o GUID do projeto como parte da sintaxe de comando. Caso contrário, sua alteração se aplicará a toda a coleção. Para obter mais informações, consulte Grupos de segurança, contas de serviço e permissões, marcas de item de trabalho.
Pré-requisitos
- Para gerenciar permissões ou grupos no nível do projeto, é necessário ser membro do grupo de segurança Administradores do projeto. Se você tiver criado o projeto, será adicionado automaticamente como membro desse grupo. Para ser adicionado a esse grupo, você precisa solicitar permissões de um membro do grupo Administradores do Projeto. Consulte Pesquisar um administrador de projeto.
- Para adicionar grupos de segurança definidos na ID do Microsoft Entra ou no Active Directory, verifique se os grupos de segurança foram definidos primeiro. Para obter mais informações, consulte Adicionar usuários ou grupos do Active Directory/Microsoft Entra a um grupo de segurança interno.
Observação
Os usuários que receberam acesso ao Stakeholder não podem acessar recursos selecionados, mesmo que tenham recebido permissões para esses recursos. Para mais informações, veja Referência rápida de acesso das partes interessadas.
Adicionar membros ao grupo Administradores de Projeto
Você pode adicionar usuários associados a um projeto, organização ou coleção ao grupo Administradores do Projeto. Esse grupo tem permissões específicas no nível das organizações ou da coleção. Para adicionar um grupo de segurança personalizado, primeiro crie o grupo conforme descrito em Adicionar ou remover usuários ou grupos, gerenciar grupos de segurança.
Aqui, mostramos como adicionar um usuário ao grupo interno Administradores de Projeto . O método é semelhante à adição de um ID do Microsoft Entra ou um grupo do Active Directory.
Observação
Para habilitar a página de visualização da Página de Configurações de Permissões do Projeto , consulte Habilitar recursos de visualização.
Entrar em sua organização (
https://dev.azure.com/{yourorganization}).Selecione Configurações do>projeto Permissões.
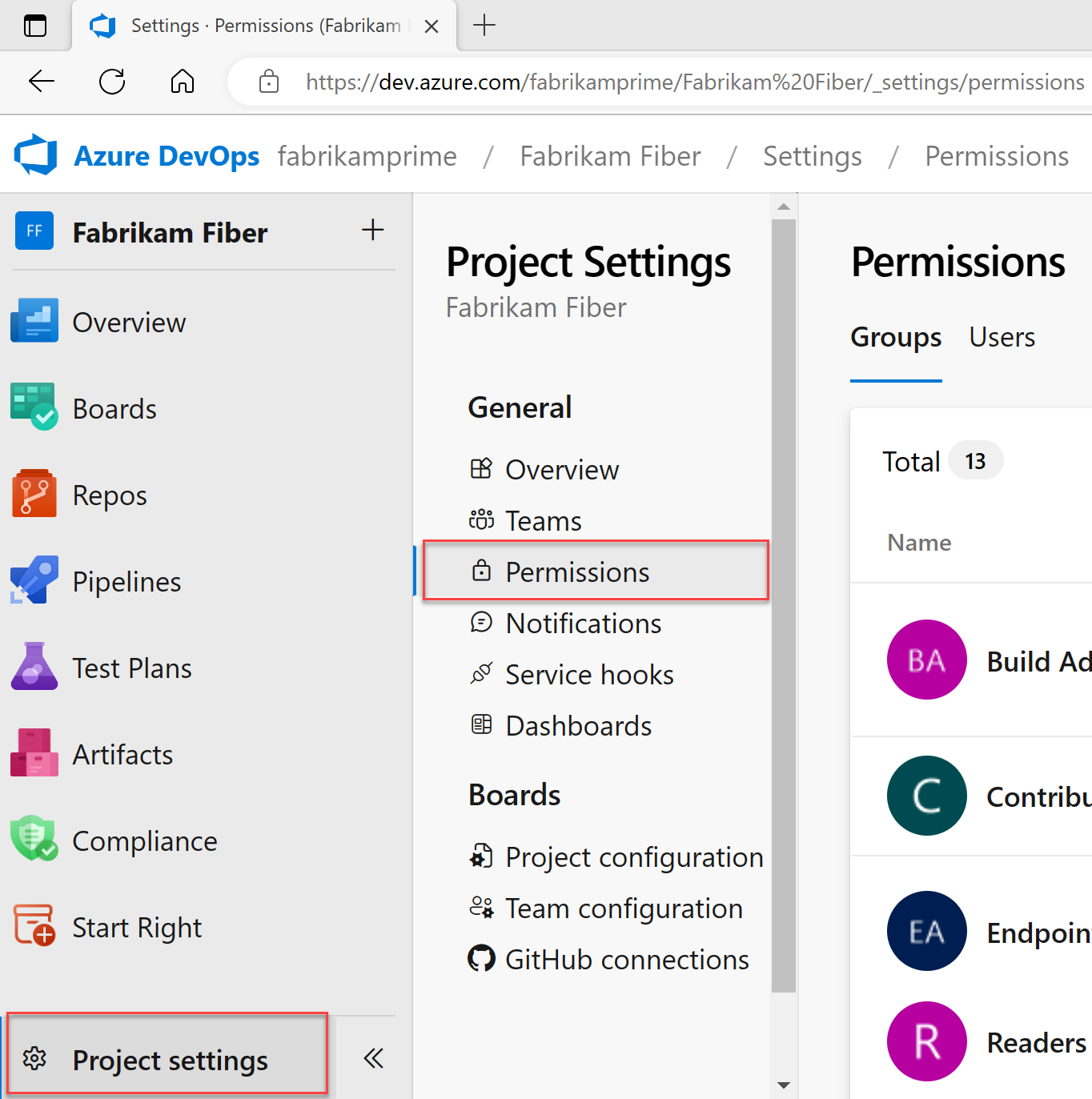
Selecione Administradores do projeto grupo >Membros>Adicionar.
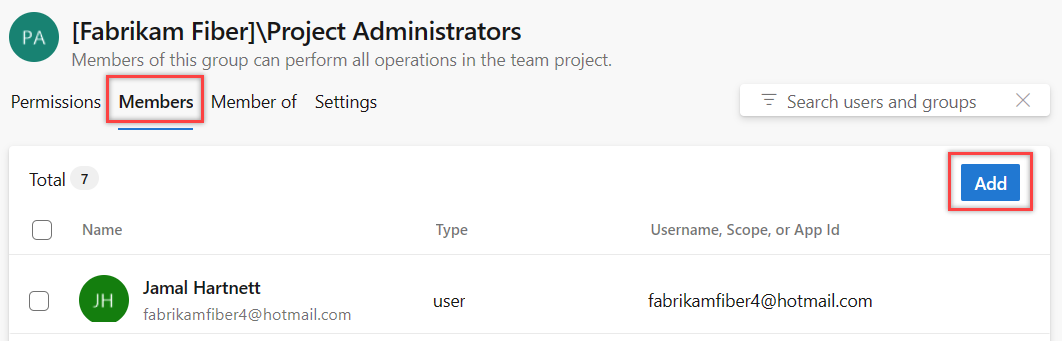
Insira o nome da conta de usuário ou do grupo de segurança personalizado na caixa de texto. Você pode inserir várias identidades reconhecidas pelo sistema na caixa Adicionar usuários e/ou grupos . O sistema pesquisa automaticamente correspondências. Escolha uma ou mais correspondências.
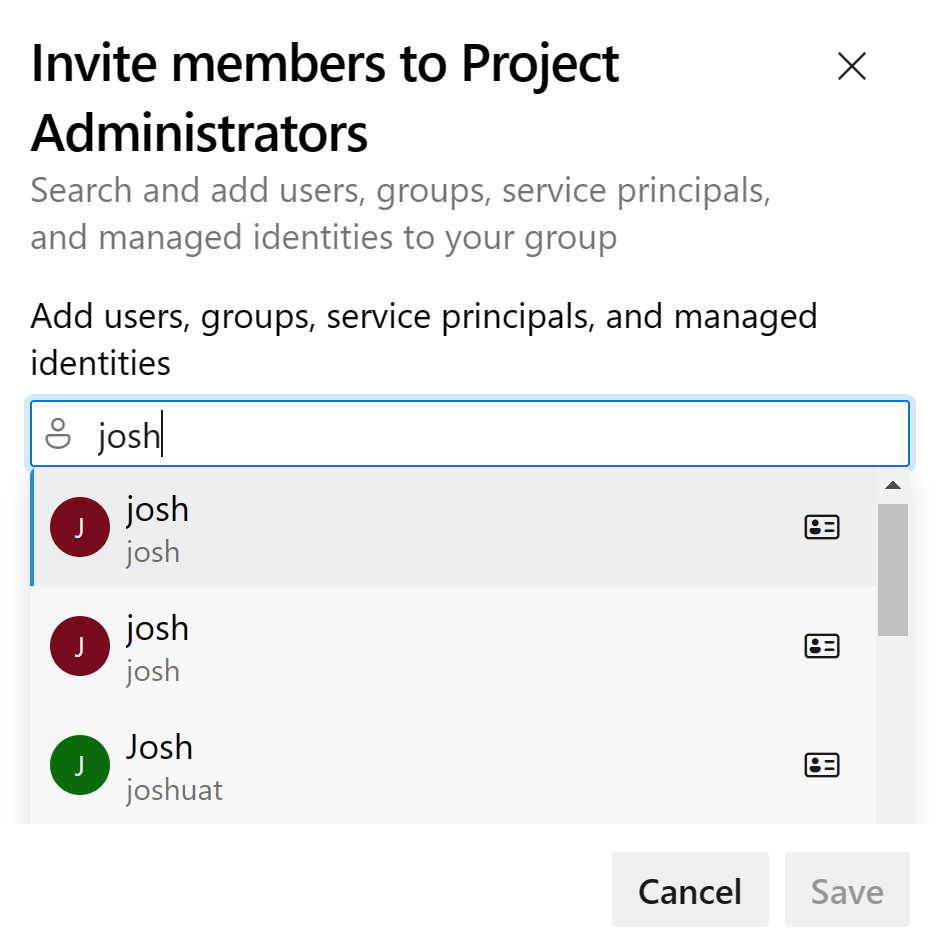
Selecione Salvar.
Entre em sua organização (
https://dev.azure.com/{yourorganization}).Selecione Configurações do>projeto Segurança.
Selecione Administradores do projeto grupo >Membros>Adicionar.
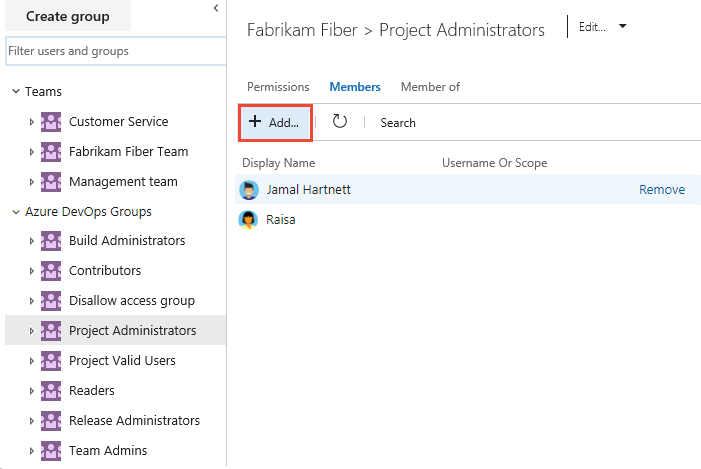
Insira o nome da conta de usuário na caixa de texto. Você pode inserir várias identidades na caixa de texto, separadas por vírgulas. O sistema pesquisa automaticamente correspondências. Escolha uma ou mais correspondências.
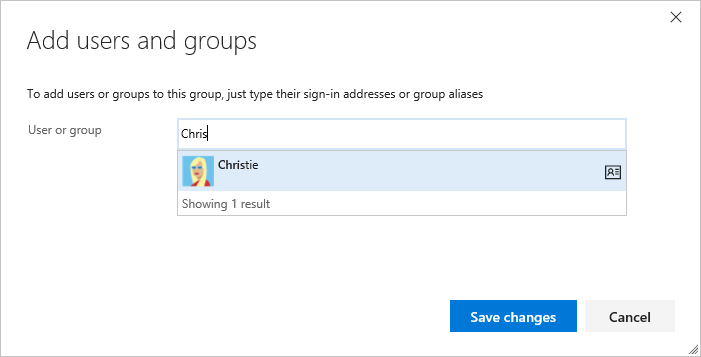
Observação
Os usuários com acesso limitado, como Stakeholders, não podem acessar recursos selecionados, mesmo que tenham recebido permissões para esses recursos. Para obter mais informações, consulte Permissões e acesso.
Selecione Salvar alterações. Escolha o ícone de
 atualização e exiba as adições.
atualização e exiba as adições.
Alterar permissões para um grupo
Você pode modificar as permissões no nível do projeto para qualquer grupo associado a um projeto, exceto para o grupo Administradores do Projeto. Além disso, cada equipe adicionada a um projeto é incluída automaticamente como um grupo no nível do projeto. Para adicionar grupos de segurança a um projeto, consulte Adicionar ou remover usuários ou grupos, gerenciar grupos de segurança. Para entender as atribuições de permissão e herança, consulte Sobre permissões, Estados de permissão.
Observação
Para habilitar a página de visualização da Página de Configurações de Permissões do Projeto , consulte Habilitar recursos de visualização.
Abra a página Permissões conforme descrito na seção anterior, Adicionar um usuário ou grupo ao grupo Administradores do Projeto.
Observação
Você não pode alterar as configurações de permissão para o grupo Administradores do Projeto. Isso ocorre por design.
Na página Permissões , escolha o grupo cujas permissões você deseja alterar.
Por exemplo, escolhemos o grupo Colaboradores e alteramos suas permissões para Excluir e restaurar itens de trabalho para Permitir.

Suas alterações são salvas automaticamente.
Dica
Se você adicionar um usuário ao grupo Colaboradores , ele poderá adicionar e modificar itens de trabalho. Você pode restringir permissões de usuários ou grupos de usuários para adicionar e modificar itens de trabalho com base no Caminho da Área. Para obter mais informações, consulte Modificar itens de trabalho em um caminho de área.
Na página Segurança , escolha o grupo cujas permissões você deseja alterar.
Por exemplo, concedemos permissão ao grupo Colaboradores para excluir e restaurar itens de trabalho.
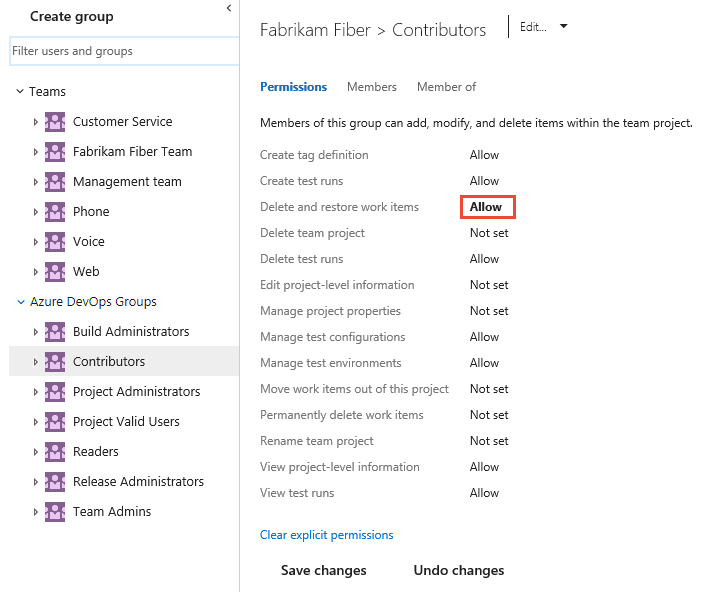
Dica
Se você adicionar um usuário ao grupo Colaboradores, ele poderá adicionar e modificar itens de trabalho. Você pode restringir permissões de usuários ou grupos de usuários para adicionar e modificar itens de trabalho com base no caminho da área. Para obter mais informações, consulte Modificar itens de trabalho em um caminho de área.
Para obter uma descrição de cada permissão, consulte Referência de permissões e grupos, permissões no nível do projeto.
Observação
Você não pode alterar as configurações de permissão para o grupo Administradores do Projeto. Isso ocorre por design.
Selecione Salvar alterações.
Alterar permissões para um usuário
Você pode alterar as permissões no nível do projeto para um usuário específico. Para entender as atribuições de permissão e herança, consulte Sobre permissões, Estados de permissão.
Observação
Para habilitar a página de visualização da Página de Configurações de Permissões do Projeto , consulte Habilitar recursos de visualização.
Abra a página Permissões conforme descrito na seção anterior, Adicionar um usuário ou grupo ao grupo Administradores do Projeto.
Na página Permissões , selecione Usuários e escolha o usuário cujas permissões você deseja alterar.
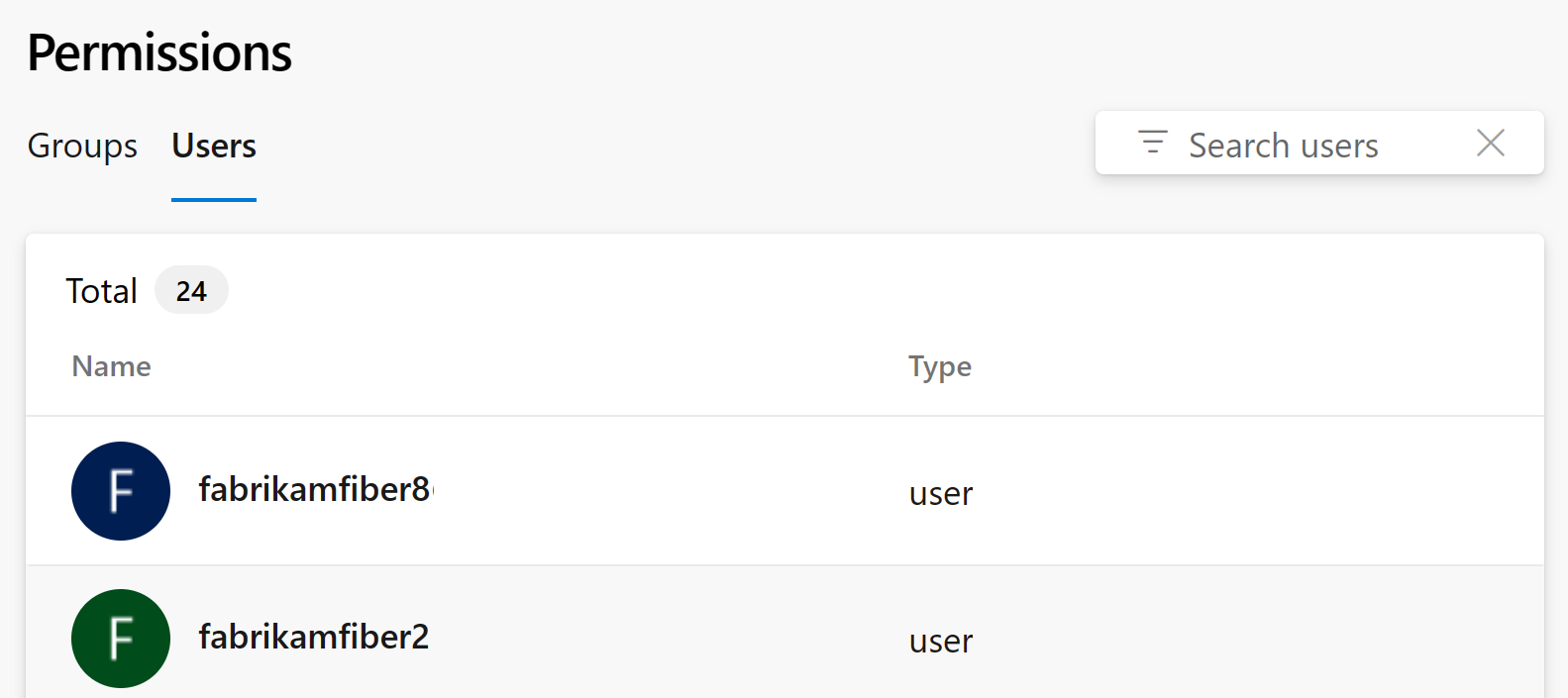
Na página Permissões , altere a atribuição para uma ou mais permissões.
Por exemplo, alteramos as informações de Editar no nível do projeto para Christie Church.
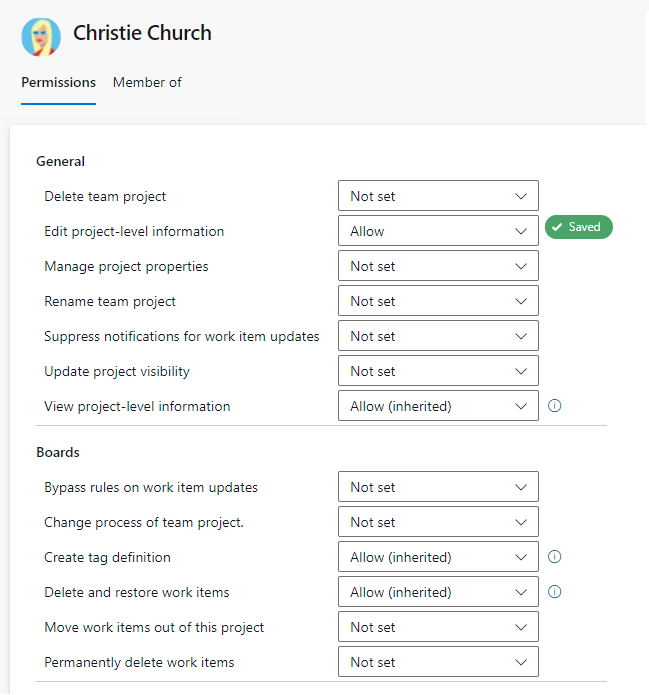
Ignore a caixa de diálogo quando terminar. Suas alterações são salvas automaticamente.
Abra a página Segurança conforme descrito na seção anterior, Adicionar um usuário ou grupo ao grupo Administradores do Projeto.
Na página Segurança , na caixa de texto Filtrar usuários e grupos , insira o nome do usuário cujas permissões você deseja alterar.
Alterar alterar a atribuição de uma ou mais permissões.
Por exemplo, alteramos as informações de Editar no nível do projeto para Christie Church.
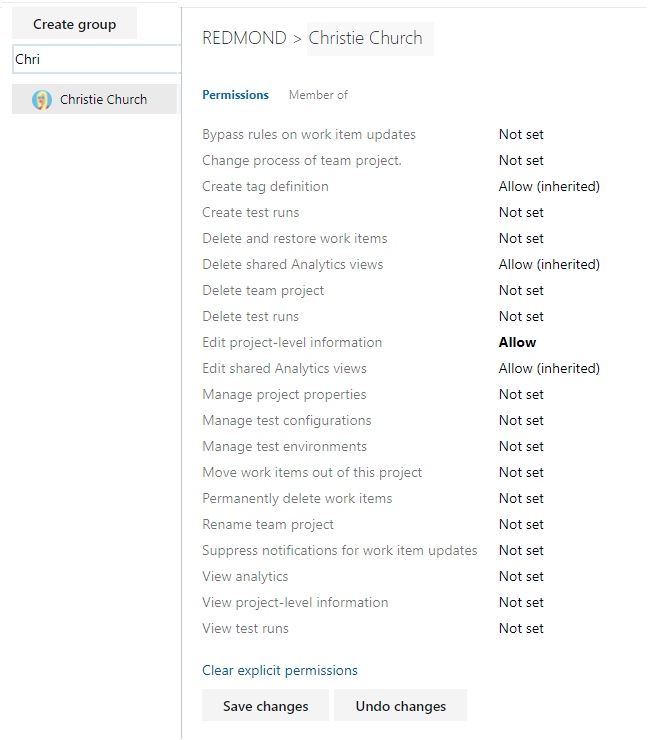
Selecione Salvar alterações.