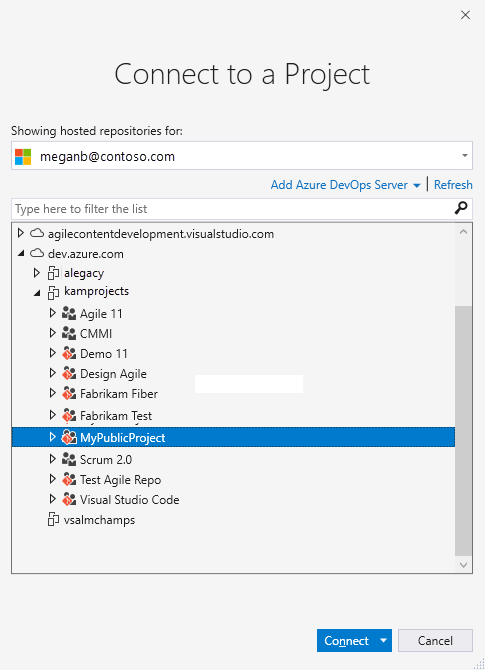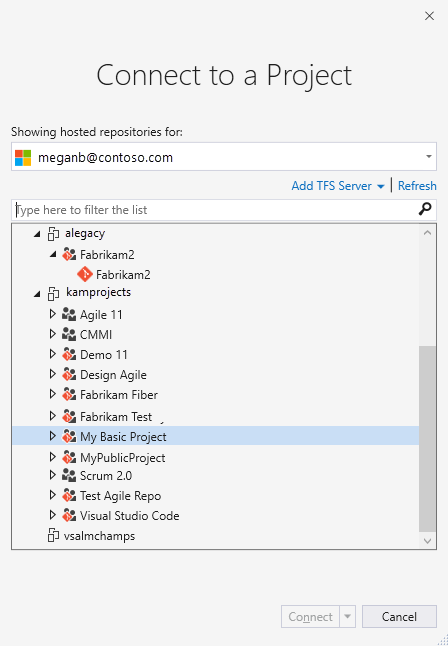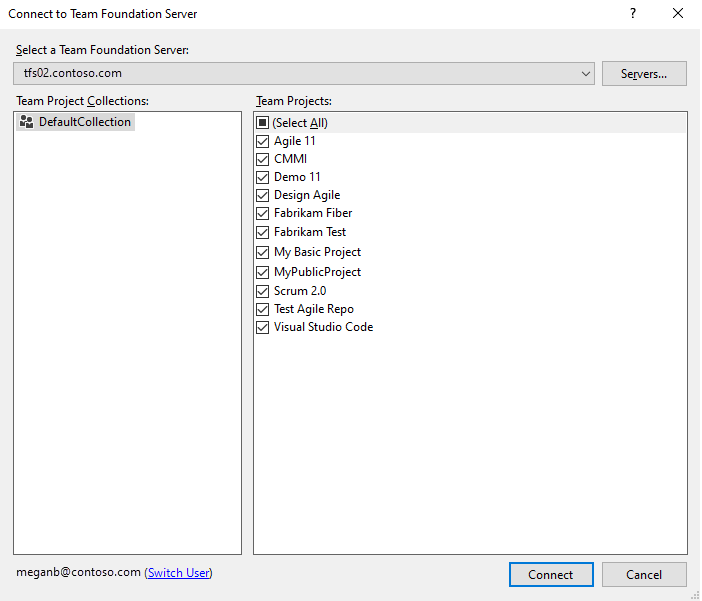Criar um projeto no Azure DevOps
Azure DevOps Services | Azure DevOps Server 2022 - Azure DevOps Server 2019
Crie um projeto do Azure DevOps para estabelecer um repositório para o código-fonte e planejar e acompanhar o trabalho. Você pode gerenciar e estruturar seu projeto para dar suporte às suas necessidades de negócios. Cada projeto fornece limites para isolar dados de outros projetos. Para obter mais informações, consulte Sobre projetos e dimensionamento de sua organização.
Importante
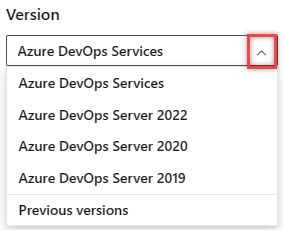
Selecione a versão deste artigo que corresponde à sua plataforma e versão. O seletor de versão está acima do índice. pesquise sua plataforma e versão do Azure DevOps.
Observação
Se você não quiser gerenciar um servidor local, inscreva-se para Azure DevOps Services e crie um projeto.
Pré-requisitos
- Organização: Tenha uma organização. Se você não tiver um, crie um.
- Permissões: ser membro do grupo Administradores de Coleção de Projetos ou ter a permissão "Criar novos projetos" no nível da coleção definida como Permitir. Os proprietários da organização são automaticamente membros desse grupo.
- Coleção de projetos: tenha uma coleção de projetos. Se você não tiver um, crie um.
- Permissões: ser membro do grupo Administradores de Coleção de Projetos ou ter a permissão "Criar novos projetos" no nível da coleção definida como Permitir. Os proprietários da organização são automaticamente membros desse grupo.
Importante
Para criar um projeto público ou tornar um projeto privado público, habilite configurações de política adicionais para trabalhar com projetos públicos e, em seguida, retorne a este artigo para criar seu projeto.
Criar um projeto
Você pode criar até mil projetos em uma organização no Azure DevOps. Para obter mais informações, consulte Acompanhamento de trabalho, processo e limites de projeto.
Importante
Quando você cria um projeto do portal da Web, o Azure DevOps ignora vários arquivos de modelo de processo. Especificamente, não há suporte para os arquivos que criariam um site do Gerenciador de Relatórios. Você pode adicionar relatórios posteriormente seguindo as instruções fornecidas em Adicionar relatórios a um projeto de equipes.
Não há um limite para o número de projetos que você pode criar em uma coleção de projetos. No entanto, para fins de desempenho, recomendamos limitar o número a 300 ou menos. Para obter mais informações, consulte Acompanhamento de trabalho, processo e limites de projeto.
Entrar em sua organização (
https://dev.azure.com/{Your_Organization}).Selecione Novo projeto.
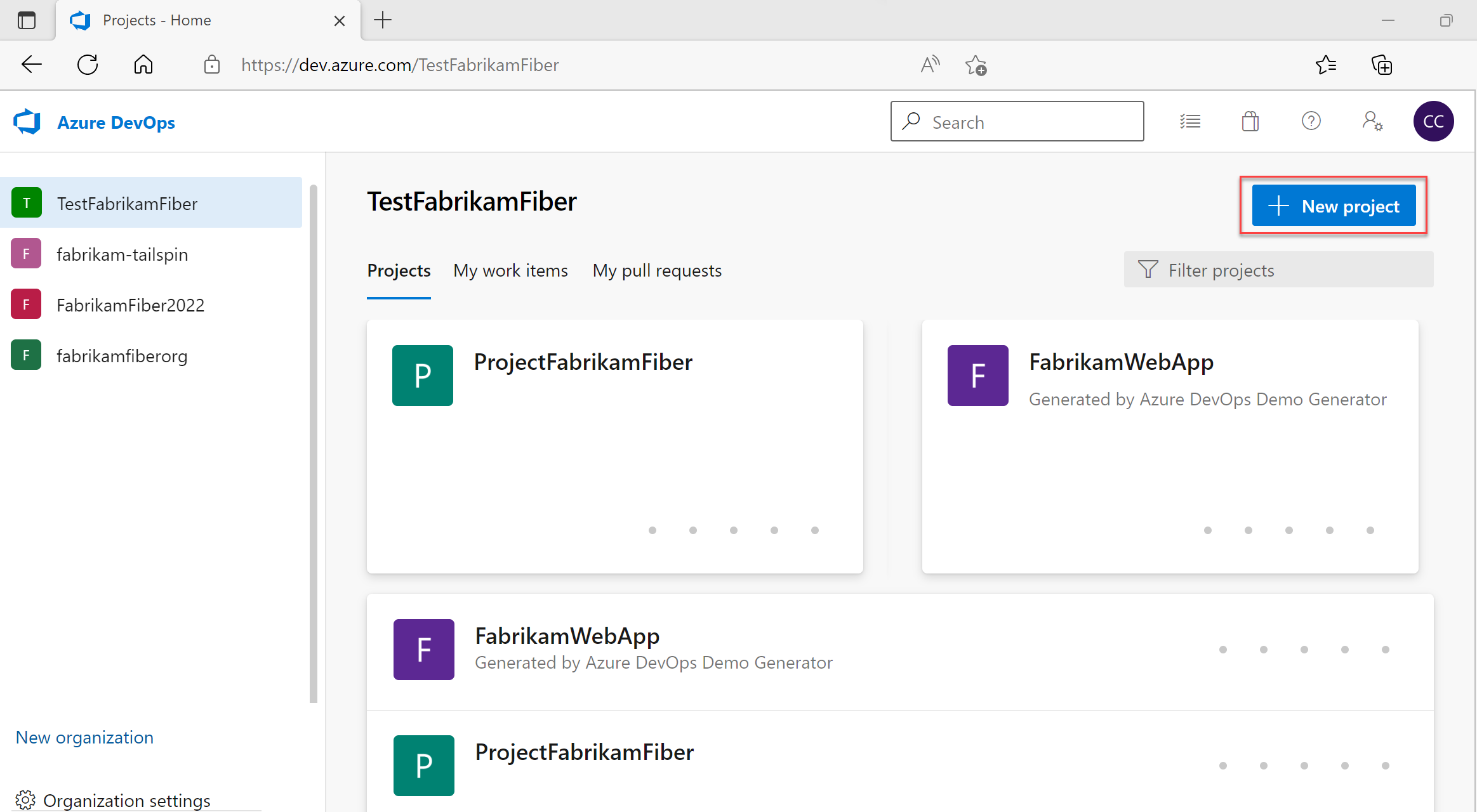
Insira informações no formulário fornecido.
- Forneça um nome para o seu projeto. O nome do projeto não pode conter caracteres especiais, como
/ : \ ~ & % ; @ ' " ? < > | # $ * } { , + = [ ], não pode começar com um sublinhado, não pode começar ou terminar com um ponto e deve ter 64 caracteres ou menos. - Insira uma descrição opcional.
- Escolha a visibilidade, o tipo de controle do código-fonte inicial e o processo de item de trabalho. Para obter mais informações, consulte Escolhendo o controle de versão certo para seu projeto e Escolha um processo.
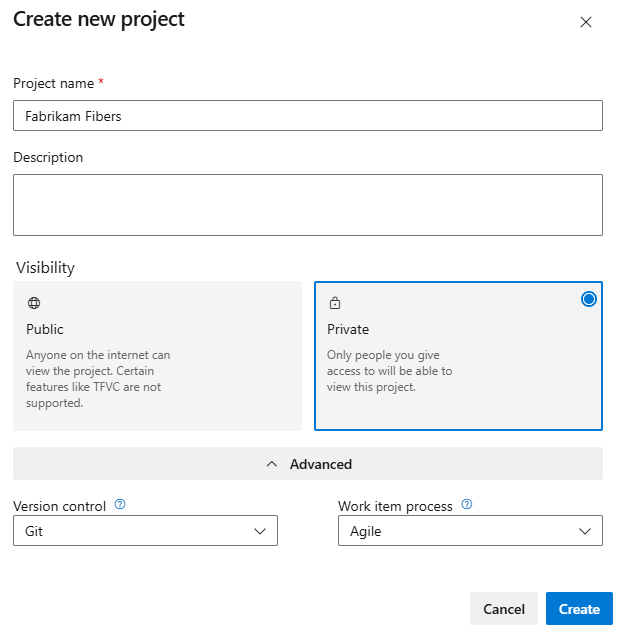
Quando você escolhe a visibilidade pública, qualquer pessoa na Internet pode exibir seu projeto. Com a visibilidade privada, somente os usuários aos quais você dá acesso podem exibir seu projeto. Para obter mais informações sobre recursos e níveis de acesso para projetos públicos, consulte Tornar um projeto privado público. Se a opção Público não estiver disponível, você precisará alterar a política.
- Forneça um nome para o seu projeto. O nome do projeto não pode conter caracteres especiais, como
Selecione Criar. O Azure DevOps exibe a página de boas-vindas do projeto.
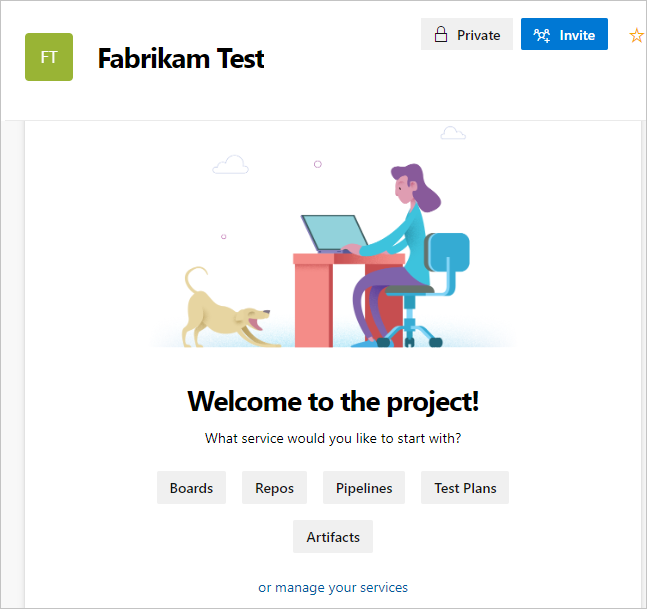
Selecione uma das seguintes opções para continuar:
- Convidar: adicione outras pessoas ao seu projeto. Consulte Adicionar usuários a um projeto ou equipe. Você só pode convidar usuários que já estão em sua organização. Para obter mais informações, consulte Adicionar usuários a um projeto.
- Quadros: adicionar itens de trabalho. Consulte Exibir e adicionar itens de trabalho usando a página Itens de Trabalho.
- Repos: clone ou importe um repositório ou inicialize um arquivo README para a página de resumo do projeto. Confira Clonar um repositório Git existente.
- Pipelines: defina um pipeline. Confira a documentação do Azure Pipelines.
- Test Plans: definir planos de teste e conjuntos de testes. Consulte Criar planos de teste e conjuntos de testes.
- Artefatos: descubra, instale e publique pacotes NuGet, npm e Maven. Confira a Visão geral do Azure Artifacts.
- Gerencie seus serviços: desative a visibilidade dos serviços. Confira Ativar ou desativar um serviço.
Entre na coleção do DevOps Server (
https://<your-devops-server>/<your-organization>).Selecione Novo projeto. Você também pode criar um projeto a partir de um processo.
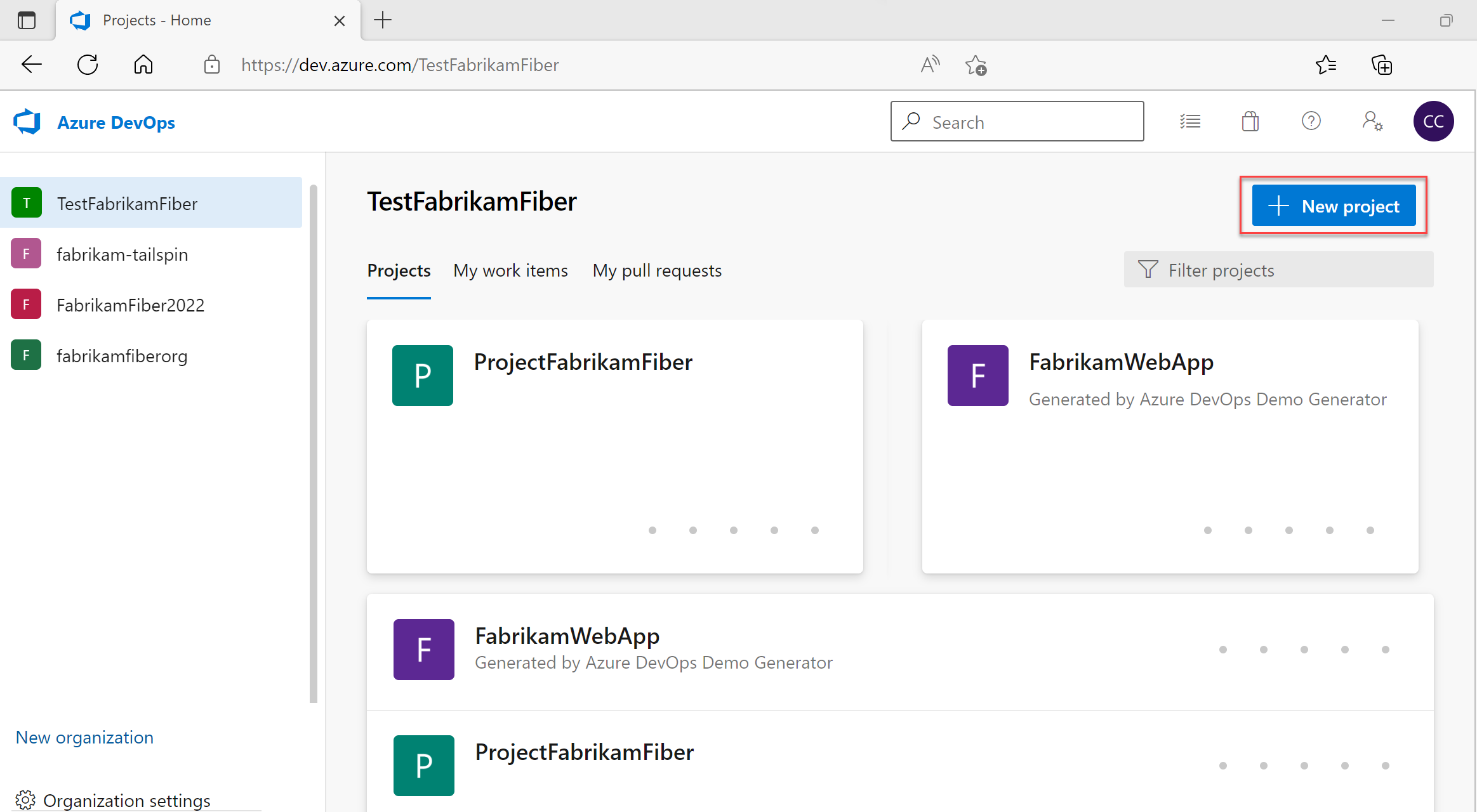
Insira informações no formulário fornecido.
- Forneça um nome para o seu projeto. O nome do projeto não pode conter caracteres especiais, como
/ : \ ~ & % ; @ ' " ? < > | # $ * } { , + = [ ], não pode começar com um sublinhado, não pode começar ou terminar com um ponto e deve ter 64 caracteres ou menos. - Insira uma descrição opcional.
- Escolha a visibilidade, o tipo de controle do código-fonte inicial e o processo de item de trabalho. Para obter mais informações, consulte Escolhendo o controle de versão certo para seu projeto e Sobre processos e modelos de processo.
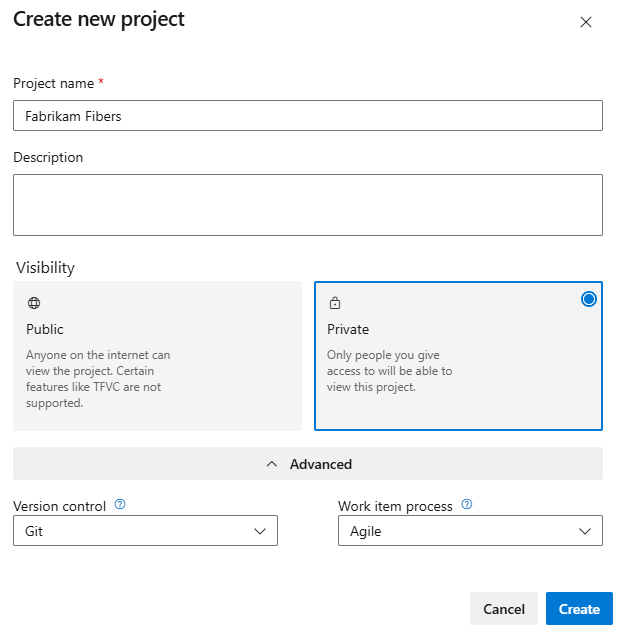
Quando você escolhe a visibilidade pública, qualquer pessoa na Internet pode exibir seu projeto. Com visibilidade privada, somente as pessoas às quais você dá acesso podem exibir seu projeto. Para obter mais informações sobre projetos públicos, consulte Criar um projeto público em sua organização. Se a opção Público não estiver disponível, você precisará alterar a política.
- Forneça um nome para o seu projeto. O nome do projeto não pode conter caracteres especiais, como
Selecione Criar. O Azure DevOps exibe a página de boas-vindas.
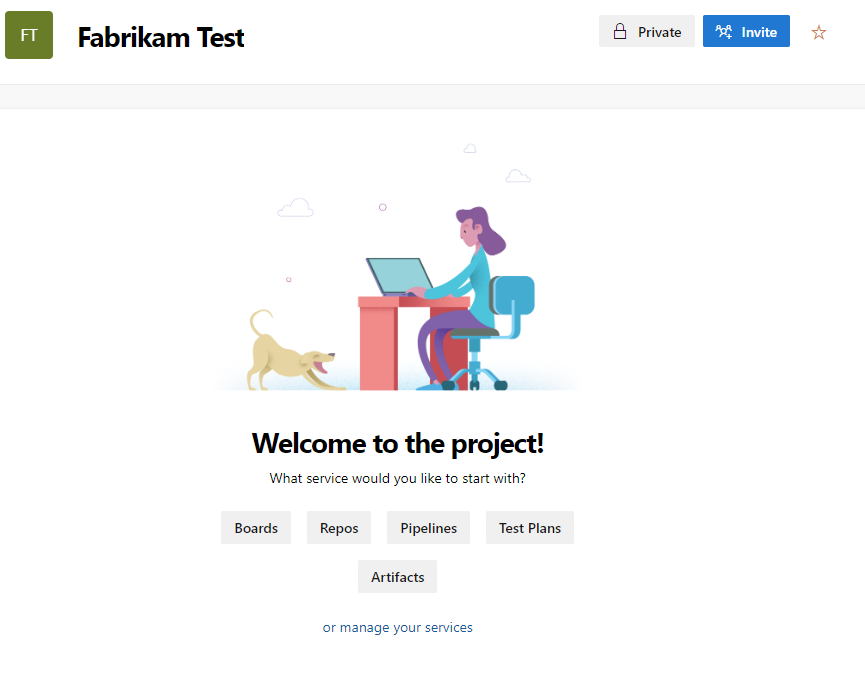
Selecione uma das seguintes opções para continuar:
- Convidar: adicione outras pessoas ao seu projeto. Consulte Adicionar usuários a um projeto ou equipe. Você só pode convidar usuários que já estão em sua organização. Para obter mais informações, consulte Adicionar usuários a um projeto.
- Quadros: adicionar itens de trabalho. Consulte Exibir e adicionar itens de trabalho usando a página Itens de Trabalho.
- Repositórios: clone ou importe um repositório ou inicialize um arquivo README para a página de resumo do projeto. Confira Clonar um repositório Git existente.
- Pipelines: defina um pipeline. Confira a documentação do Azure Pipelines.
- Test Plans: defina planos de teste e conjuntos de testes. Consulte Criar planos de teste e conjuntos de testes.
- Gerenciar seus serviços: desabilite a visibilidade dos serviços. Confira Ativar ou desativar um serviço.
Listar projetos
Exiba uma lista de projetos do navegador da Web.
Entrar em sua organização (
https://dev.azure.com/{yourorganization}).Selecione Configurações da organização e , em seguida, selecione Projetos.

Abra o projeto desejado. Para obter mais informações, consulte Sobre as configurações no nível do usuário, da equipe, do projeto ou da organização.
Para exibir os projetos definidos para uma coleção, selecione
 Azure DevOps para abrir a página Projetos.
Azure DevOps para abrir a página Projetos.Escolha a coleção para exibir a lista de projetos. A página lista os últimos dois ou três projetos aos quais você se conectou na tela superior. Escolha qualquer projeto para se conectar a esse projeto.
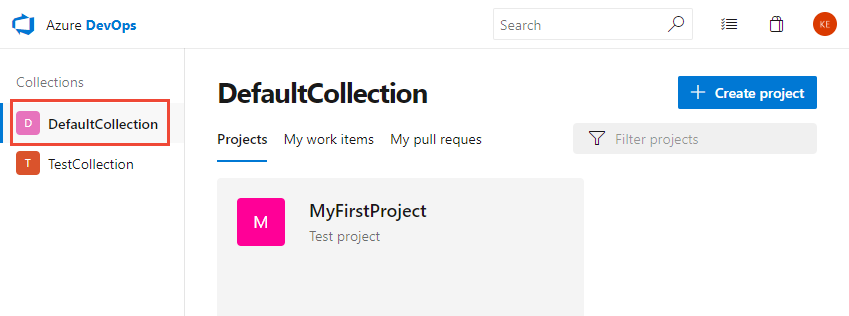
Ou
Selecione Administração configurações e, em seguida, escolha Projetos para listar todos os projetos.
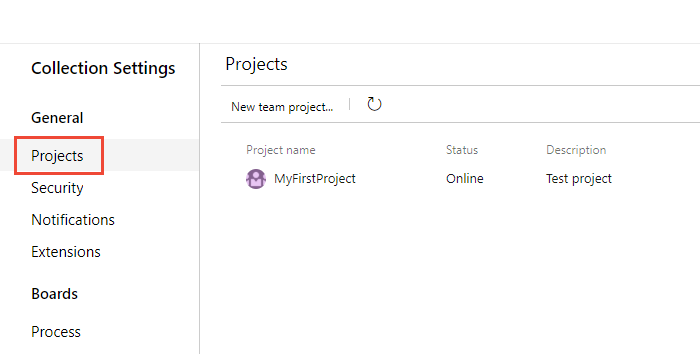
Você pode escolher um projeto para abrir as configurações do projeto para esse projeto nesta página. Para obter mais informações, consulte Sobre as configurações no nível do usuário, da equipe, do projeto ou da organização. Ou você pode renomear um projeto ou excluir um projeto.
Adicionar um repositório ao seu projeto
Você pode adicionar repositórios Git (distribuído) ou TFVC (centralizado) ao seu projeto. Você pode criar muitos repositórios Git, mas apenas um único repositório TFVC para um projeto. Mais etapas para lidar com permissões podem ser necessárias. Para obter mais informações, consulte Usar repositórios Git e TFVC no mesmo projeto.
Próximas etapas
Artigos relacionados
Perguntas frequentes (FAQs)
P: Como fazer resolve erros relacionados à permissão?
R: Se você receber uma mensagem de erro informando que não tem permissão para criar um projeto, precisará solicitar permissões no nível da organização. Confira Alterar permissões no nível da organização ou da coleção.
R: Se você receber uma mensagem de erro informando que não tem permissão para criar um projeto, precisará solicitar permissões no nível da coleção. Consulte Alterar permissões no nível da organização ou da coleção. Se você tiver Relatórios SQL Services instalados na coleção, também precisará de permissões para relatórios para o grupo Gerenciadores de Conteúdo do Team Foundation.
P: Como resolvo o Erro TF30321?
R: Erro TF30321: o nome inserido já é usado para outro projeto no Team Foundation Server indica que você deve usar um nome diferente para seu projeto. O nome inserido está em uso ativo ou foi parcialmente excluído, mas não totalmente excluído.
Mesmo quando você excluiu um projeto, pode receber o mesmo erro de nome. Alguns componentes podem ser criados ou excluídos, mesmo que outros não sejam. Nesse caso, você não pode reutilizar o nome associado ao projeto.
P: Como adiciono meu modelo de processo personalizado à lista?
R: Carregue seu modelo usando o Gerenciador de Modelos de Processo. Para obter mais informações, consulte Personalizar o processo.
P: Onde está localizado o arquivo de log?
R: O arquivo de log é armazenado em $:\Users\user name\AppData\Local\Temp e rotulado como vso_TeamProjectCreation_yyyy_mm_dd_hh_mm_ss.log.
O log mostra cada ação executada pelo assistente no momento da falha e pode incluir mais detalhes sobre o erro. Você pode examinar as entradas de log para encontrar problemas relacionados à rede ou arquivo pesquisando exceção ou erro.
P: Como fazer adicionar SQL Server Reporting Services?
R: Consulte Adicionar relatórios a um projeto.