Início Rápido: Criar um Pool de DevOps Gerenciado usando o portal do Azure
Este artigo mostra como criar um pool de DevOps gerenciado e executar um pipeline no novo pool.
Pré-requisitos
Antes de concluir as etapas neste artigo, você deve configurar sua assinatura do Azure e a organização do Azure DevOps para uso com pools de DevOps gerenciados, conforme descrito no artigo Pré-requisitos . Essas etapas precisam ser concluídas apenas uma vez por assinatura do Azure e organização do Azure DevOps.
Criar o recurso Pools de DevOps Gerenciados
Entre no portal do Azure.
Pesquise Pools de DevOps gerenciados e selecione-os entre as opções disponíveis.
Escolha Criar ou Criar Pools de DevOps Gerenciados se este for seu primeiro pool.
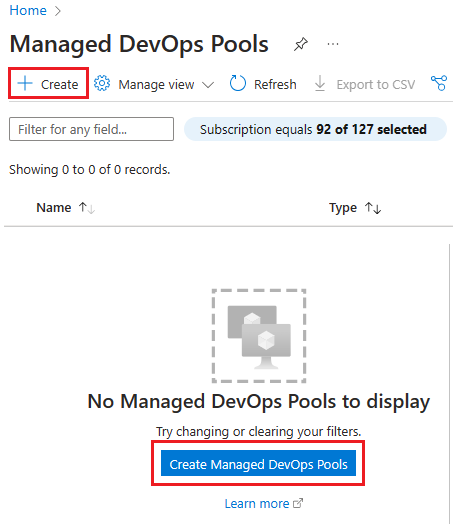
Especifique o projeto Assinatura, Grupo de recursos, Centro de Desenvolvimento e Centro de Desenvolvimento. Se você ainda não criou um grupo de recursos, um centro de desenvolvimento ou um projeto do Centro de Desenvolvimento, poderá criá-los nesta etapa.
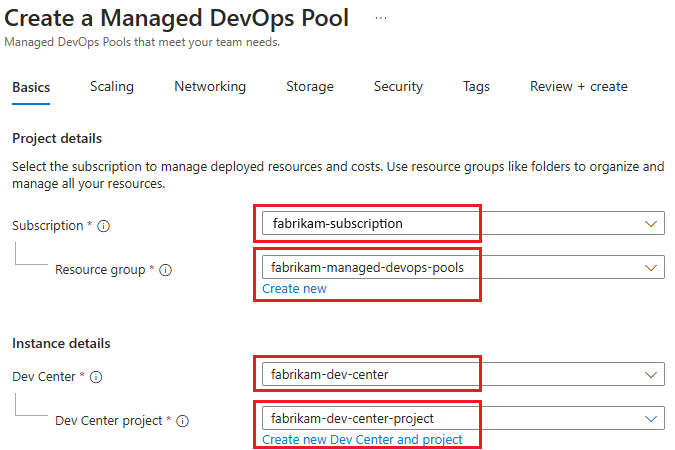
Especifique a organização do Azure DevOps que você deseja usar com seu pool, o nome do pool e a região do pool.
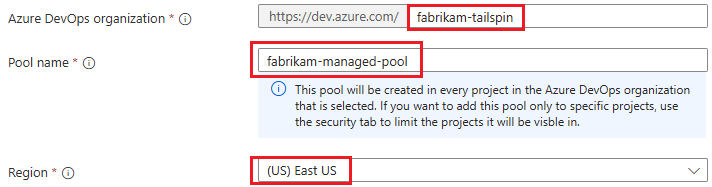
Por padrão, os pools são configurados para todos os projetos em uma única organização. Você pode configurar organizações adicionais ou limitar os projetos na guia Segurança . Escolha uma região próxima aos outros recursos do Azure que você está usando para obter o melhor custo e desempenho.
Especifique o número máximo de agentes que você deseja que estejam disponíveis (Máximo de agentes), o tamanho da máquina virtual dos agentes (Tamanho do agente) e o tipo de disco do sistema operacional para os agentes. D2adsV5 é o tamanho padrão do agente; escolha Alterar tamanho para escolher um tamanho diferente, se desejar.

Os SKUs (tamanhos de agente) com cotas de Pools de DevOps Gerenciados disponíveis são marcados como Disponíveis. Você pode solicitar mais cota para SKUs não disponíveis . Depois que uma solicitação de cota para um SKU Não Disponível for aprovada, ela será listada como Disponível. Saiba mais sobre as cotas dos Pools de DevOps Gerenciados.
Configure as imagens para o pool. Por padrão, os pools são criados com uma única imagem. Para alterar a imagem ou configurar várias imagens, escolha Adicionar da biblioteca de imagens e selecione a imagem ou imagens que deseja usar para o pool.
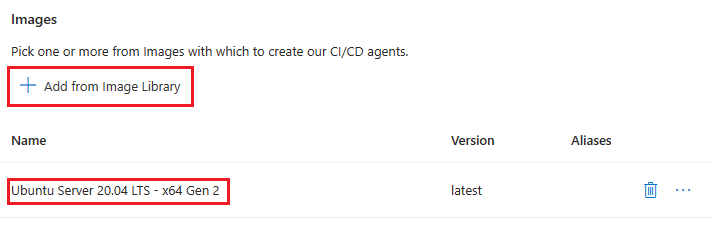
Defina as configurações adicionais desejadas para o pool escolhendo a guia correspondente. Exiba cada guia para ver as configurações padrão dos Pools de DevOps Gerenciados e consulte os links a seguir para obter mais informações sobre as configurações disponíveis em cada guia. Para usar as configurações padrão para as seções a seguir, continue em Revisar + criar.

- Dimensionamento – defina as configurações de dimensionamento para gerenciar o desempenho e o custo do Pool de DevOps Gerenciado. A configuração padrão é agentes sem estado sem agentes em espera.
- Rede – adicione agentes do Pool de DevOps Gerenciado à sua rede virtual. A configuração padrão é uma rede virtual isolada para seus agentes.
- Armazenamento - Anexe um disco de dados vazio aos seus agentes. O padrão é nenhum disco de dados anexado.
- Segurança - Configure o acesso à organização e ao projeto, especifique permissões de pool e configure o modo interativo para teste. O padrão é um pool configurado para todos os projetos na organização especificada na organização do Azure DevOps.
- Marcas – use marcas para organizar os recursos do Azure e a hierarquia de gerenciamento.
Escolha Review + create (Revisar) + criar e escolha Create (Criar ) para confirmar.
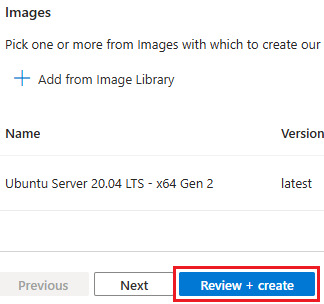
O processo de provisionamento pode levar alguns instantes. Quando a criação do pool de agentes for concluída, você poderá exibir o pool no Azure DevOps e executar pipelines nesse pool.
Se sua assinatura não tiver a capacidade de configurar seu pool com o SKU de VM do Azure desejado e a contagem máxima de agentes, a criação do pool falhará com um erro semelhante à mensagem a seguir.
Cores needed to complete this request is 8, which exceeds the current limit of 0 for SKU family standardDDSv4Family in region eastus. Please choose a different region if possible, or request additional quota at https://portal.azure.com/#view/Microsoft_Azure_Support/NewSupportRequestV3Blade/issueType/quota/subscriptionId/subscription_id_placeholder/topicId/3eadc5d3-b59a-3658-d8c6-9c729ba35b97. Para resolver o problema, consulte Examinar cotas de DevOps gerenciadas.
Exibir o pool de agentes no Azure DevOps
Acesse o portal do Azure DevOps e entre na sua organização do Azure DevOps (
https://dev.azure.com/{your-organization}).Acesse as configurações da Organização do Azure DevOps>.
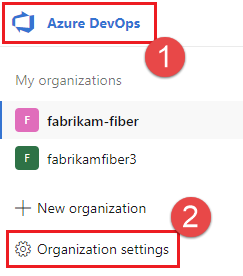
Acesse pools do Agente de Pipelines> e verifique se o novo pool está listado. Se você acabou de criar o Pool de DevOps Gerenciado, pode levar alguns instantes para que o novo pool apareça na lista de agentes.
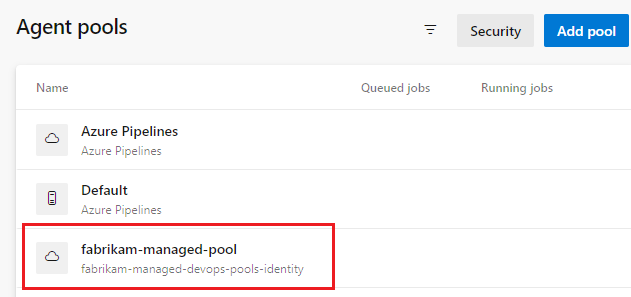
Executar um pipeline em seu novo pool
Nesta etapa, criaremos um pipeline simples no repositório padrão de um projeto do Azure DevOps e o executaremos em seu novo Pool de DevOps Gerenciado.
Acesse o portal do Azure DevOps e entre na sua organização do Azure DevOps (
https://dev.azure.com/{your-organization}).Vá para o projeto em que você deseja executar o pipeline e escolha Pipelines.
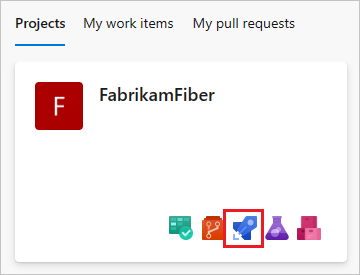
Escolha Novo pipeline (ou Criar pipeline se este for seu primeiro pipeline).
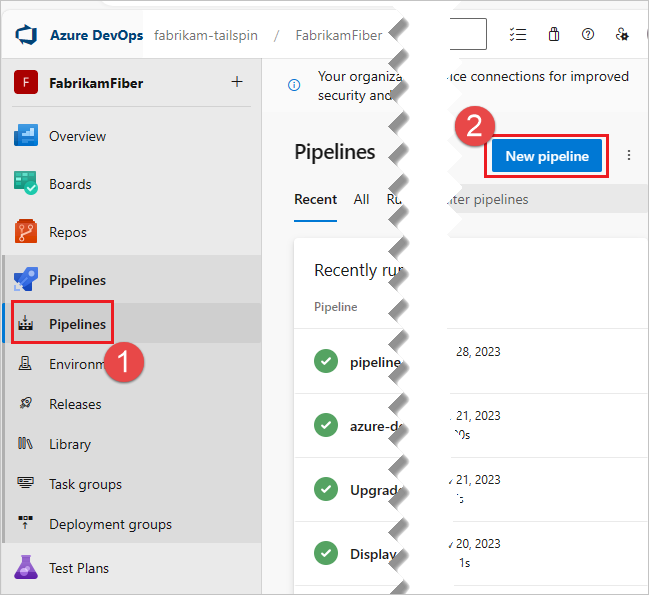
Escolha Azure Repos Git.

Escolha o repositório que tem o mesmo nome do seu projeto. Neste exemplo, o projeto é chamado FabrikamFiber, portanto, escolhemos o repositório com o mesmo nome.
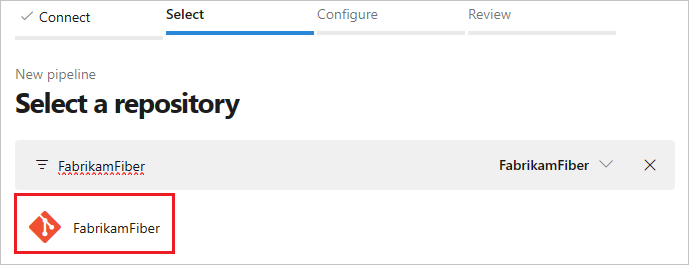
Escolha Pipeline inicial.
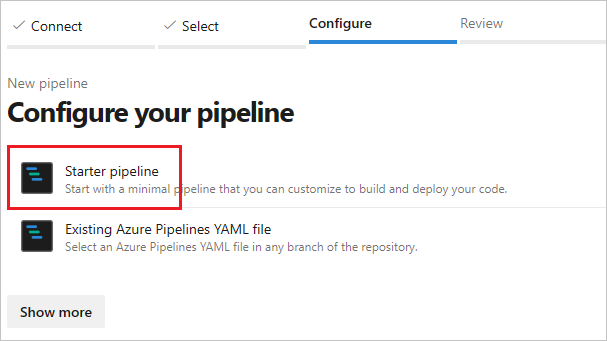
Por padrão, o modelo inicial usa um agente Linux hospedado pela Microsoft. Edite o modelo de pipeline e altere a
poolseção para que ela se refira ao pool que você criou nas etapas anteriores.# Change these two lines as shown in the following example. pool: vmImage: ubuntu-latestNeste exemplo, os Pools de DevOps Gerenciados são nomeados
fabrikam-managed-pool, portanto, substituavmImage: ubuntu-latestporname: fabrikam-managed-poolse especifique o nome do Pool de DevOps Gerenciado.# Replace fabrikam-managed-pools with the name # of your Managed DevOps Pool. pool: name: fabrikam-managed-poolEscolha Save and run (Salvar e executar) e escolha Save and run a second time (Salvar e executar uma segunda vez) para confirmar.
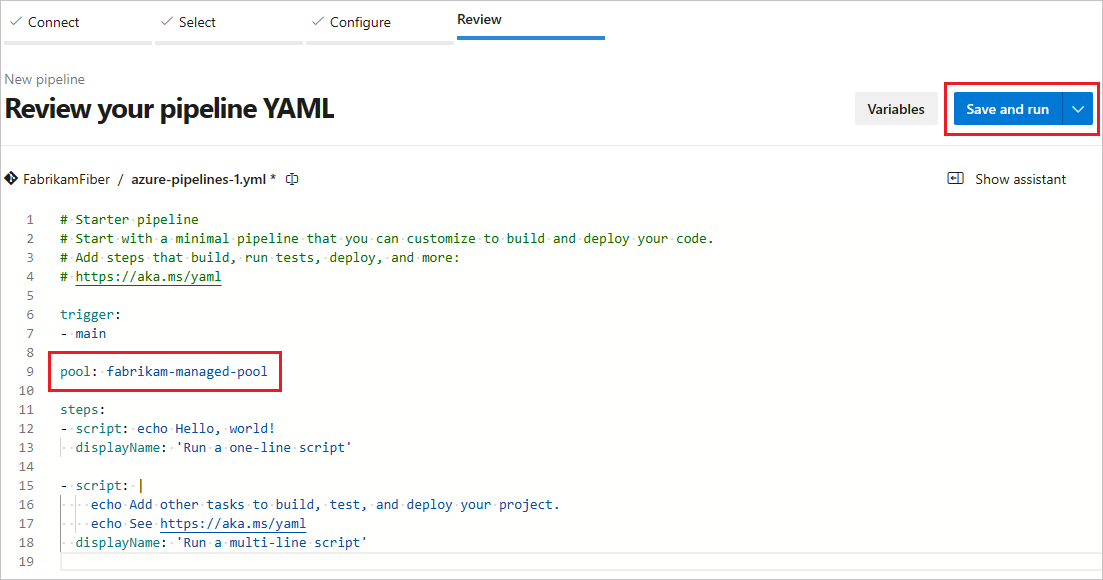
Se esse for o primeiro pipeline executado nesse pool, você poderá ser solicitado a conceder permissões antes da execução do pipeline.
Assista à execução do pipeline no Azure DevOps e você pode alternar para o portal do Azure e ver o agente em execução na exibição Agentes.