Adicionar tarefas a itens da lista de pendências para planejamento de sprint
Azure DevOps Services | Azure DevOps Server 2022 - Azure DevOps Server 2019
Adicionar tarefas a itens de lista de pendências é essencial para acompanhar o trabalho necessário para implementá-las. As tarefas também ajudam a estimar o esforço atribuído a membros individuais da equipe e à equipe como um todo. A ferramenta de capacidade indica com quanto trabalho sua equipe pode se comprometer. Para comparar efetivamente a capacidade com o trabalho planejado, defina e estime tarefas para cada item da lista de pendências.
Definir tarefas abrangentes:
- Adicione quantas tarefas forem necessárias para capturar todos os aspectos da conclusão de cada item de lista de pendências.
- As tarefas podem representar várias atividades, como design, codificação, teste, criação de conteúdo ou aprovações.
Atribuir e estimar esforço:
- Tarefas Individuais: Membros da equipe normalmente adicionam suas próprias tarefas e definem as estimativas da sua carga de trabalho.
- Tarefas iniciais: como alternativa, um líder de desenvolvimento pode definir as tarefas iniciais para uma história ou requisito.
Quando você adiciona e gerencia tarefas, sua equipe obtém uma compreensão clara da importância e do esforço necessário para cada item. Essa ação garante melhorias na distribuição de carga de trabalho e planejamento de projeto.
Pré-requisitos
| Categoria | Requisitos |
|---|---|
| Acesso ao Projeto | Membro do projeto. |
| Permissões | - Membro do grupo de segurança Colaboradores ou Administradores do Projeto. – Para exibir ou modificar itens de trabalho: permissões Exibir itens de trabalho neste nó e Editar itens de trabalho neste nó definidas como Permitir. Por padrão, o grupo Colaboradores tem essa permissão definida como Permitir. Para obter mais informações, consulte Definir permissões de acompanhamento de trabalho. |
| Níveis de Acesso | Para adicionar ou modificar itens de trabalho: pelo menos acesso básico. Os usuários com acesso de Stakeholder a projetos públicos têm acesso completo aos recursos de lista de pendências e quadro, assim como os usuários com acesso Básico. Para mais informações, veja Referência rápida de acesso das partes interessadas. |
| Iterações definidas | Para usar o painel Planejamento: certifique-se de que o administrador da equipe defina caminhos de iteração (sprint) e configure as iterações da equipe. |
| Categoria | Requisitos |
|---|---|
| Acesso ao Projeto | Membro do projeto. |
| Permissões | - Membro do grupo de segurança Colaboradores ou Administradores do Projeto. – Para exibir ou modificar itens de trabalho: permissões Exibir itens de trabalho neste nó e Editar itens de trabalho neste nó definidas como Permitir. Por padrão, o grupo Colaboradores tem essa permissão definida como Permitir. Para obter mais informações, consulte Definir permissões de acompanhamento de trabalho. |
| Níveis de Acesso | Para adicionar ou modificar itens de trabalho: pelo menos acesso básico. |
| Iterações definidas | Para usar o painel Planejamento: certifique-se de que o administrador da equipe defina caminhos de iteração (sprint) e configure as iterações da equipe. |
Abrir uma lista de pendências de sprint para uma equipe
No navegador da Web, abra a lista de pendências de sprint da equipe. (1) Verifique se você selecionou o projeto certo, (2) escolha o Boards>Sprints, (3) selecione a equipe correta no menu seletor de equipe e, por fim (4), escolha Lista de Pendências.

Para escolher outra equipe, abra o seletor e selecione uma equipe diferente ou escolha a opção
 Procurar todos os sprints. Ou você pode inserir uma palavra-chave na caixa de pesquisa para filtrar a lista de pendências da equipe para o projeto.
Procurar todos os sprints. Ou você pode inserir uma palavra-chave na caixa de pesquisa para filtrar a lista de pendências da equipe para o projeto.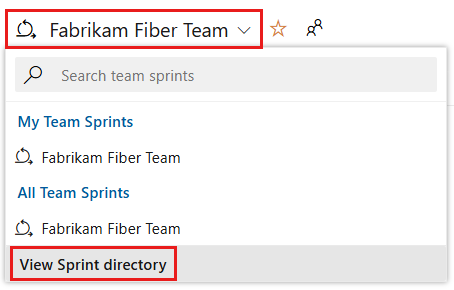
Para escolher um sprint diferente do mostrado, abra o seletor de sprint e escolha o sprint desejado.
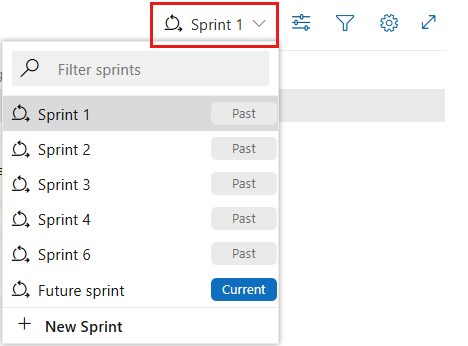
O sistema lista somente os sprints que foram selecionados para o foco atual da equipe. Se você não vir os sprints que deseja listar, escolha Novo Sprint no menu e escolha Selecionar iteração existente. Para obter mais informações, consulte Definir caminhos de iteração (sprint).
No navegador da Web, abra a lista de pendências de sprint da equipe. (1) Verifique se você selecionou o projeto certo, (2) escolha o Boards>Sprints, (3) selecione a equipe correta no menu seletor de equipe e, por fim (4), escolha Lista de Pendências.
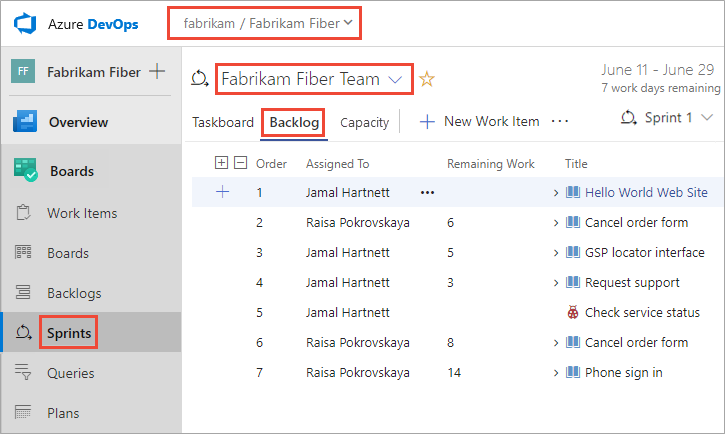
Para escolher outra equipe, abra o seletor e selecione uma equipe diferente ou escolha a opção
 Procurar todos os sprints. Ou você pode inserir uma palavra-chave na caixa de pesquisa para filtrar a lista de pendências da equipe para o projeto.
Procurar todos os sprints. Ou você pode inserir uma palavra-chave na caixa de pesquisa para filtrar a lista de pendências da equipe para o projeto.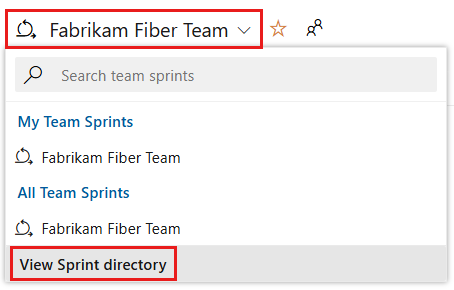
Para escolher um sprint diferente do mostrado, abra o seletor de sprint e escolha o sprint desejado.
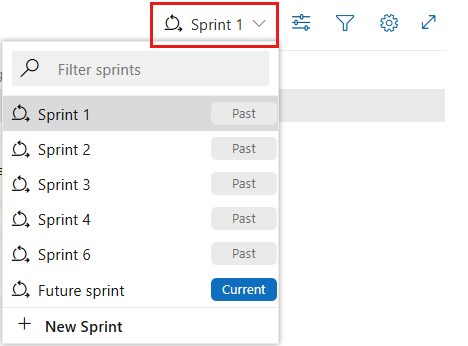
O sistema lista somente os sprints que foram selecionados para o foco atual da equipe. Se você não vir os sprints que deseja listar, escolha Novo Sprint no menu e escolha Selecionar iteração existente. Para obter mais informações, consulte Definir caminhos de iteração (sprint).
Adicionar itens de trabalho existentes a um sprint
Se você não tiver nenhum item de trabalho atribuído a um sprint, consulte 1. Atribua itens do backlog a um sprint.
Se você adicionou itens de trabalho e eles não aparecem em sua lista de pendências do sprint, verifique a área e os caminhos de iteração.
- O Caminho da Área deve corresponder a uma das áreas atribuídas à equipe
- O Caminho da Iteração deve corresponder à iteração do sprint selecionado.
Para obter detalhes sobre como atribuir caminhos de iteração às equipes, confira Definir caminhos de iteração e configurar iterações de equipe.
Se você adicionou itens de trabalho de tarefa, mas eles não aparecem como filho de um item da lista de pendências do produto, você pode criar um pai para eles a partir da lista de pendências do sprint.
Tarefas não associadas atribuídas ao sprint selecionado aparecem na parte superior da lista de pendências no grupo Não associado. Arraste e solte a tarefa sobre o item de trabalho para o qual você deseja ser pai.
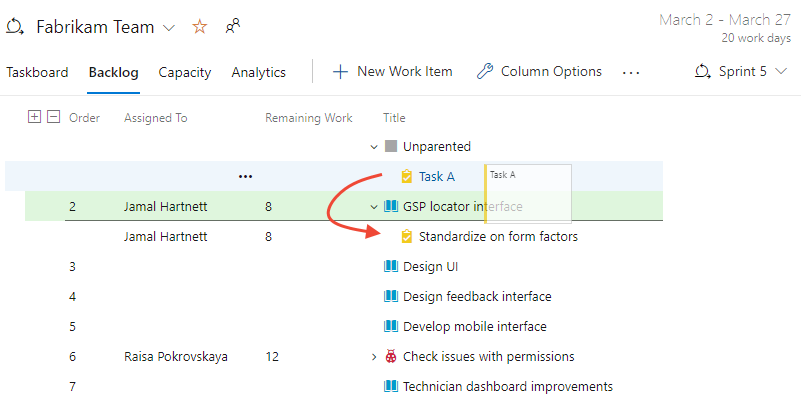
Adicionar tarefas a itens de lista de pendências
Se você não tiver itens da lista de pendências atribuídos ao seu sprint, faça isso agora. Além disso, definiu as datas de início e término do sprint.
Para cada item de lista de pendências de sprint, adicione uma tarefa. Adicionar tarefas da lista de pendências ou do quadro de sprint vincula automaticamente a tarefa ao item de lista de pendências pai.
Dica
Você pode adicionar rapidamente várias tarefas no quadro de tarefas simplesmente inserindo um título. Em seguida, você pode editar itens em massa posteriormente para atribuí-los ou adicionar detalhes adicionais. Você também pode inserir Trabalho Restante no cartão, adicionando esse campo para ser exibido no quadro de tarefas.
Você pode adicionar tarefas da Lista de pendências ou do Quadro de tarefas do sprint. Todos os itens que você adicionar são automaticamente atribuídos ao Caminho de Iteração do sprint selecionado.
Na exibição Lista de pendências, escolha o sinal de adição para abrir o formulário de item de trabalho para uma tarefa.
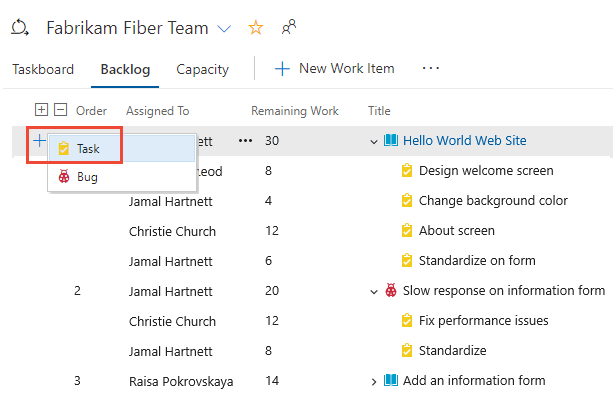
Preencha o formulário conforme descrito na próxima seção.
Outra opção é abrir o Quadro de Tarefas e adicionar tarefas como cartões. Selecione o ícone de adição ![]() , insira um título para o item e pressione Enter no teclado.
, insira um título para o item e pressione Enter no teclado.
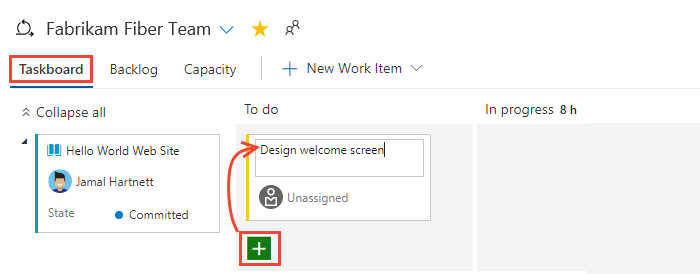
Dica
Você pode adicionar tarefas rapidamente por meio do Quadro de Tarefas apenas especificando o título do item de trabalho. Para mostrar campos no cartão, confira Personalizar um quadro de tarefas de sprint.
Para filtrar interativamente as exibições de sprint, escolha Filtrar![]() e especifique uma palavra-chave ou selecione um valor para um campo ou tag. Para obter mais informações, consulte Filtrar interativamente listas de pendências, quadros, consultas e planos.
e especifique uma palavra-chave ou selecione um valor para um campo ou tag. Para obter mais informações, consulte Filtrar interativamente listas de pendências, quadros, consultas e planos.
Preencha o formulário da tarefa
Nomeie a tarefa e insira uma estimativa para Trabalho Restante. Além disso, se você souber quem fará o trabalho, atribua a tarefa a esse membro da equipe.
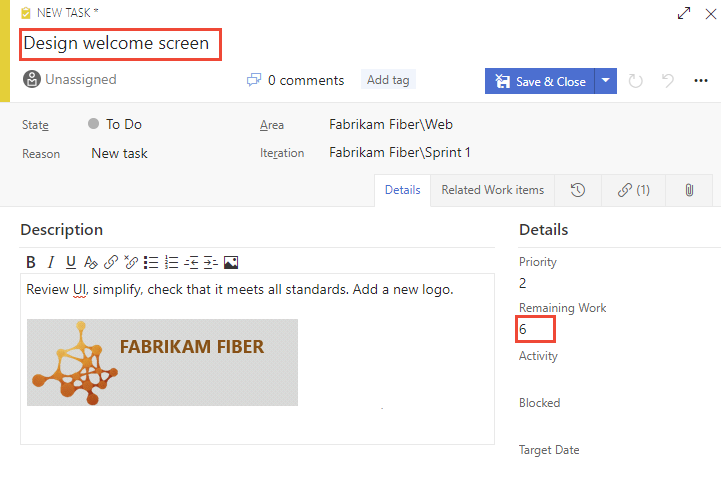
No estágio de planejamento, o Trabalho Restante corresponde a uma estimativa de quanto tempo levará para concluir a tarefa.
Uma boa regra geral é dimensionar tarefas para não levar mais de um dia para ser concluída. Se uma tarefa for muito grande, a equipe deverá dividi-la. Em alguns casos, talvez você não estime algumas tarefas efetivamente até que outras tarefas sejam concluídas. Crie a tarefa agora, mas estime-a quando tiver informações suficientes.
Durante o sprint, os membros da equipe atualizam o trabalho restante para refletir continuamente o tempo necessário para concluir a tarefa. Esse valor pode realmente aumentar após o início do trabalho. Por exemplo, depois de trabalhar 4 horas em uma tarefa estimada em 8 horas, você percebe que precisa de 16 horas em relação ao estimado. Você atualizaria o campo Trabalho Restante com 20 (8-4+16). Ao concluir uma tarefa, você pode achar que é necessário mais tempo. Sempre atualize a tarefa com sua melhor estimativa de trabalho restante. Dessa forma, você ajuda a refletir com precisão a quantidade total de trabalho restante no sprint.
Campo
Usage
A quantidade necessária de trabalho aproximado para concluir uma tarefa. Normalmente, esse campo não muda depois de ser atribuído.
É possível especificar o trabalho em horas ou dias. Não há unidades de tempo inerentes associadas a esse campo.
A quantidade de trabalho restante para concluir uma tarefa. Conforme o trabalho progride, atualize esse campo. Usado para calcular gráficos de capacidade e o gráfico de burndown de sprint. Você pode especificar o trabalho em qualquer unidade de medida que sua equipe escolher.
A quantidade de trabalho gasto na implementação de uma tarefa.
Selecione o tipo de atividade que essa tarefa representa quando sua equipe fizer planos da capacidade do sprint por atividade.
Tarefas não associadas
As tarefas sem links para itens da lista de pendências pai ou histórias de usuários aparecem na parte superior do Quadro de Tarefas. Você pode acompanhar tarefas não controladas de maneiras semelhantes a outras tarefas. Você também pode arrastá-los para um item de lista de pendências existente para ser pai deles. O cartão não associado acompanha o total de trabalho restante definido para todas as tarefas não associadas. No entanto, ele não está associado a nenhum item de trabalho.
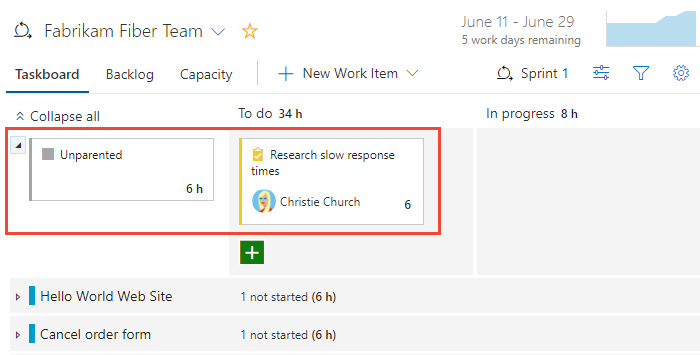
Retire um item de trabalho da família
Retirar um item de trabalho da família remove sua associação com um item de pendência pai ou história de usuário. Essa ação é útil para reorganizar tarefas ou quando o elemento pai de um item de trabalho não é mais relevante.
No seu projeto, selecione Boards>Quadro de Tarefas.
Encontre a tarefa que você deseja retirar da família no Quadro de Tarefas.
Selecione o cartão de tarefa para abrir o painel de detalhes.
Nos detalhes do item de trabalho, localize a seção Links e encontre o link pai sob Pai ou Trabalho Relacionado.
Selecione Remover (ícone de lixeira) ao lado do link principal para excluir a associação.
Salve o item de trabalho.
A tarefa deve aparecer como uma tarefa desparentada na parte superior do Quadro de Tarefas.
Confirme se a tarefa não está mais associada a nenhum item da lista de pendência pai ou à história do usuário.
Dicas
- Retirada da família em massa: para retirar várias tarefas da família, considere usar o recurso Edição em massa. Selecione as tarefas que você deseja retirar da família, escolha Editar e remova os vínculos de pai conforme necessário.
- Usar consultas:
- Crie uma consulta para listar todas as tarefas desparentadas para facilitar o gerenciamento.
- Acesse Consultas, crie uma nova consulta e defina os critérios para filtrar tarefas sem um pai.
- Arrastar e soltar: como alternativa, você pode arrastar a tarefa diretamente no quadro de tarefas para a seção Órfãos se a configuração do quadro de tarefas suportar.