Executar uma pesquisa semântica de item de trabalho no Azure Boards e no Azure DevOps
Azure DevOps Services | Azure DevOps Server 2022 - Azure DevOps Server 2019
Você pode encontrar itens de trabalho usando filtros de atalho ou especificando palavras-chave ou frases. Você também pode usar campos/valores de campo específicos, atribuição ou modificações de data, ou usar os operadores Equals, Contains e Not. A pesquisa não diferencia maiúsculas de minúsculas. Use pesquisas semânticas quando quiser realizar as seguintes tarefas:
- Localize um item de trabalho específico usando sua ID ou uma palavra-chave
- Localizar um ou mais itens de trabalho em todos os projetos de maneira rápida e flexível
- Executar pesquisa de texto completo de todos os campos de item de trabalho
- Examinar os itens de trabalho atribuídos a um membro específico da equipe
- Pesquisar em campos de item de trabalho específicos para restringir rapidamente uma lista de itens de trabalho
- Determine quais palavras-chave darão suporte a uma pesquisa gerenciada
Você pode executar uma pesquisa semântica poderosa no portal da Web para Azure DevOps Services ou para implantações locais quando a instância do servidor tiver sido configurada com a extensão de pesquisa de item de trabalho.
Dica
Se a pesquisa semântica tiver sido configurada, você observará que a caixa de pesquisa se move para a barra azul, conforme mostrado na imagem a seguir.

Iniciar uma pesquisa semântica por itens de trabalho
Com a pesquisa semântica, você pode pesquisar:
- Em um ou mais projetos
- Em todos os campos de item de trabalho usando texto livre
- Em relação a campos de item de trabalho específicos
A pesquisa de texto livre pesquisa facilmente em todos os campos de item de trabalho, incluindo campos personalizados, o que permite pesquisas mais naturais. Os resultados da pesquisa são exibidos em uma exibição de snippet em que as correspondências de pesquisa encontradas são realçadas. A pesquisa semântica também se integra ao acompanhamento de itens de trabalho, fornecendo controles familiares para exibir, editar, comentar e compartilhar informações em um formulário de item de trabalho.
Escolha qualquer página Quadros, insira uma palavra-chave ou frase na caixa de pesquisa e pressione Enter ou escolha o ícone de iniciar pesquisa
 .
.
Os resultados da pesquisa são exibidos em uma exibição de snippet em que as correspondências encontradas são mostradas em negrito.
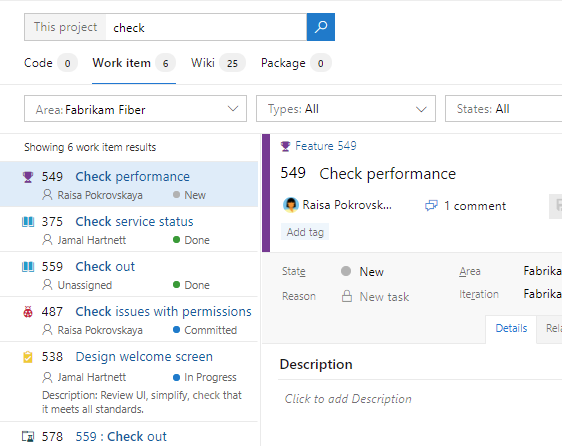
Essa é uma pesquisa de texto completo que usa cadeias de caracteres de pesquisa simples para palavras ou frases. A pesquisa de item de trabalho corresponde a formas derivadas de seus termos de pesquisa; por exemplo, uma pesquisa por "atualizar" também encontrará exemplos da palavra "atualizado" e "atualização". As pesquisas não diferenciam maiúsculas de minúsculas.
Selecione um snippet de código de um item de trabalho para exibi-lo na janela direita.
Abra os resultados da pesquisa em uma nova guia do navegador de uma caixa de pesquisa pressionando Ctrl + Enter ou segurandoCtrl e clicando no ícone
 .
No Google Chrome, pressione Ctrl + Shift + Enter para alternar o foco para a nova guia do navegador.
.
No Google Chrome, pressione Ctrl + Shift + Enter para alternar o foco para a nova guia do navegador.
Escolha Nova navegação para obter diretrizes. Não há suporte para navegação anterior para o Azure DevOps Server 2019.
Ajustar os resultados da pesquisa semântica
Ajuste sua pesquisa especificando os campos a serem pesquisados. Insira
a:e um nome de usuário para pesquisar todos os itens atribuídos a esse usuário.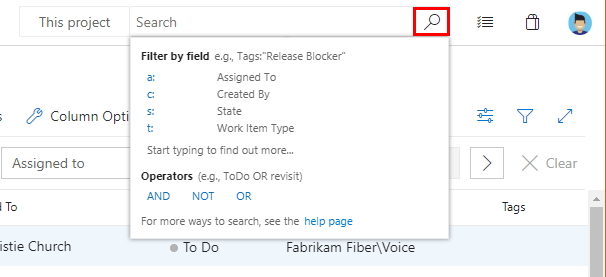
Os filtros rápidos que você pode usar são:
a:para Atribuído a:c:para Criado por:s:para Estadot:para tipo de item de trabalho
Comece inserindo o nome de um campo em seus itens de trabalho; por exemplo, digite
ta.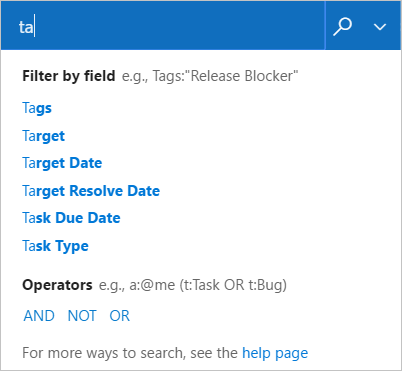
A lista suspensa mostra sugestões de nome de campo de item de trabalho que correspondem à entrada do usuário e ajudam o usuário a concluir a pesquisa mais rapidamente. Por exemplo, uma pesquisa como
tags:Criticallocaliza todos os itens de trabalho marcados como "Crítico".Adicione mais filtros para restringir ainda mais sua pesquisa e use operadores boolianos para combinar termos, se necessário. Por exemplo,
a: Chris t: Bug s: Activeencontra todos os bugs ativos atribuídos a um usuário chamado "Carlos".Restrinja sua pesquisa a tipos e estados específicos usando as listas de seletores suspensas na parte superior da página de resultados.
Do portal da Web
A pesquisa improvisada não está disponível no Azure DevOps Services. Apenas pesquisa semântica.
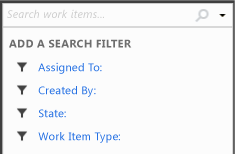
Do Team Explorer para Visual Studio
Abra o menu de contexto  e selecione a opção.
e selecione a opção.
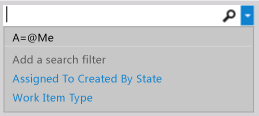
Localizando itens de trabalho usando a caixa de pesquisa (Team Explorer)
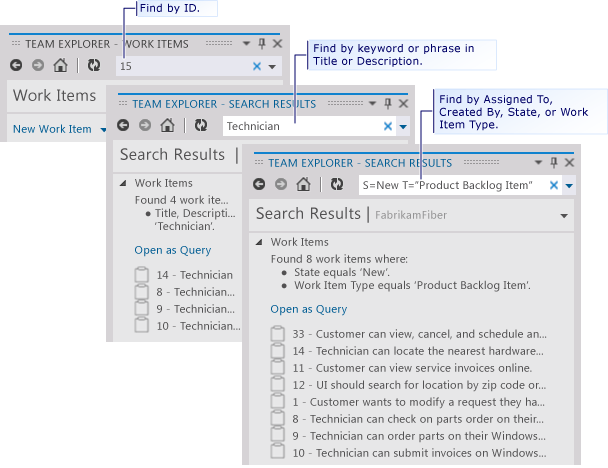
Você pode combinar atalhos e operadores de pesquisa na caixa de pesquisa.
Use o  botão Limpar para remover o conteúdo da caixa de pesquisa. Para migrar seu contexto para a caixa de pesquisa do Visual Studio, digite Ctrl+'.
botão Limpar para remover o conteúdo da caixa de pesquisa. Para migrar seu contexto para a caixa de pesquisa do Visual Studio, digite Ctrl+'.
Encontrar itens baseados em palavras-chave ou frases
As palavras-chave ou frases inseridas na caixa de pesquisa retornam uma lista de itens de trabalho que contém essas palavras-chave ou fases nos campos Descrição, Etapas de Reprodução ou Título. As frases devem estar entre aspas.
Na caixa Pesquisar itens de trabalho, digite uma palavra-chave ou frase que aparece no campo Título, Descrição ou Etapas de Reprodução para ver os itens de trabalho de seu interesse.
Coloque diversas palavras entre aspas.
Por exemplo, para encontrar itens de trabalho com as palavras-chave especificadas nos campos Título ou Descrição:
- No caso da palavra-chave "duplicação", digite duplicação.
- No caso da frase "Guia de Introdução", digite "Guia de Introdução".
- No caso da frase "Guia de Introdução" ou da palavra-chave "recurso", digite "Guia de Introdução" do recurso.
| Filtre para itens que contêm estas palavras-chave ou frases: | Insira a sequência a seguir: |
|---|---|
| Duplicação | duplication |
| Introdução | "Getting Started" |
| Recurso e Guia de Introdução | feature "Getting Started" |
Você pode executar consultas de correspondência parciais ou exatas com palavras-chave ou frases presentes em qualquer campo de texto. Você também pode executar uma consulta de pesquisa de texto completo filtrando por palavras-chave ou frases presentes no índice de pesquisa de texto completo. O Team Foundation indexa automaticamente todos os campos de texto longo com um tipo de dados de campos Texto sem formatação, HTML e Título para a pesquisa de texto longo.
Encontrar itens baseados em campos e valores de campo específicos
Para encontrar itens de trabalho baseados em palavra-chave ou frase contidos em outros campos de cadeia de caracteres, especifique o nome amigável para exibição ou o nome de referência do campo. As frases devem estar entre aspas. Você pode determinar o nome amigável de um campo. Para isso, passe o mouse sobre o campo em um formulário de item de trabalho. Para determinar o nome de referência dos campos usados com frequência ou encontrar um campo não listado, confira Índice de campo de item de trabalho.
| Filtre itens que atendam a esses critérios: | Insira a sequência a seguir: |
|---|---|
| Contêm um arquivo anexo. | System.AttachedFileCount=1 |
| Cortam histórias de usuários. | T:Story Reason=CutOu T="User Story" System.Reason=Cut |
| Resolvidos por Peter. | "Resolved By":Peter Ou Microsoft.VSTS.Common.ResolvedBy:Peter |
| Modificados hoje. | "Changed Date"=@Today |
| Criados ontem como atividade de teste. | "Created Date"=@Today-1 Activity=Test |
Observação
Alguns campos, como Histórico e Descrição, não são compatíveis com pesquisa parcial de texto. Por exemplo, se o campo Histórico contiver a frase reproducible behavior e você pesquisar por History:repro, o item de trabalho não será encontrado. No entanto, se você pesquisar pela sequência completa History:reproducible, o item de trabalho será encontrado.
Usar macros @Me ou @Today
A macro @Me se expande para o nome completo do usuário atual em qualquer pesquisa de item de trabalho. A macro @Me é muito útil na criação de pesquisas que podem ser compartilhadas com outros usuários. Ela pode simplificar seu trabalho diminuindo a quantidade de caracteres que você deve digitar para especificar seu nome de usuário. Para obter uma descrição de todas as macros, confira Campos de consulta, operadores e macros, Macros de consulta ou variáveis.
Filtrar por
Insira a sequência a seguir
Atribuídos a você no momento
A=@Me
Criados por você
C=@Me
Resolvidos ontem
Resolved Date=@Today-1
Modificado há sete dias
System.ChangedDate=@Today-7
Criado ontem na equipe do Phone Saver
Created Date=@Today-1 And Area Path=FabrikamFiber\Phone Saver
Usar os operadores Igual a, Contém e Não
Use os seguintes operadores de pesquisa para especificar os critérios de pesquisa:
= (EQUALS) para pesquisar correspondências de texto exatas.
: (CONTAINS) para pesquisar correspondências de texto parciais.
- (NOT) para excluir itens de trabalho que contêm determinados textos. O operador NOT só pode ser usado com nomes de campos.
Os exemplos a seguir mostram como usar operadores ao criar uma cadeia de caracteres de pesquisa.
| Filtre itens que atendam a esses critérios: | Insira a sequência a seguir: |
|---|---|
| Atribuídos a Peter e inativos. | A:Peter -S=Active |
Em que os campos de atividade não são Development. |
- Activity=Development |
| Resolvidos por Peter. | "Resolved By":Peter |
Contêm a palavra-chave triage no título ou na descrição, não são atribuídos a você e não estão fechados. |
triage -A=@me -S=Closed |
Bugs ativos atribuídos a você que não contêm a palavra-chave bugbash no título. |
S=Active T=bug A=@Me -Title:bugbash |
Artigos relacionados
- Sobre consultas gerenciadas
- Definir uma consulta
- Campos, operadores e macros de consulta
- Índice de campos de item de trabalho
Perguntas e Respostas
P: A caixa de pesquisa dá suporte a operadores menores que/maiores que?
R: Não. A caixa de pesquisa não reconhece operadores de comparação, como maior que (>) e menor que (<). Ela converte as consultas com esses operadores em frases de pesquisa.