Adicionar ou editar um Plano de Entrega
Azure DevOps Services | Azure DevOps Server 2022
Os Planos de Entrega fornecem uma exibição de calendário altamente interativa de várias listas de pendências de equipe. Este artigo mostra como adicionar e editar um plano. Para obter os casos de uso, os benefícios e as interações que você pode fazer, confira Examinar Planos de Entrega da equipe.
Observação
Este artigo descreve como adicionar ou editar os Planos de Entrega 2.0, que estão disponíveis para o Azure DevOps Services e o Azure DevOps Server 2022 e versões posteriores. Para obter informações sobre a extensão do Marketplace de Planos de Entrega que dão suporte para o Azure DevOps Server 2020 e versões anteriores, confira Planos de Entrega 1.0.
Pré-requisitos
Permissões:
- Para adicionar ou editar um plano de entrega, torne-se membro do grupo de Colaboradores do projeto no qual você adiciona o plano.
- Para adicionar listas de pendências da equipe a um plano, adquira as permissões de Exibição para esses projetos.
- Para exibir um plano de entrega, torne-se membro de um grupo Usuários Válidos da Coleção de Projetos. Os usuários que receberam acesso de Stakeholder para um projeto privado podem exibir planos. Os usuários que receberam acesso de Stakeholder para um projeto público podem adicionar e exibir planos.
- Para gerenciar as permissões, edite ou exclua um plano, torne-se o criador do plano ou membro do grupo Administradores de Projeto, Administradores de Coleção de Projetos ou receba permissão explícita por meio da caixa de diálogo Segurança do plano. Para obter mais informações, confira Gerenciar permissões do Plano de Entrega.
Configuração::
- Configure as equipes e as listas de pendências das equipes.
- Habilite as listas de pendências do portfólio ou do produto da equipe.
- Atribua os caminhos de área e os caminhos de área de equipe.
- Atribua os caminhos de iteração (sprint) e as iterações de equipe.
- Atribua os caminhos de iteração das datas de início e término ou eles não aparecerão no plano.
- Selecione os caminhos de iteração para a equipe cujas listas de pendências você selecionou ou os itens de trabalho associados àqueles caminhos de interação não aparecerão no plano.
- Defina os itens de lista de pendências de produto ou as listas de pendências de portfólio e atribua esses itens a uma data de início e data de término ou a um caminho de iteração.
Adicionar um plano
Entre em sua organização (
https://dev.azure.com/{yourorganization}).Selecione Painéis>Planos de entrega.

Selecione Novo plano.

Todos os usuários têm permissões para criar um plano e gerenciar os planos que eles criam.
Insira um nome e uma descrição e especifique as listas de pendências da equipe que você deseja que apareçam no seu plano.
Ao definir o seu plano, você deve saber as seguintes diretrizes:
- Nome e descrição: use os campos nome e descrição para identificar claramente o seu plano dentro do projeto.
- Seleção de equipe: você pode escolher uma ou mais equipes de qualquer projeto definido na organização ou coleção. Pode haver até um máximo de 15 equipes.
- Listas de pendências ativas: selecione uma ou mais listas de pendências ativas para uma equipe. Se você encontrar problemas para selecionar um nível de lista de pendências, verifique as configurações de lista de pendências da equipe para garantir que o nível da lista de pendências esteja habilitado para a equipe. Para obter mais informações, confira Escolher os níveis de navegação da lista de pendências para sua equipe.
- Reordenando listas de pendências: você pode reordenar as listas de pendências da equipe arrastando-as e soltando-as na sequência desejada.
- Filtrando itens de trabalho: para filtrar itens de trabalho específicos, especifique os critérios de campo. Por exemplo, para excluir bugs da exibição, adicione os seguintes critérios:
Work Item Type <> Bug.

Para obter mais informações, consulte Consultar campos, operadores e macros no Azure Boards.
Editar um plano
Depois de definir um plano, você pode modificá-lo ou personalizá-lo ainda mais.
Selecione Configurações no seu plano de entrega.

Escolha a página que você deseja editar com base nas personalizações que deseja fazer. No exemplo a seguir, adicionamos as Marcas aos Critérios de campo. Somente os itens de trabalho que contêm a marca Build 2021 aparecerão no Plano de Entrega.

Dica
Se você fez alterações em um plano, mas não vê seus efeitos, tente atualizar o navegador. Às vezes, é necessário atualizar o navegador para acionar as atualizações.
Planejar opções de personalização
Depois de abrir a caixa de diálogo Configurações do plano, escolha uma das guias a seguir para definir as opções de personalização.
| Página | Use-as para: |
|---|---|
| Visão geral | Edite o Nome ou a Descrição do plano. |
| Teams | Adicionar ou remover uma lista de pendências da equipe. Você pode adicionar até 20 níveis de lista de pendências no Azure DevOps Services ou 15 níveis de lista de pendências no Azure DevOps Server 2022. Você pode adicionar uma combinação de níveis de lista de pendências e equipes de qualquer projeto definido para a organização. |
| Critérios de campo | Especifique critérios de campo para filtrar os tipos de item de trabalho exibidos no plano. Todos os critérios são avaliados como uma instrução AND. Se nenhum campo for especificado, todos os tipos de item de trabalho que aparecem no nível da lista de pendências das equipes aparecerão no plano. |
| Marcadores | Adicione até 30 marcadores de marco ao plano. Especifique um rótulo e selecione uma cor. |
| Fields | Adicione ou remova campos de cartões para exibir no plano, semelhante a como você personaliza eles para seu painel. Não é possível adicionar campos de rich-text (HTML), como o campo Descrição, a um cartão mesmo que ele apareça na lista. Esses tipos de campo representam muitos desafios para formatar em um cartão. |
| Estilos | Adicione regras de estilo para alterar a cor do cartão com base em critérios de campo. |
| Cores de marca | Adicione marcas e especifique uma cor de marca. Opcionalmente, habilite ou desabilite uma cor de marca. |
Escolher campos para aparecer em cartões
Exiba campos relevantes para fins de revisão ou que contenham palavras-chave que deseja usar para filtrar o seu plano. Ao contrário de um painel, você não pode alterar o campo exibido no cartão diretamente. Para fazer alterações de campo, abra o item de trabalho.
Dica
Para adicionar um campo personalizado, primeiro adicione-o ao processo usado para personalizar o projeto.
Abra as Configurações do seu plano.
Selecione Campos.
Marque as caixas ao lado do campo que você deseja que apareça no quadro.
Para adicionar um campo, selecione o
 ícone de adição e insira o nome do campo. Você pode adicionar campos padrão e personalizados, incluindo campos boolianos. Os únicos campos que você não pode adicionar são campos rich-text ou HTML.
ícone de adição e insira o nome do campo. Você pode adicionar campos padrão e personalizados, incluindo campos boolianos. Os únicos campos que você não pode adicionar são campos rich-text ou HTML.No exemplo a seguir, selecionamos todos os campos padrão e adicionamos os campos de Story points e Prioridade para exibir nos cartões.
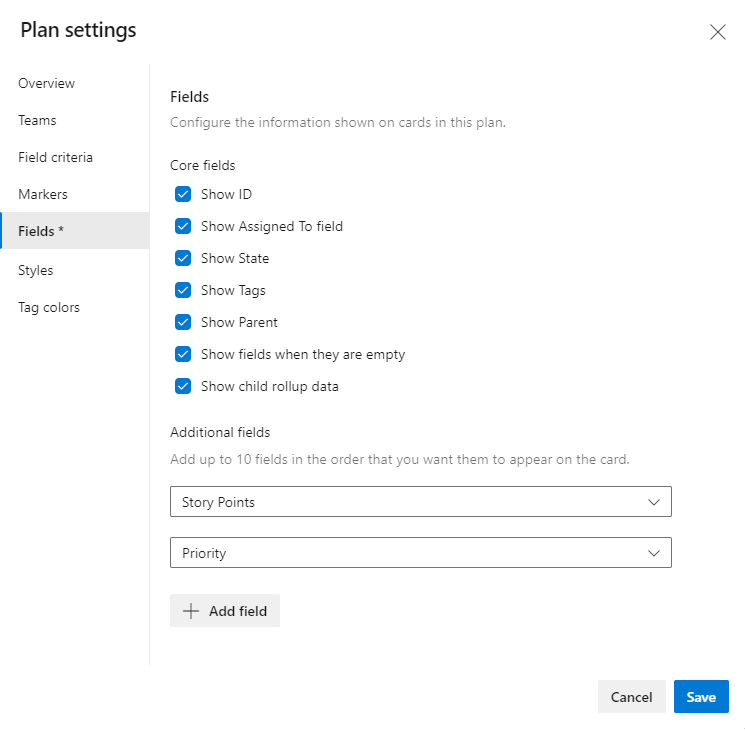
Dica
Para mostrar o Título do item de trabalho pai, escolha o campo Pai. Escolher o título Pai de um cartão abre o item de trabalho pai. Para alterar o item de trabalho pai, abra o item de trabalho filho e remova o link e adicione outro item de trabalho pai. Você pode filtrar o plano com base nos itens de trabalho pai, seja o campo Pai adicionado aos cartões ou não.
Para remover um campo, selecione o ícone
 excluir ao lado do campo.
excluir ao lado do campo.Quando terminar, selecione Salvar.
Adicionar marcadores de marco
Abra as Configurações do seu plano.
Selecione Marcadores.

Especifique uma data.
Escolha uma cor hexadecimal ou selecione o ícone da paleta de cores e altere para uma cor selecionada pelo sistema. Para adicionar mais marcadores, selecione + Adicionar marcador. Você pode adicionar até 30 marcadores. Após 30 marcadores, o botão + Adicionar marcador é desativado.
Selecione Salvar.
Os marcadores aparecem no plano como no exemplo a seguir.

Alterar cor do cartão
Com as regras de estilo, você pode alterar a cor dos cartões quando os itens de trabalho correspondentes atenderem aos critérios de campo definidos por você. Essa funcionalidade é semelhante ao que você pode definir para um painel, conforme descrito em Personalizar cartões. Nesse caso, destacamos o cartão com base em sua atribuição de Marcas.

Abra as Configurações do seu plano.
Selecione Estilos.

Selecione +Adicionar regra de estilo.
Insira um nome para o estilo e selecione uma cor.
Especifique os critérios de campo. Você pode adicionar vários valores de campo. Para fins de estilo, todos eles são avaliados como
ANDlógico.Por exemplo, aqui, optamos por realçar cartões com uma Priority=1.

Você pode especificar até 10 estilos.
Observação
Não é possível selecionar Título Título, Descrição e outros campos rich-text, como Atribuído a. Mesmo que você possa selecionar um campo, talvez não consiga especificar um valor ou o valor que deseja. Por exemplo, você não pode especificar Marcas que estão Vazias ou Não Vazias.
Definir cor para um Caminho de Iteração
- Abra as Configurações do seu plano.
- Selecione Estilos.
- Especifique a macro
@CurrentIterationpara a equipe desejada.
Para obter mais informações, consulte Consultar por data ou iteração atual.
Definir cores de marca
Antes de definir as cores da marca, adicione marcas aos itens da lista de pendências para realçar usando uma cor.
Abra as Configurações do seu plano.
Selecione Cores da marca.
Selecione
 Adicionar cor à marca e escolha a marca e a cor desejadas nos cartões.
Adicionar cor à marca e escolha a marca e a cor desejadas nos cartões.

Para habilitar ou desabilitar uma cor de marca, marque ou desmarque a caixa de seleção Habilitado.
Quando terminar, selecione Salvar.
Dica
Se as marcas não forem exibidas nos cartões, selecione Campos e verifique se você selecionou Mostrar marcas.