Adicionar selos de status para seu repositório do GitHub
Azure DevOps Services | Azure DevOps Server 2022 - Azure DevOps Server 2019
Você pode adicionar a sintaxe Markdown a um arquivo de repositório README.md GitHub para exibir o status da placa nesse repositório. Mostre o status adicionando a sintaxe escolhida nas configurações do quadro.
Observação
Tem como requisito o Azure DevOps Server 2019 Atualização 1 ou versão posterior.
A sintaxe mostrada funciona se você tiver conectado seu projeto a um GitHub.com ou ao repositório do GitHub Enterprise Server. Para o GitHub Enterprise Server, seu servidor deve estar acessível à rede para o Azure DevOps Services.
Pré-requisitos
- Permissões: seja um administrador de equipe para as configurações da equipe que você deseja modificar ou seja um membro do grupo Administradores de Projeto .
- Integração com o GitHub: conecte seu projeto ao repositório GitHub onde existem os commits e pull requests que você deseja vincular/para.
- Configuração da placa: Tenha uma placa que você deseja configurar. Ao adicionar uma equipe, você adiciona um quadro para essa equipe. Para obter mais informações, confira Sobre equipes e ferramentas Agile.
- Acesso ao repositório: para adicionar o emblema de status ao repositório GitHub.com, seja um colaborador do repositório.
Adicionar um selo de status
Entre no Azure Boards e abra seu quadro.
Selecione o ícone de engrenagem
 para configurar o quadro e definir as configurações gerais da equipe.
para configurar o quadro e definir as configurações gerais da equipe.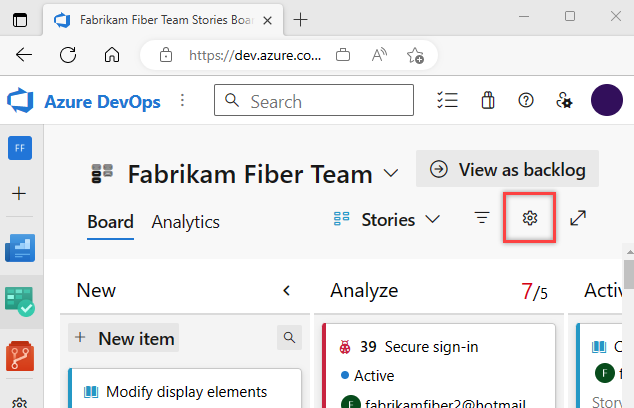
Selecione o selo de Status e verifique ou desmarque a opção Permitir que usuários anônimos acessem o selo de status. Quando essa opção estiver desmarcada, os usuários que não estiverem conectados ainda poderão exibir o selo de status.
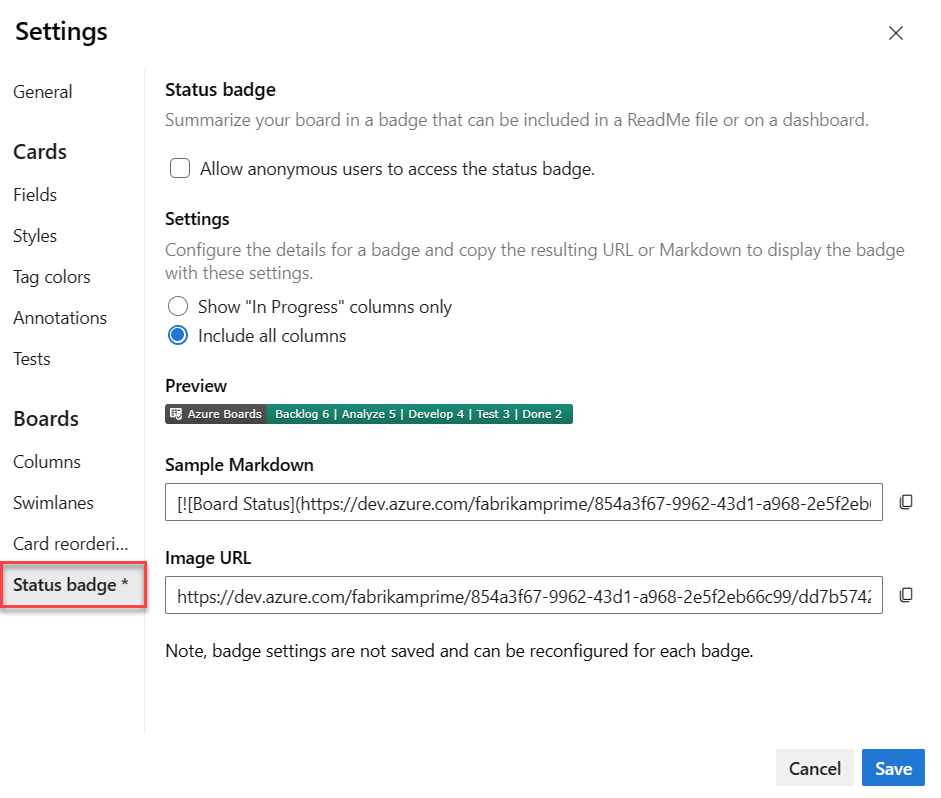
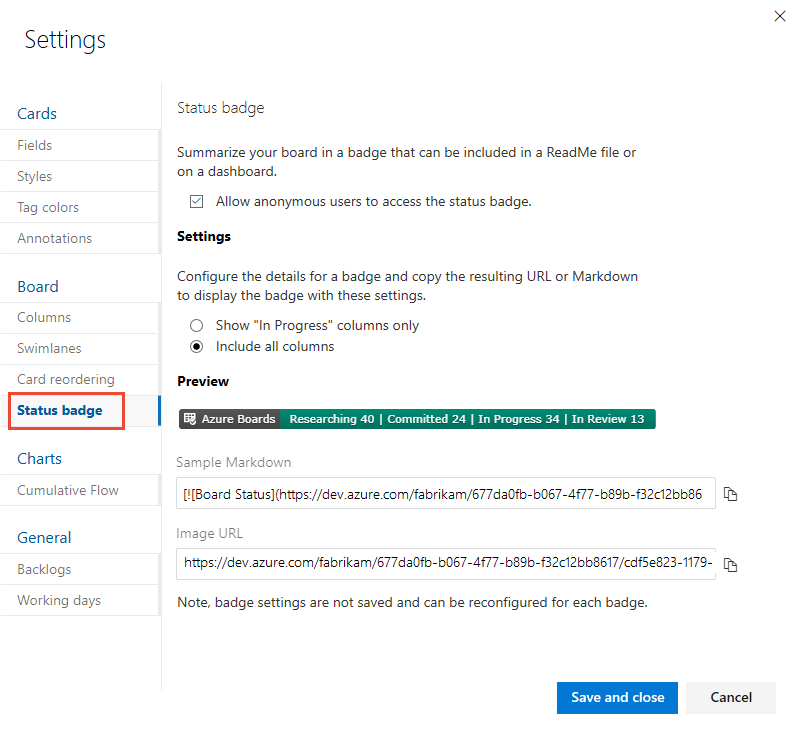
Escolha o tipo de selo desejado e escolha o
 ícone de cópia para copiar a sintaxe Markdown para o selo.
ícone de cópia para copiar a sintaxe Markdown para o selo.- Mostrar somente as colunas "Em andamento" ignora a primeira e a última colunas.
- Incluir todas as colunas inclui a primeira e a última colunas do quadro.
- Você pode personalizar o conjunto de colunas especificando
2para columnOptions e uma lista delimitada por vírgulas das colunas de quadro a serem exibidas. Por exemplo,?columnOptions=2&columns=Proposed,Committed,In%20Progress,In%20Review, conforme mostrado na sintaxe a seguir. Para rótulos de coluna que incluem espaços, você deve codificar o espaço com%20. Por exemplo,In%20Progress.
[](https://dev.azure.com/fabrikam/677da0fb-b067-4f77-b89b-f32c12bb8617/_boards/board/t/cdf5e823-1179-4503-9fb1-a45e2c1bc6d4/Microsoft.RequirementCategory/)Uma notificação semelhante a esta será exibida:

Quando terminar, selecione Salvar.
A única configuração que você pode configurar é Permitir que usuários anônimos acessem o selo de status. O tipo de selo em Configurações só alterna a sintaxe Markdown para você copiar dos valores markdown de exemplo e URL de imagem.
Abra o arquivo README no repositório GitHub e cole a sintaxe copiada para exibir o selo.
Você deve ver a mesma imagem de visualização selecionada com valores que correspondem ao seu quadro.