Configurar o modo de exibição de lista de pendências no Azure Boards
Azure DevOps Services | Azure DevOps Server 2022 - Azure DevOps Server 2019
As listas de pendências no Azure DevOps são ferramentas essenciais que dão suporte a uma ampla variedade de tarefas de gerenciamento de projetos. Eles permitem que as equipes:
- Defina o trabalho a ser feito: Descreva e documente as tarefas e entregas necessárias para a conclusão do projeto.
- Priorize o trabalho: ordene os itens de trabalho com base em sua importância e urgência para garantir que as tarefas mais críticas sejam abordadas primeiro.
- Organize o trabalho hierarquicamente: agrupe tarefas relacionadas em relacionamentos pai-filho para melhor estrutura e clareza.
- Atribua trabalho a iterações: aloque tarefas a prazos ou sprints específicos para gerenciar as fases do projeto com eficiência.
- Previsão de trabalho: preveja o progresso do projeto e identifique possíveis gargalos para manter a entrega pontual.
Cada lista de pendências, seja uma lista de pendências de produto ou portfólio , é um recurso compartilhado acessível a todos os membros da equipe. Quando você adiciona itens de lista de pendências, define prioridades ou estabelece links pai-filho entre itens de trabalho, essas alterações ficam instantaneamente visíveis para toda a equipe ao atualizar sua exibição de lista de pendências.
Para maximizar a eficácia do gerenciamento de lista de pendências, é crucial configurar suas opções de exibição de forma que se alinhe ao fluxo de trabalho e aos requisitos do projeto de sua equipe.
Pré-requisitos
- Acesso ao projeto: ser um membro do projeto
- Permissões: ser membro do grupo Colaboradores .
- Níveis de acesso:
- Para reordenar uma lista de pendências ou usar a ferramenta Previsão, tenha pelo menos acesso básico . Os usuários com acesso ao Stakeholder não podem reordenar itens de lista de pendências ou usar a ferramenta de previsão. Para mais informações, veja Referência rápida de acesso das partes interessadas.
- Backlogs configurados: verifique se os backlogs de produto e portfólio estão configurados para sua equipe.
Dica
Você não pode classificar sua lista de pendências diretamente clicando no cabeçalho de uma coluna. Para exibir uma lista classificada, selecione Criar consulta da lista de pendências. Salve e abra a consulta e, em seguida, modifique-a para uma consulta de lista simples, se necessário, para aplicar a classificação aos resultados. Para obter mais informações sobre consultas, confira Usar o editor de consultas para listar e gerenciar consultas.
Opções de configuração de lista de pendências
Você pode personalizar sua exibição de lista de pendências usando as seguintes ferramentas:
- Expandir/recolher um nível
- Opções de coluna
- Seletor de nível de lista de pendências
- Opções de exibição
- Barra de ferramentas Filtro
Cada nível de lista de pendências, como histórias, recursos e épicos (processo Agile) ou itens de lista de pendências do produto, recursos e épicos (processo Scrum), tem seu próprio conjunto de opções configuráveis. Essas configurações permanecem em vigor até que você decida alterá-las.
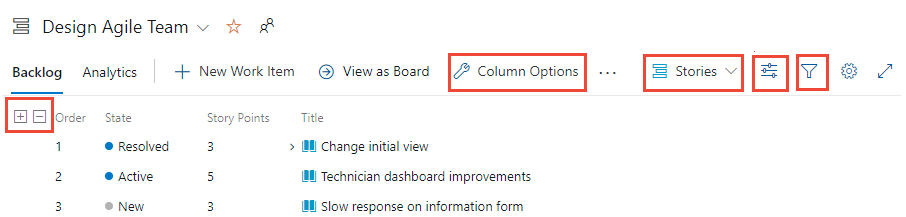
Expandir e recolher a hierarquia
Quando você seleciona um nível de lista de pendências, o padrão é uma exibição recolhida, exibindo apenas os itens associados a esse nível específico. Para exibir mais detalhes, use os ![]() ícones e
ícones e ![]() para expandir ou recolher um nível da hierarquia. Essa ação permite que você navegue pela estrutura do item de trabalho conforme necessário. Suas seleções de expandir/recolher não persistem quando você alterna para uma página ou exibição diferente.
para expandir ou recolher um nível da hierarquia. Essa ação permite que você navegue pela estrutura do item de trabalho conforme necessário. Suas seleções de expandir/recolher não persistem quando você alterna para uma página ou exibição diferente.
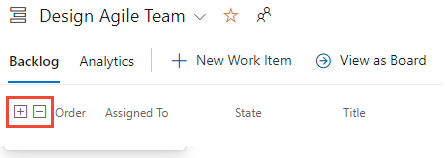
Usar níveis de lista de pendências
O número de níveis de lista de pendências disponíveis para você é determinado pelo administrador da equipe e pode incluir tipos de item de trabalho personalizados ou outros níveis de lista de pendências adaptados às necessidades da equipe. Cada lista de pendências aplica automaticamente os filtros associados aos caminhos de área e aos caminhos de iteração selecionados para a equipe.
Observação
Antes de usar as ferramentas descritas neste artigo, recomendamos examinar Configurar as listas de pendências e os quadros do projeto para garantir que as configurações da lista de pendências ofereçam suporte aos requisitos da equipe.
Na página Backlogs, você pode escolher entre um Backlog de Produto ou um Backlog de Portfólio. Para selecionar uma lista de pendências, use o seletor de nível de lista de pendências localizado ao lado do ![]() ícone Opções de exibição. Os rótulos nesse seletor variam de acordo com o modelo de processo selecionado para seu projeto, quaisquer personalizações feitas nesse processo e configurações definidas pelo administrador da equipe, conforme ilustrado nas imagens a seguir.
ícone Opções de exibição. Os rótulos nesse seletor variam de acordo com o modelo de processo selecionado para seu projeto, quaisquer personalizações feitas nesse processo e configurações definidas pelo administrador da equipe, conforme ilustrado nas imagens a seguir.
Processo Agile
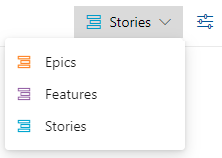
Processo Scrum
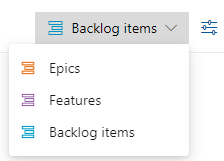
Processo Básico
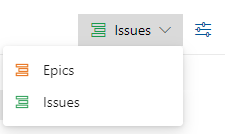
Processo CMMI
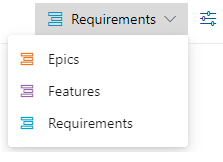
Processo personalizado
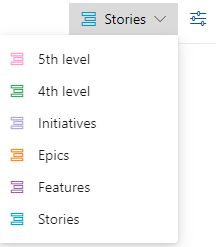
Para obter informações sobre a configuração da equipe de níveis de lista de pendências, confira Selecionar níveis de navegação de lista de pendências para sua equipe.
Use o menu de opções de visualização
O menu ![]() Opções de exibição controla as opções a seguir.
Opções de exibição controla as opções a seguir.
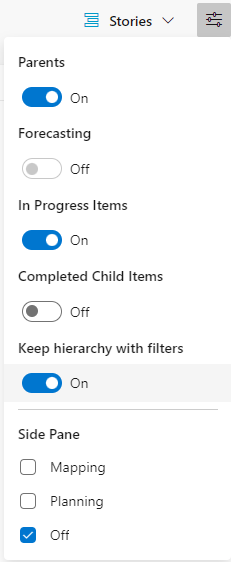
- Pais: mostra o agrupamento hierárquico de itens de trabalho pai-filho. Útil ao adicionar itens de trabalho filho, reassociação de um item de trabalho ou exibir colunas de rollup.
- Previsão: mostra a ferramenta Previsão e as linhas de previsão. A opção Previsão só aparece para a lista de pendências de primeiro nível e depende da atribuição de Pontos de história, Esforço ou Tamanho.
- Itens em andamento: Mostre itens cujo estado de fluxo de trabalho corresponde a uma categoria de estado de fluxo de trabalho em andamento. Se você desativar o controle Em andamento , os itens que estão nos estados Ativo, Confirmado ou Resolvido ou um estado de fluxo de trabalho personalizado definido na categoria Estado Em andamento não aparecerão na lista de pendências. Para obter mais informações sobre estados de fluxo de trabalho de categoria, consulte Como usar estados de fluxo de trabalho e categorias de estado.
- Itens filho concluídos: Mostra itens filho concluídos. Normalmente, ative-o ao revisar uma coluna de acúmulo.
- Manter a hierarquia com filtros: mantem a hierarquia de lista de pendências ao filtrar.
- Mapeamento: mostra o painel Mapeamento para dar suporte à vinculação do tipo "arrastar e soltar" de itens de trabalho a itens pai. A opção Mapeamento não aparece quando você seleciona o nível de lista de pendências mais alto configurado para sua equipe.
- Planejamento: mostra o painel Planejamento para dar suporte ao arrastar e soltar de itens de trabalho em caminhos de iteração.
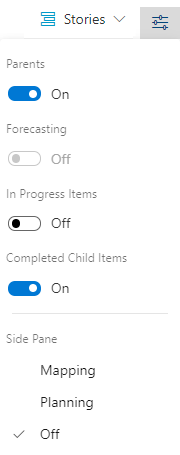
- Pais: mostra o agrupamento hierárquico de itens de trabalho pai-filho. Útil ao adicionar itens de trabalho filho, reassociação de um item de trabalho ou exibir colunas de rollup.
- Previsão: mostra a ferramenta Previsão e as linhas de previsão. A opção Previsão só aparece para a lista de pendências de primeiro nível e depende da atribuição de Pontos de história, Esforço ou Tamanho.
- Itens em andamento: Mostre itens cujo estado de fluxo de trabalho corresponde a uma categoria de estado de fluxo de trabalho em andamento. Se você desativar o controle Em andamento , os itens que estão nos estados Ativo, Confirmado ou Resolvido ou um estado de fluxo de trabalho personalizado definido na categoria Estado Em andamento não aparecerão na lista de pendências. Para obter mais informações sobre estados de fluxo de trabalho de categoria, consulte Como usar estados de fluxo de trabalho e categorias de estado.
- Itens filho concluídos: Mostra itens filho concluídos. Normalmente, você o ativa ao revisar uma coluna de acúmulo.
- Mapeamento: mostra o painel Mapeamento para dar suporte à vinculação do tipo "arrastar e soltar" de itens de trabalho a itens pai. A opção Mapeamento não aparece quando você seleciona o nível de lista de pendências mais alto configurado para sua equipe.
- Planejamento: mostra o painel Planejamento para dar suporte ao arrastar e soltar de itens de trabalho em caminhos de iteração.
Usar a barra de ferramentas de filtro
Habilite a filtragem para localizar itens de trabalho específicos com base em critérios como palavras-chave, marcas, atribuições ou outros campos configurados por meio de Opções de coluna. Para ativar o recurso de filtro, selecione o ![]() ícone Filtro .
ícone Filtro .

Quando a filtragem está ativa, a lista de pendências exibe uma lista simples de todos os itens de trabalho, mesmo que os Pais estejam habilitados para mostrar agrupamentos hierárquicos. A exibição hierárquica é temporariamente suspensa até que você desative a barra de ferramentas de filtro. A barra de ferramentas de filtro permanece visível até que você a feche.
Para obter mais informações, consulte Filtrar listas de pendências, quadros e planos.
Filtrar sua lista de pendências e manter a hierarquia
Você pode filtrar sua lista de pendências e manter a hierarquia de trabalho escolhendo mostrar pais e Manter hierarquia com filtros no menu Opções de exibição.

Use essas opções quando quiser mostrar itens de trabalho atribuídos a um ou mais membros da equipe, tipos de item de trabalho, caminhos de área ou iteração ou combinação dessas opções e palavras-chave. A hierarquia é mantida e os itens de trabalho que correspondem aos critérios de filtro são mostrados em negrito.
Adicionar itens de trabalho rapidamente
A adição eficiente de itens de trabalho permite capturar tarefas rapidamente e refinar seus detalhes à medida que mais informações se tornam disponíveis. Utilize consultas em sua lista de pendências para fazer a triagem, revisar, refinar e aprimorar itens de trabalho adicionados por meio de sua lista de pendências.
Escolha o nível de lista de pendências em que deseja adicionar novos itens de trabalho.
No menu Opções de exibição , alterne os controles deslizantes para Pais e Previsão para Desativado, o que simplifica a exibição ocultando agrupamentos hierárquicos e ferramentas de previsão.
(Configurações opcionais:)
- Itens em andamento: ative ou desative essa opção com base no desejo de exibir itens em andamento no momento.
- Exibição de coluna: minimize o número de colunas mostradas em sua lista de pendências ou selecione campos específicos que você deseja exibir para simplificar sua exibição.
Adicionar novos itens de trabalho:
- Selecione o
 ícone Novo item de trabalho.
ícone Novo item de trabalho. - Insira um título para o item de trabalho.
- Selecione Adicionar à parte superior ou Adicionar à parte inferior:
- Recomendação: adicione itens à parte inferior da lista de pendências se sua equipe priorizar itens de lista de pendências regularmente.
- Selecione Enter para adicionar o item de trabalho.
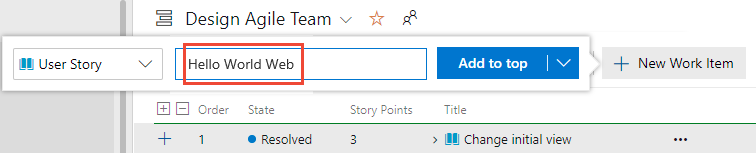
Os itens de trabalho são atribuídos automaticamente ao caminho de área padrão e ao caminho de iteração configurados para a equipe.
Observação
Se você tiver acesso ao Stakeholder, só poderá adicionar itens de trabalho à parte inferior da lista de pendências. Para mais informações, veja Referência rápida de acesso das partes interessadas.
- Selecione o
Para obter instruções mais detalhadas, consulte os seguintes artigos:
Priorizar a lista de pendências do produto
Se sua equipe segue metodologias Agile ou Scrum, priorizar o backlog garante que os itens de trabalho mais importantes sejam abordados primeiro. Siga estas etapas para priorizar efetivamente sua lista de pendências:
Escolha o nível de lista de pendências que você deseja priorizar, por exemplo, Histórias, Recursos, Épicos.
No menu Opções de exibição, desative a opção de exibição Pais para simplificar a exibição ocultando agrupamentos hierárquicos.
Reordenar itens de trabalho:
- Arrastar e soltar: selecione e arraste itens de trabalho para cima ou para baixo na lista de pendências para ajustar sua prioridade.
- Atalhos de teclado: Como alternativa, mantenha pressionada a tecla Alt e use as teclas de seta para cima e para baixo para mover itens de trabalho.
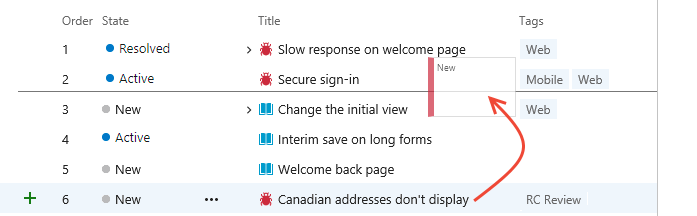
Observação
As alterações feitas na prioridade dos itens de trabalho afetam todos os membros da equipe. Quando outras pessoas atualizam suas listas de pendências, as prioridades atualizadas são exibidas. Um processo em segundo plano atualiza os campos Classificação de pilha (processos Agile, Basic e CMMI) ou Prioridade de lista de pendências (processo Scrum). Esses campos rastreiam a classificação relativa de itens no produto, recurso, épico ou outras listas de pendências de portfólio. Por padrão, esses campos não aparecem no formulário de item de trabalho. A classificação de prioridade é atribuída separadamente para cada nível de lista de pendências, que você pode verificar adicionando o campo a uma lista de pendências e exibindo-o em uma lista hierárquica.
As listas de pendências envolvidas no gerenciamento de portfólio ou que contêm itens filho aninhados do mesmo tipo podem restringir a reordenação de itens. Para obter mais informações, consulte os seguintes artigos:
- Backlogs, portfólios e gerenciamento de projetos ágil: trabalhe com a propriedade de várias equipes de itens de backlog
- Corrigir problemas de reordenação e aninhamento
Priorizar uma lista de pendências de portfólio
O método para priorizar uma lista de pendências de portfólio é semelhante ao descrito para uma lista de pendências do produto. A principal diferença é que você prioriza itens filho em cada item de portfólio. Cada nível de lista de pendências — Histórias, Recursos, Épicos — dá suporte à ordenação de prioridade distinta de todos os outros níveis.
Priorize os itens de portfólio:
- Selecione o nível de lista de pendências de portfólio que você deseja priorizar.
- Desative a opção de visualização Pais.
- Arraste os itens de trabalho para cima ou para baixo dentro da lista de pendências.
- Em cada item, você pode expandir para ver itens filho e arrastar esses itens na ordem de prioridade.
Priorizar itens filho:
- Expanda cada item de portfólio.
- Arraste cada item filho para cima ou para baixo dentro do item expandido.
Vincular itens de trabalho a um pai (mapeamento)
Você pode vincular rapidamente um ou mais itens de trabalho a um item de portfólio pai arrastando-os para o modo de exibição de lista de pendências.
Dica
Antes de mapear itens de trabalho, adicione e priorize os itens de lista de pendências de portfólio aos quais você deseja vincular. O painel Mapeamento lista os itens da lista de pendências de portfólio em ordem de prioridade.
Escolha o nível de lista de pendências em que você deseja vincular itens de trabalho, por exemplo, Histórias para vincular a Recursos.
Selecione
 Opções de exibição.
Opções de exibição.Selecione Mapeamento para abrir o painel Mapeamento. Por padrão, o painel lista os itens de portfólio de próximo nível para a equipe atual.
(Opcional) Para mapear itens para itens pai pertencentes a uma equipe diferente, selecione a equipe desejada no seletor de equipe no painel Mapeamento .
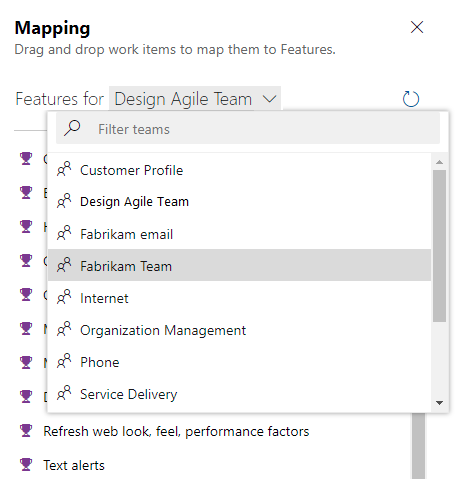
Arraste os itens de trabalho da lista de pendências e solte-os no item de portfólio desejado no painel Mapeamento .
O sistema cria automaticamente um link pai-filho. O texto do item da lista de pendências fica em negrito brevemente à medida que o sistema salva as alterações.
Você pode selecionar vários itens de trabalho para arrastar de uma só vez:
- Seleção sequencial: mantenha pressionada a tecla Shift para selecionar um intervalo de itens.
- Seleção não sequencial: mantenha pressionada a tecla Ctrl para selecionar itens individuais.
- Arraste os itens selecionados para criar links.
(Opcional) Em uma exibição hierárquica expandida, você também pode arrastar um item de trabalho para um pai diferente para reaparentá-lo.
Dica
Para exibir itens de trabalho não parentados, adicione o campo Pai como uma coluna. O Título do item pai será listado para itens de trabalho que foram vinculados a um pai.
Para obter mais informações, consulte Organizar sua lista de pendências e mapear itens de trabalho filho para os pais.
Adicionar itens filho a um item de lista de pendências de portfólio
- Selecione o nível de lista de pendências do portfólio, como Recursos ao qual você deseja adicionar itens.
- Selecione
 Adicionar História de Usuário, Bug para o recurso ao qual você deseja adicionar o item filho, conforme mostrado na imagem a seguir. Seus rótulos podem ser diferentes com base no processo e nas personalizações.
Adicionar História de Usuário, Bug para o recurso ao qual você deseja adicionar o item filho, conforme mostrado na imagem a seguir. Seus rótulos podem ser diferentes com base no processo e nas personalizações. - No formulário de item de trabalho exibido, insira um Título e quaisquer outros campos ou detalhes necessários. Salve o item de trabalho para fechá-lo.
Para obter mais informações, consulte Definir recursos e épicos, adicionar itens filho.
Exibir ou localizar trabalhos não associados
Selecione o nível de lista de pendências que você deseja inspecionar para itens não associados.
Abra Opções de exibição e selecione Pais.
Role até a parte inferior da lista de pendências e expanda Histórias Não Associadas, Recursos Não Associados ou entradas semelhantes. Itens de trabalho não associados são listados nessas entradas.
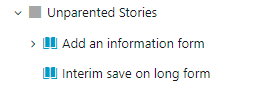
Atribuir trabalho a um sprint ou iteração
Semelhante ao uso do painel Mapeamento , você pode usar o painel Planejamento para atribuir um ou mais itens de trabalho a um caminho de Iteração ou sprint.
Verifique se todos os caminhos de iteração estão selecionados para sua equipe que você deseja mostrar no painel Planejamento .
Escolha o nível de lista de pendências que contém os itens de trabalho que você deseja atribuir.
Abra Opções de exibição, desative Itens filho concluídos e escolha Planejamento.
Arraste itens de trabalho da lista de pendências para o item de portfólio listado no painel Mapeamento. O sistema cria um link pai-filho em segundo plano. O item de lista de pendências fica em negrito e vai deixando de estar em negrito à medida que o sistema salva as alterações.
Você pode selecionar vários itens de lista de pendências e arrastá-los para um item de portfólio. Para selecionar vários itens em uma sequência, mantenha pressionada a tecla shift. Para selecionar vários itens não sequenciais, use a tecla Ctrl . Em seguida, você pode arrastar os itens selecionados.
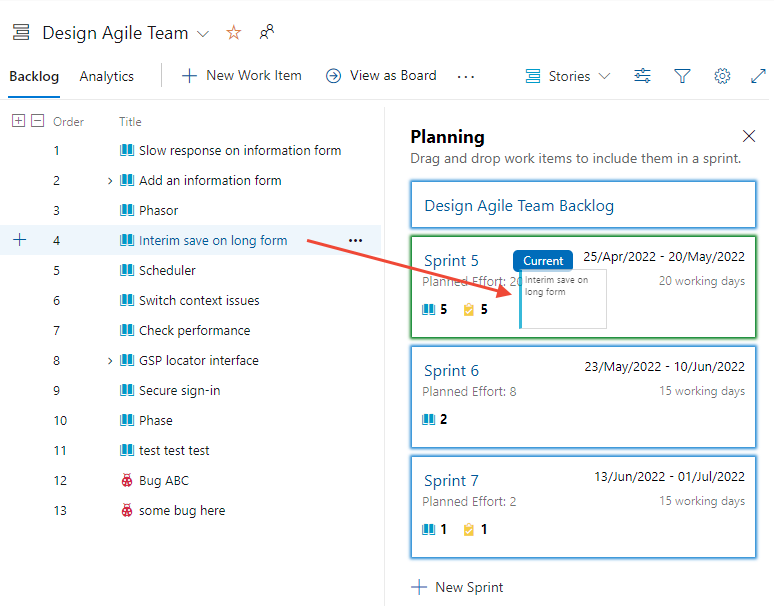
Prever uma lista de pendências
A ferramenta Previsão só está disponível para a lista de pendências do produto. Para prever sua lista de pendências, execute as seguintes etapas:
- Certifique-se de que os caminhos de iteração futuros sejam selecionados para sua equipe.
- Escolha o nível de lista de pendências para sua equipe.
- (Opcional) Adicione o campo Pontos da história, Esforço ou Tamanho como uma coluna com base no processo que seu projeto usa.
- Abra as opções de exibição e desative os itens filhos, Pais, Em andamento e Concluídos. Ative a opção Previsão.
- Insira uma estimativa de velocidade na caixa Previsão com base na velocidade .
- Examine as linhas de previsão que aparecem, semelhantes às mostradas na imagem a seguir.
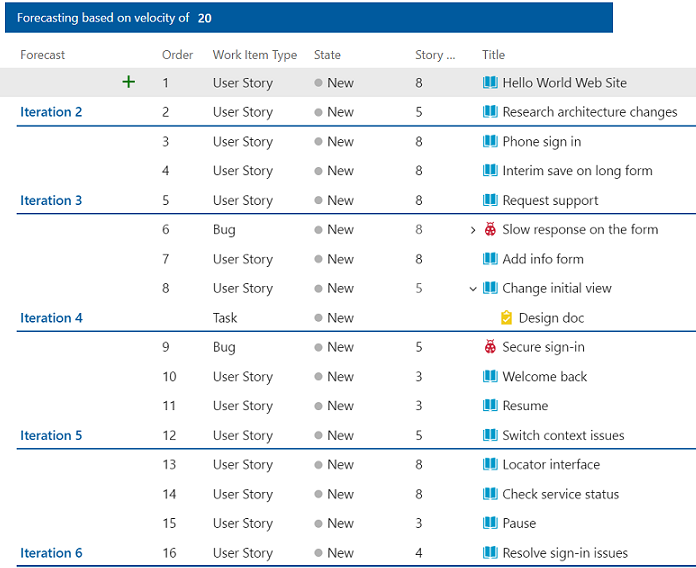 A ferramenta de previsão não faz referência a nenhuma atribuição de iteração feita aos itens de lista de pendências do produto.
A ferramenta de previsão não faz referência a nenhuma atribuição de iteração feita aos itens de lista de pendências do produto.
Dica
Você pode arrastar itens para mudar suas prioridades com linhas de previsão mostradas. Você também pode usar o painel Planejamento com a ferramenta Previsão ativada.
Para obter mais informações, confira Prever a lista de pendências do produto.
Adicionar colunas de acúmulo
Aprimore sua exibição de lista de pendências adicionando colunas cumulativas, como uma barra de progresso, contagem de itens de trabalho ou a soma de qualquer campo inteiro ou numérico. Essas colunas permitem:
- Monitorar o progresso: visualize o status de conclusão dos itens de trabalho pai com base em seus itens filho.
- Acompanhar carga de trabalho: exiba o número de itens de trabalho associados a cada item pai.
- Dados agregados: Calcule o valor total dos campos numéricos, por exemplo, Pontos de história e Esforço, para um melhor acompanhamento do projeto.
Os itens de trabalho pai podem incluir:
- Histórias de usuário com tarefas secundárias
- Recursos com histórias de usuário e bugs filhos
- Épicos com recursos infantis
Selecione o nível de lista de pendências no qual você deseja exibir o progresso.
Abra as opções de Exibição para mostrar os Itens Filho Concluídos.
Abra as opções de coluna, escolha Adicionar uma coluna cumulativa e selecione a barra de progresso ou a contagem a ser exibida.
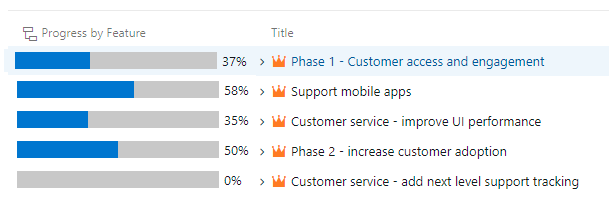
Pode levar vários momentos para que a barra de progresso ou a contagem apareçam. Para mais obter mais informações, confira Exibir o progresso ou rollup totais.
Artigos relacionados
- Configurar listas de pendências e quadros do projeto no Azure Boards
- Prever a lista de pendências do produto
- Definir recursos e épicos
- Organizar sua lista de pendências e mapear itens de trabalho filho para os pais
- Definir configurações de equipe