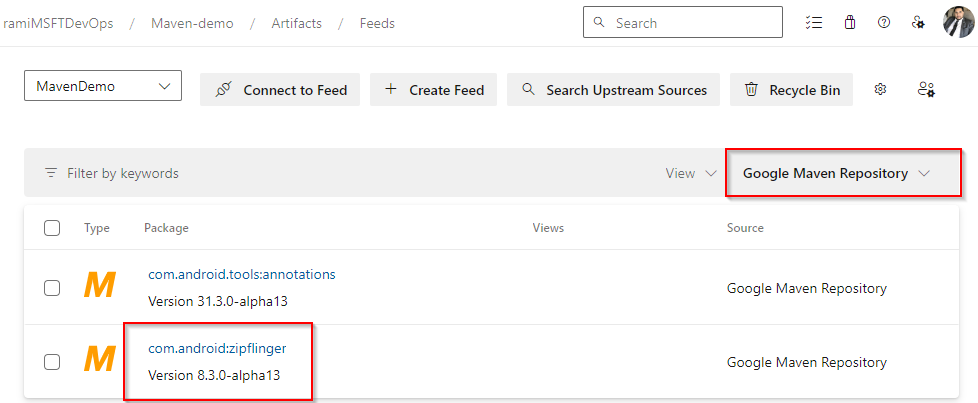Usar pacotes do Google Maven Repository
Azure DevOps Services | Azure DevOps Server 2022 - Azure DevOps Server 2019
Com o Azure Artifacts, os desenvolvedores podem habilitar fontes upstream para consumir pacotes de diferentes registros públicos, como o Repositório Maven do Google. Depois de habilitado, o Azure Artifacts salvará automaticamente uma cópia de qualquer pacote instalado do upstream. Além disso, o Azure Artifacts dá suporte a outras fontes upstream do Maven, como Maven Central, Plug-ins do Gradle e JitPack. Neste artigo, você aprenderá a:
- Adicionar o repositório Maven do Google como uma fonte upstream
- Consumir um pacote do upstream
- Encontrar pacotes salvos no seu feed
Pré-requisitos
Uma organização do Azure DevOps e um projeto. Crie uma organização ou um projeto , caso ainda não tenha feito isso.
Um feed do Azure Artifacts.
Habilitar fontes upstream
Se você ainda não tiver um feed, siga as instruções abaixo para criar um novo feed e certifique-se de marcar a caixa de seleção de fontes upstream para ativá-las. Se você já tiver um feed, pule para a próxima etapa para adicionar o Google Maven Repository como uma fonte upstream:
Entre na sua organização do Azure DevOps e vá para o projeto.
Selecione Artefatos e, em seguida, selecione Criar Feed.
Em Nome, insira um nome descritivo para seu feed.
Em Visibilidade, selecione uma opção para indicar quem pode visualizar os pacotes no feed.
Se você quiser incluir pacotes de fontes públicas, marque a caixa de seleção em Fontes upstream.
Em Escopo, especifique se o escopo do feed é o projeto ou a organização.
Selecione Criar quando terminar.
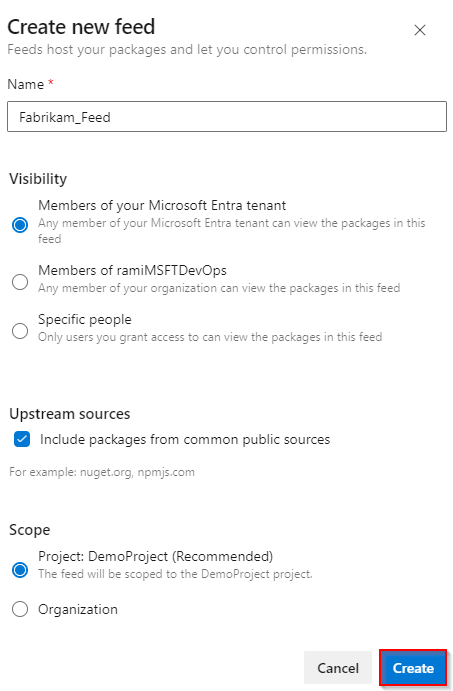
Entre no servidor Azure DevOps e vá para o projeto.
Selecione Artefatos e, em seguida, selecione Criar Feed.
Em Nome, insira um nome descritivo para seu feed.
Em Visibilidade, selecione uma opção para indicar quem pode visualizar os pacotes no feed.
Se você quiser incluir pacotes de fontes públicas, marque a caixa de seleção em Fontes upstream.
Em Escopo, especifique se o escopo do feed é o projeto ou a organização.
Selecione Criar quando terminar.
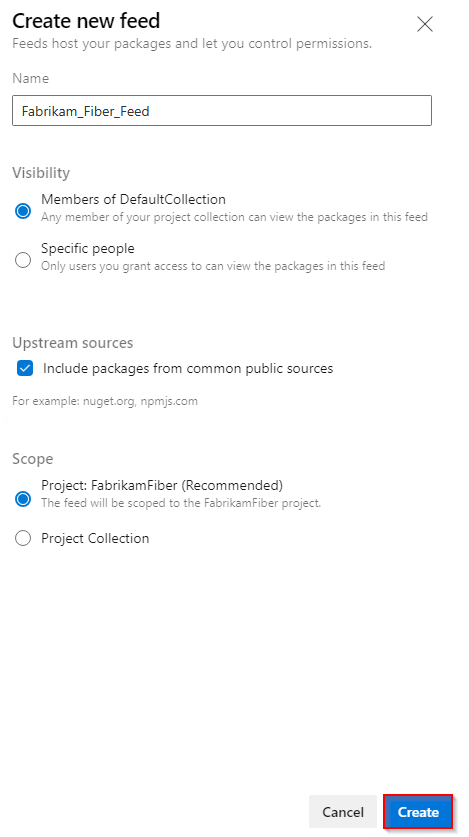
Selecione Criar quando terminar.
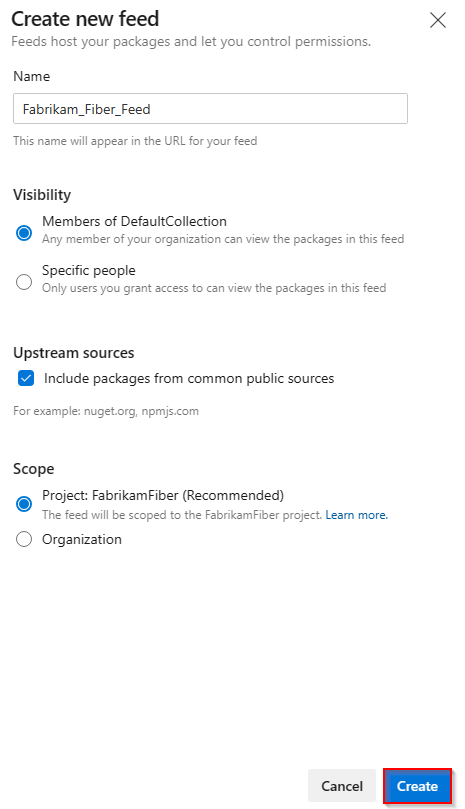
Entre no servidor Azure DevOps e vá para o projeto.
Selecione Artefatos e, em seguida, selecione Novo feed.
Em Nome, insira um nome descritivo para seu feed.
Em Visibilidade, selecione uma opção para indicar quem pode visualizar os pacotes no feed.
Se você quiser incluir pacotes de fontes públicas, selecione a opção Usar pacotes de fontes públicas por meio deste feed .
Selecione Criar quando terminar.
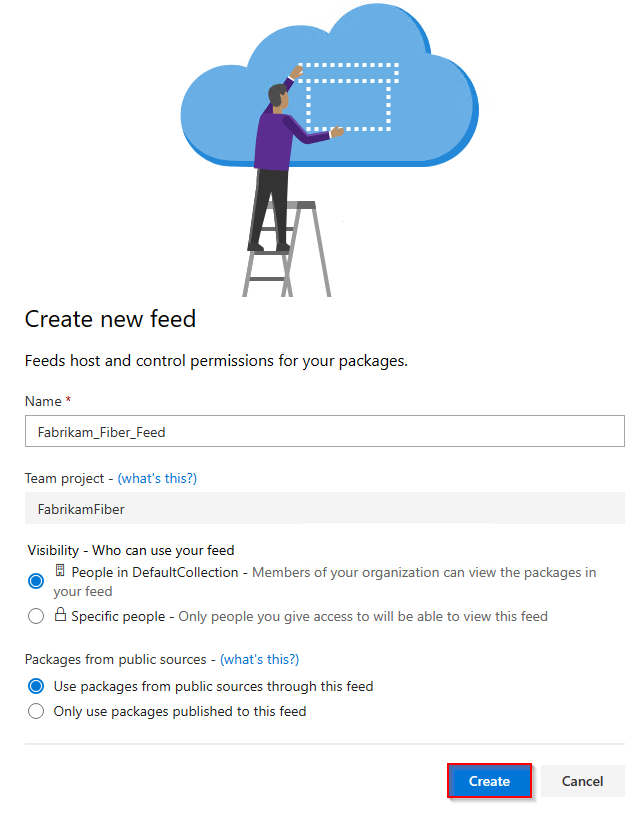
Observação
Por padrão, os feeds recém-criados têm o valor do Serviço de Compilação do projeto definido como Feed e Leitor Upstream (Colaborador).
Adicionar o repositório Maven do Google upstream
Se você marcou a caixa de seleção de fontes upstream ao criar seu feed, o Google Maven Repository já deve ter sido adicionado como uma fonte upstream. Caso contrário, você pode adicioná-lo manualmente usando as seguintes etapas:
Entre na sua organização do Azure DevOps e navegue até seu projeto.
Selecione Artefatos e, em seguida, selecione o ícone
 de engrenagem no canto superior direito para navegar até as Configurações do feed.
de engrenagem no canto superior direito para navegar até as Configurações do feed.Selecione Fontes upstream e, em seguida, selecione Adicionar upstream.
Selecione Fonte pública e, em seguida, selecione Repositório Maven do Google (https://maven.google.com/web/index.html) no menu suspenso.
Selecione Adicionar quando terminar e, em seguida, selecione Salvar novamente no canto superior direito para salvar suas alterações.
Observação
Não há suporte para instantâneos do Maven com fontes de upstream do Maven.
Salvar pacotes do repositório Maven do Google
Antes de salvar pacotes do Google Maven Repository, certifique-se de ter configurado seu projeto para se conectar ao seu feed. Se você ainda não tiver feito isso, siga as instruções na configuração do projeto para configurar seu projeto Maven e conectar-se ao seu feed.
Neste exemplo, salvaremos a Biblioteca Zipflinger do Repositório Maven do Google.
Navegue até o repositório Maven do Google em
https://mvnrepository.com/.Procure a biblioteca Zipflinger. Selecione o pacote Zipflinger e, em seguida, selecione a versão que deseja instalar.
Copie o
<dependency>snippet da guia Maven .<dependency> <groupId>com.android</groupId> <artifactId>zipflinger</artifactId> <version>8.3.0-alpha13</version> </dependency>Abra o arquivo pom.xml , cole o snippet dentro
<dependencies>da tag e salve o arquivo.Execute o seguinte comando no mesmo caminho do arquivo pom.xml para instalar suas dependências:
mvn install
Observação
Para salvar pacotes de upstreams, você deve ter a função Feed e Leitor Upstream (Colaborador) ou superior. Consulte Gerenciar permissões para obter mais detalhes.
Exibir pacotes salvos
Para visualizar os pacotes instalados a partir do upstream, selecione a origem do repositório Maven do Google no menu suspenso.
Entre na sua organização do Azure DevOps e navegue até seu projeto.
Selecione Artefatos e, em seguida, selecione o feed no menu suspenso.
Selecione a origem do repositório Maven do Google no menu suspenso para encontrar pacotes desse upstream.
O pacote Zipflinger que salvamos na etapa anterior agora está disponível em nosso feed, pois o Azure Artifacts salvou automaticamente uma cópia quando executamos o comando mvn install.
Dica
Se o Maven não estiver baixando todas as suas dependências, execute o seguinte comando no diretório do projeto para regenerar os arquivos do projeto: mvn eclipse:eclipse -DdownloadSources=true -DdownloadJavadocs=true