Introdução: Instalar o Jenkins em uma VM Linux do Azure
Este artigo mostra como instalar o Jenkins em uma VM do Ubuntu Linux com as ferramentas e os plug-ins configurados para funcionar com o Azure.
Neste artigo, você aprenderá a:
- Criar um arquivo de instalação que baixe e instale o Jenkins
- Criar um grupos de recursos
- Criar uma máquina virtual com o arquivo de instalação
- Abrir a porta 8080 para acessar o Jenkins na máquina virtual
- Conectar-se à máquina virtual via SSH
- Configurar um trabalho de exemplo do Jenkins com base em um aplicativo Java de exemplo no GitHub
- Criar o trabalho de exemplo do Jenkins
1. Configurar seu ambiente
- Assinatura do Azure: caso você não tenha uma assinatura do Azure, crie uma conta gratuita antes de começar.
2. Abrir o Cloud Shell
Se você já tem uma sessão do Cloud Shell aberta, pode pular para a próxima seção.
Navegue para o portal do Azure
Se necessário, faça logon em sua assinatura do Azure e altere o diretório do Azure.
Abra o Azure Cloud Shell.
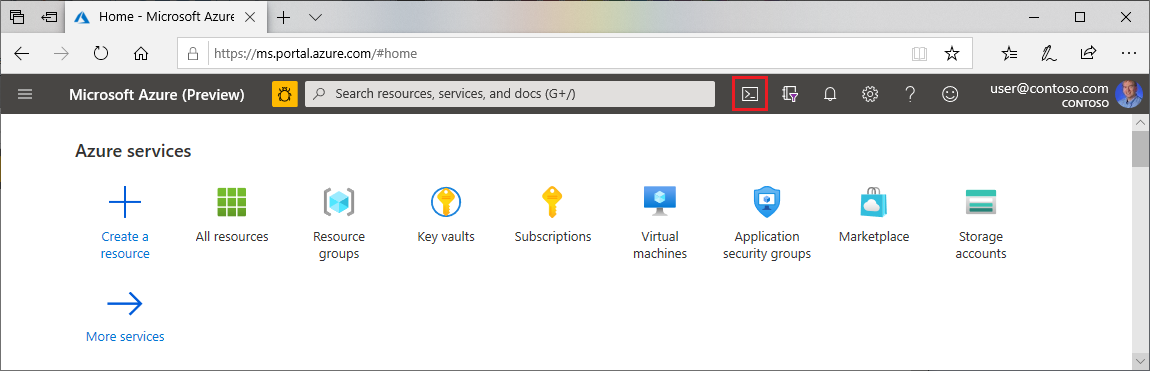
Se você ainda não usou o Cloud Shell, defina as configurações de ambiente e armazenamento.
Selecione o ambiente de linha de comando.
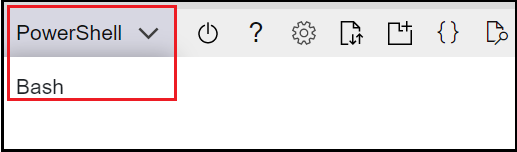
3. Criar uma máquina virtual
Crie um diretório de teste chamado
jenkins-get-started.Mude para o diretório de teste.
Crie um arquivo chamado
cloud-init-jenkins.txt.Cole o seguinte código no novo arquivo:
#cloud-config package_upgrade: true runcmd: - sudo apt install openjdk-17-jre -y - curl -fsSL https://pkg.jenkins.io/debian-stable/jenkins.io-2023.key | sudo tee /usr/share/keyrings/jenkins-keyring.asc > /dev/null - echo 'deb [signed-by=/usr/share/keyrings/jenkins-keyring.asc] https://pkg.jenkins.io/debian-stable binary/' | sudo tee /etc/apt/sources.list.d/jenkins.list > /dev/null - sudo apt-get update && sudo apt-get install jenkins -y - sudo service jenkins restartExecute az group create para criar um grupo de recursos.
az group create --name jenkins-get-started-rg --location eastusExecute az vm create para criar uma máquina virtual.
az vm create \ --resource-group jenkins-get-started-rg \ --name jenkins-get-started-vm \ --image UbuntuLTS \ --admin-username "azureuser" \ --generate-ssh-keys \ --public-ip-sku Standard \ --custom-data cloud-init-jenkins.txtExecute az vm list para confirmar a criação (e o estado) da nova máquina virtual.
az vm list -d -o table --query "[?name=='jenkins-get-started-vm']"Conforme o Jenkins for executado na porta 8080, execute az vm open para abrir a porta 8080 na nova máquina virtual.
az vm open-port \ --resource-group jenkins-get-started-rg \ --name jenkins-get-started-vm \ --port 8080 --priority 1010
4. Configurar o Jenkins
Execute az vm show para obter o endereço IP público para a máquina virtual de exemplo.
az vm show \ --resource-group jenkins-get-started-rg \ --name jenkins-get-started-vm -d \ --query [publicIps] \ --output tsvPontos principais:
- O parâmetro
--querylimita a saída para os endereços IP públicos para a máquina virtual.
- O parâmetro
Usando o endereço IP recuperado na etapa anterior, conecte-se por SSH à máquina virtual. Você precisará confirmar a solicitação de conexão.
ssh azureuser@<ip_address>Pontos principais:
- Após a conexão bem-sucedida, o prompt do Cloud Shell inclui o nome de usuário e o nome da máquina virtual:
azureuser@jenkins-get-started-vm.
- Após a conexão bem-sucedida, o prompt do Cloud Shell inclui o nome de usuário e o nome da máquina virtual:
Verifique se o Jenkins está em execução obtendo o status do serviço Jenkins.
service jenkins statusPontos principais:
- Se você receber um erro indicando que o serviço não existe, talvez precise aguardar alguns minutos para que tudo seja instalado e inicializado.
Obtenha a senha do Jenkins gerada automaticamente.
sudo cat /var/lib/jenkins/secrets/initialAdminPasswordUsando o endereço IP, abra a seguinte URL em um navegador:
http://<ip_address>:8080Insira a senha que você recuperou anteriormente e selecione Continuar.
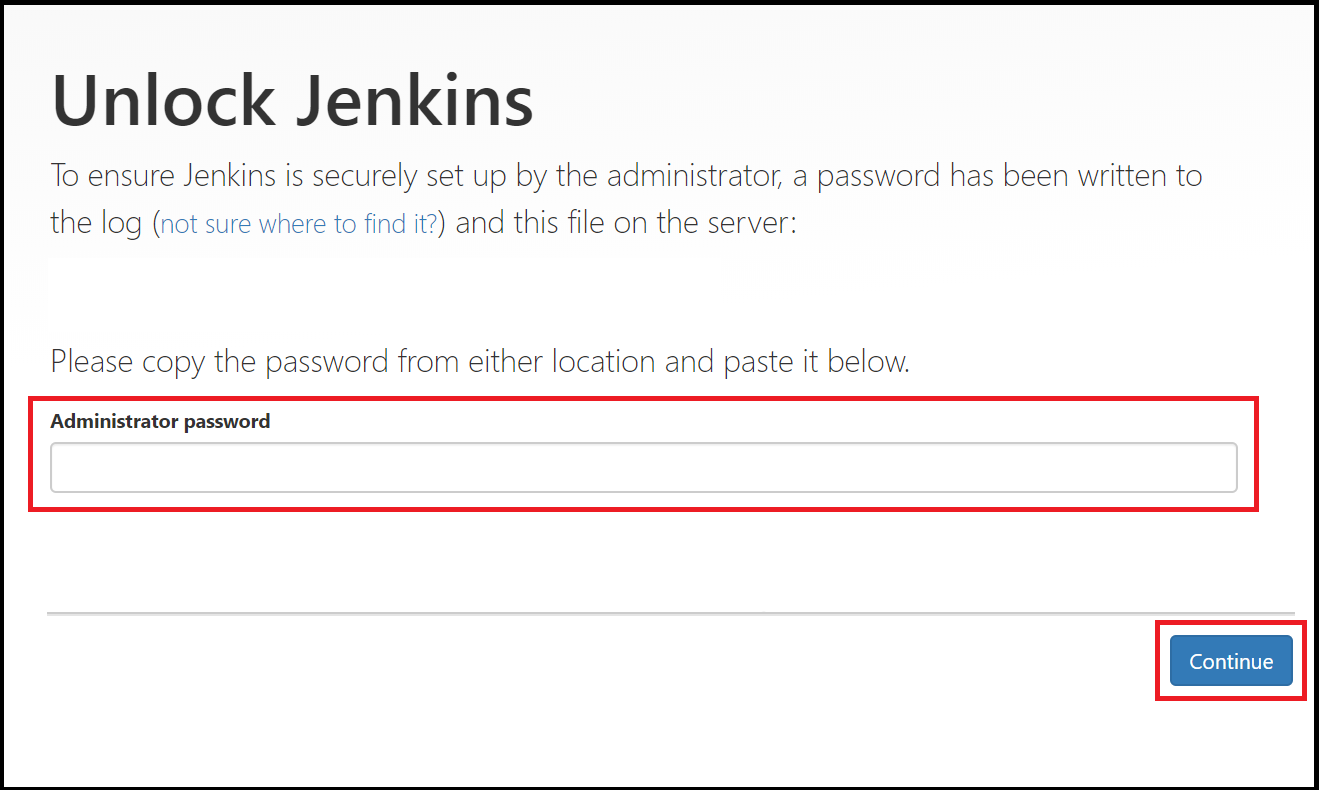
Escolha Selecionar plug-in para instalar.
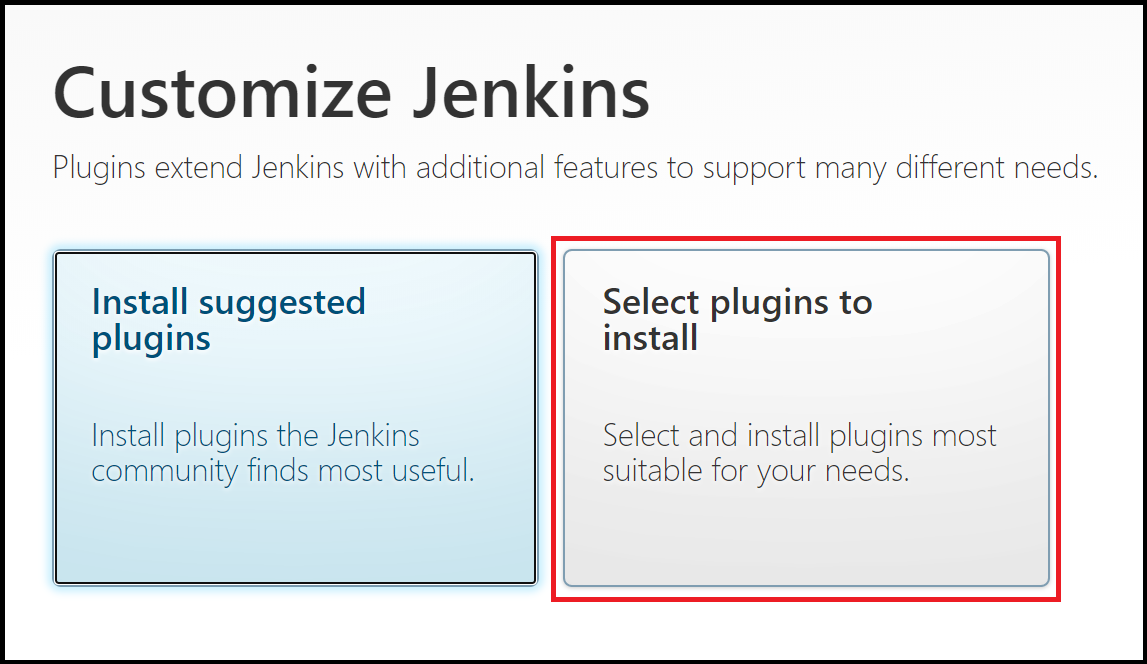
Na caixa de diálogo de filtro na parte superior da página, insira
github. Selecione o plug-in do GitHub e escolha Instalar.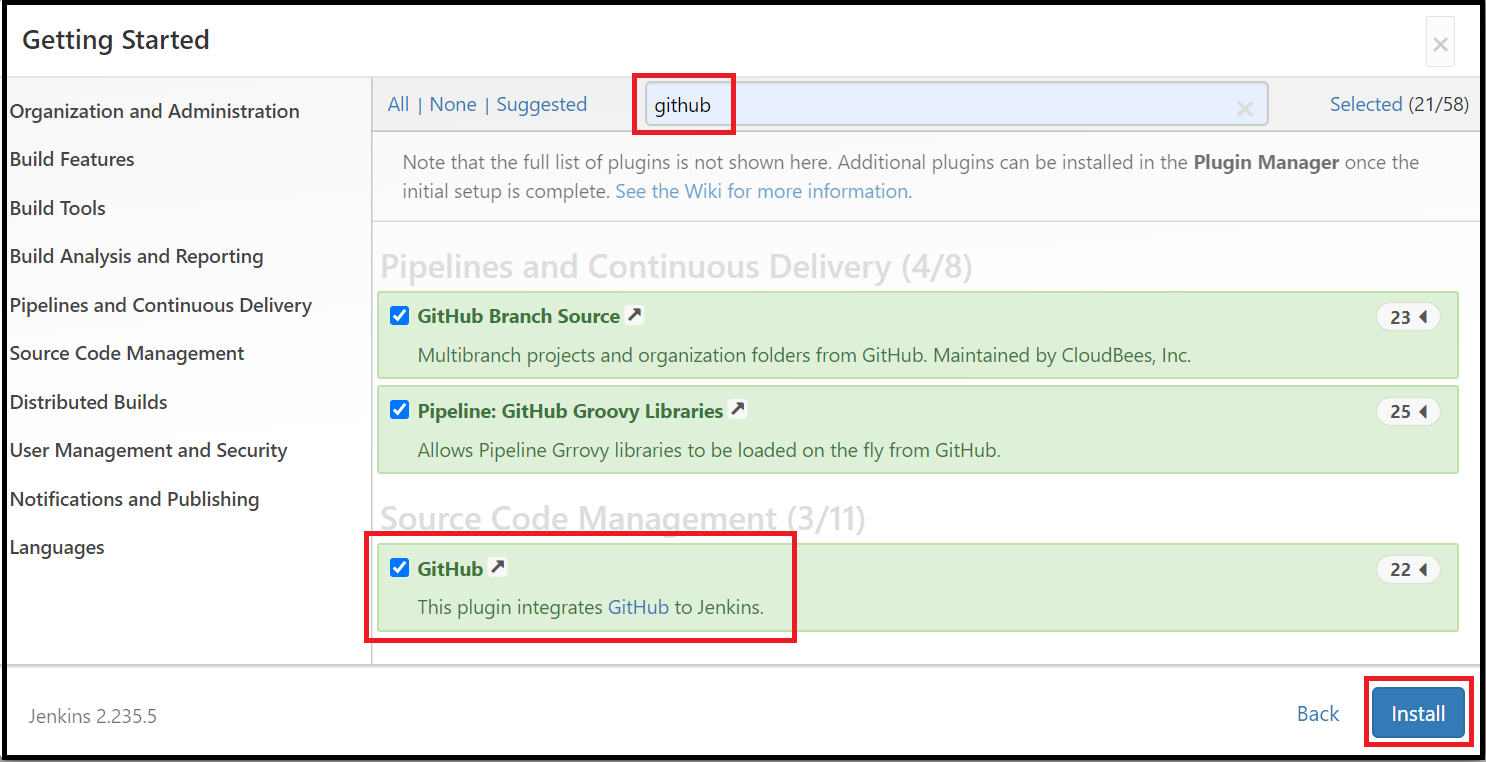
Insira as informações do primeiro usuário administrador e selecione Salvar e Continuar.
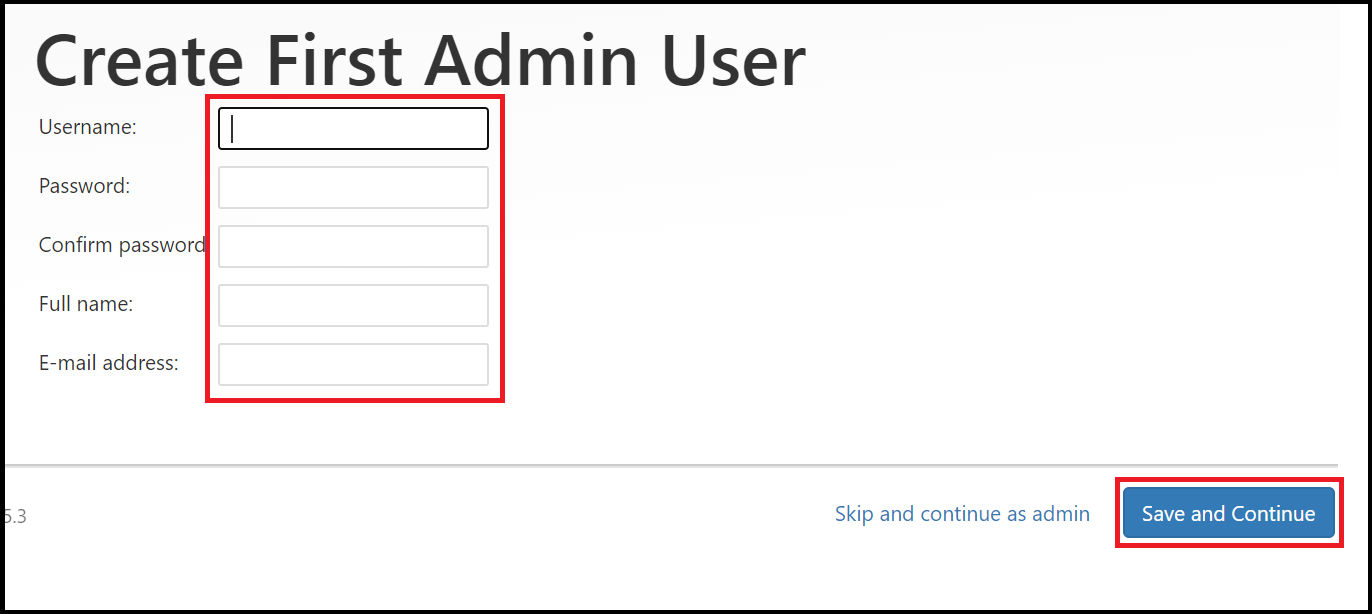
Na página Configuração da Instância, selecione Salvar e Concluir.
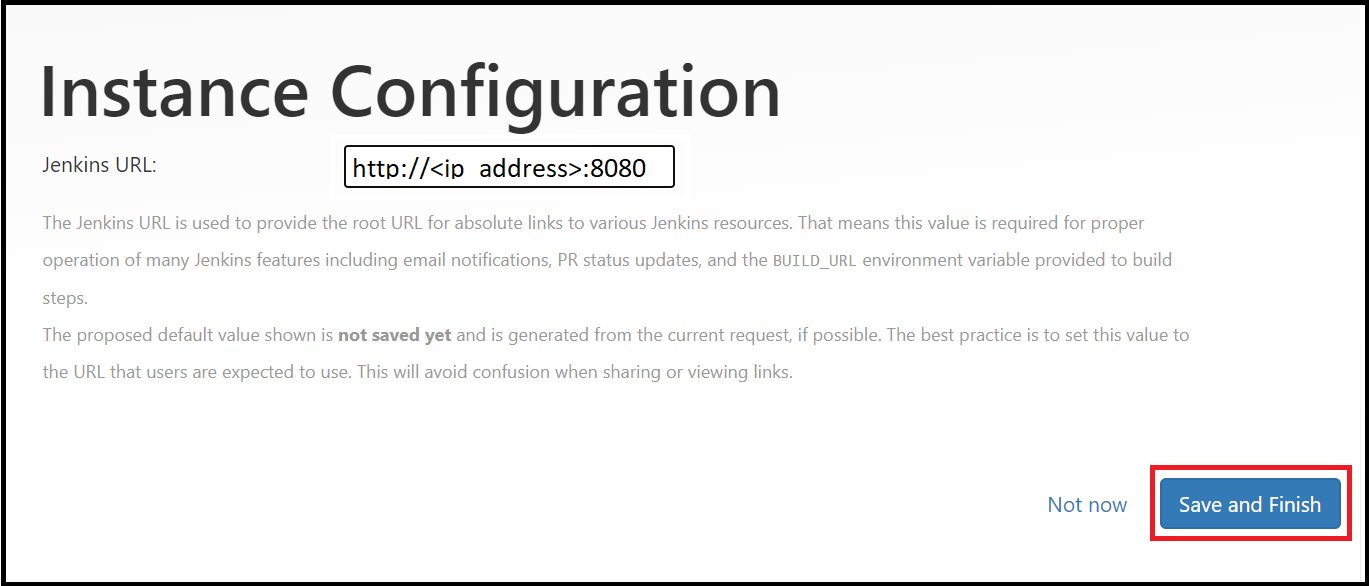
Selecione Começar a usar o Jenkins.
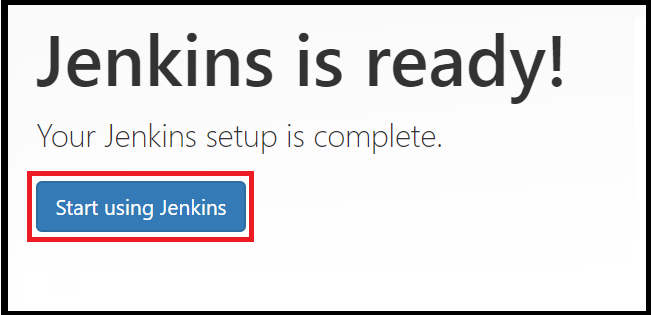
5. Criar seu primeiro trabalho
Na home page do Jenkins, selecione Criar um trabalho.
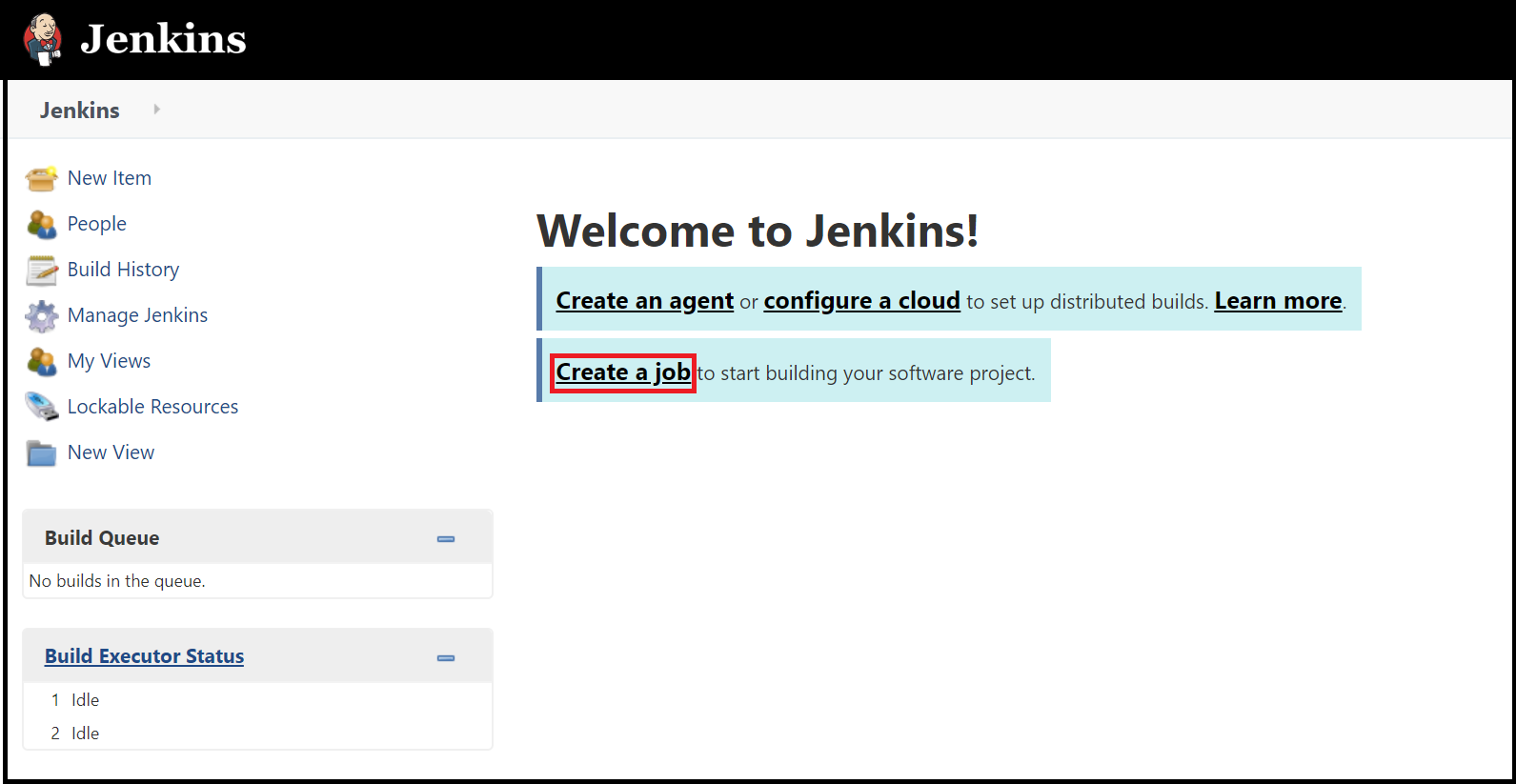
Insira um nome de trabalho de
mySampleApp, selecione Projeto Freestyle e selecione OK.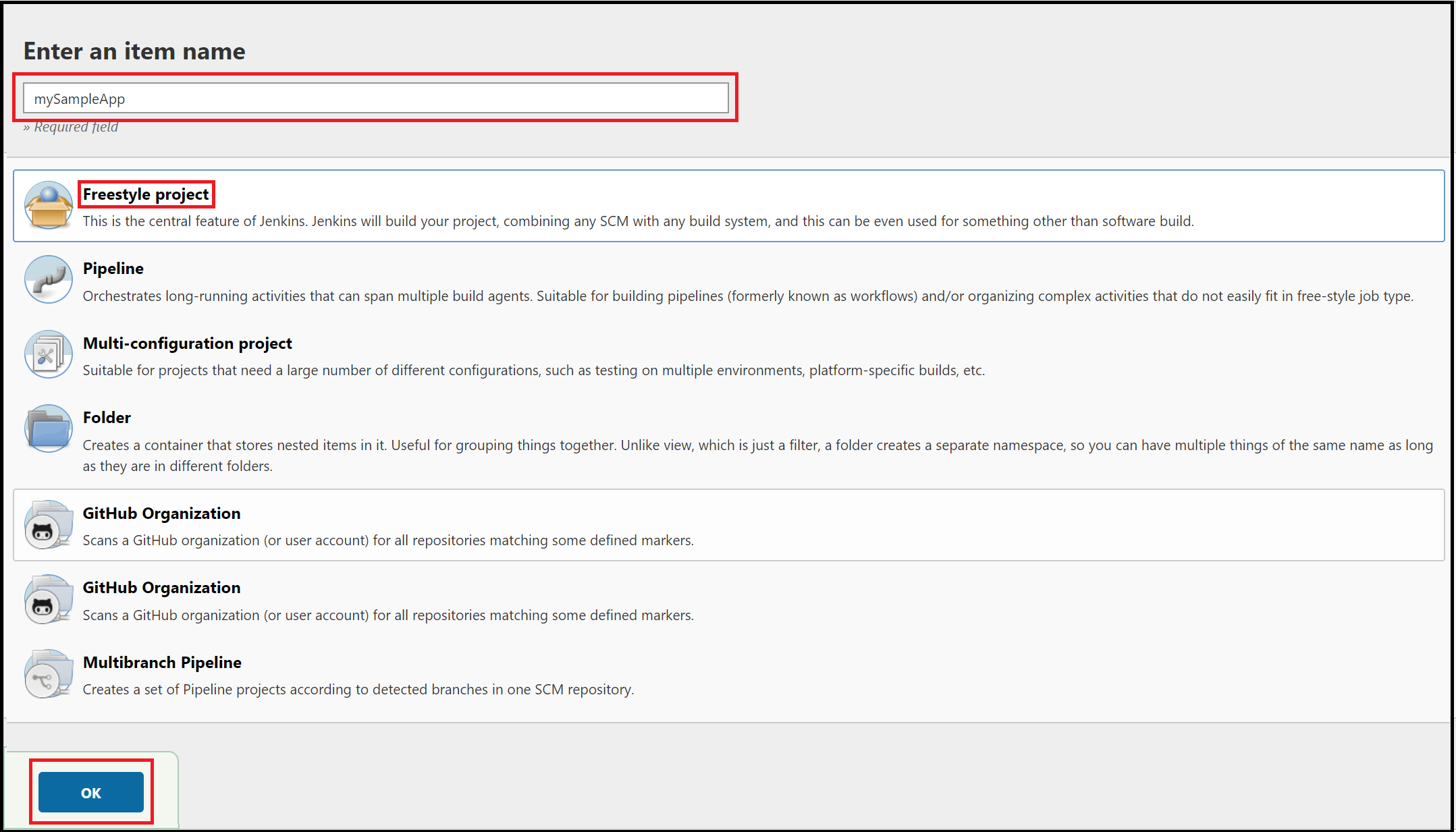
Selecione a guia Gerenciamento de Código-Fonte. Habilite o Git e insira a seguinte URL como o valor de URL do Repositório:
https://github.com/spring-guides/gs-spring-boot.git. Em seguida, altere o especificador de branch para*/main.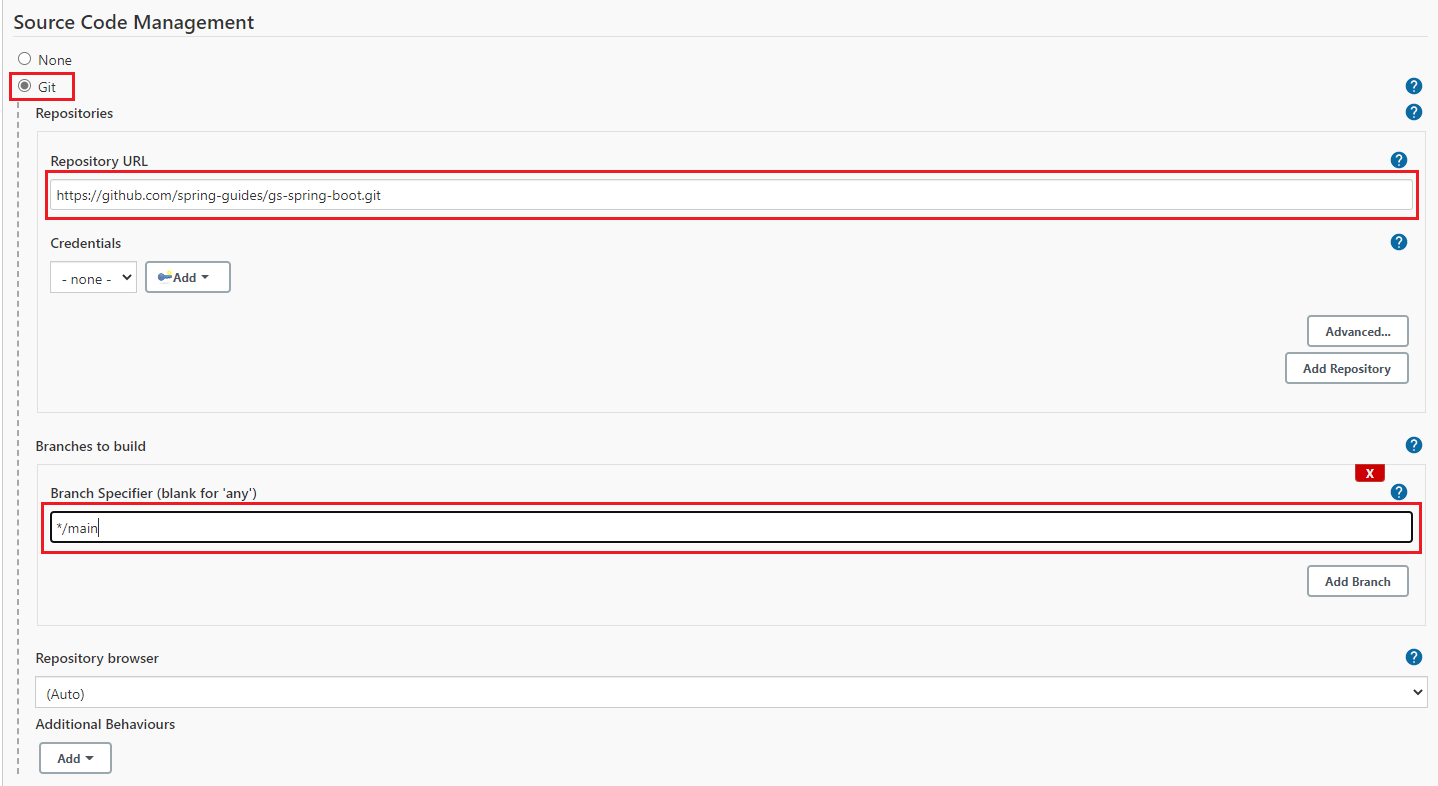
Selecione a guia Build e depois selecione Adicionar etapa de build
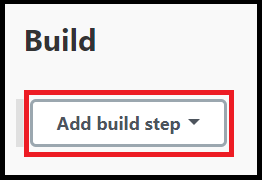
No menu suspenso, selecione Invocar script Gradle.
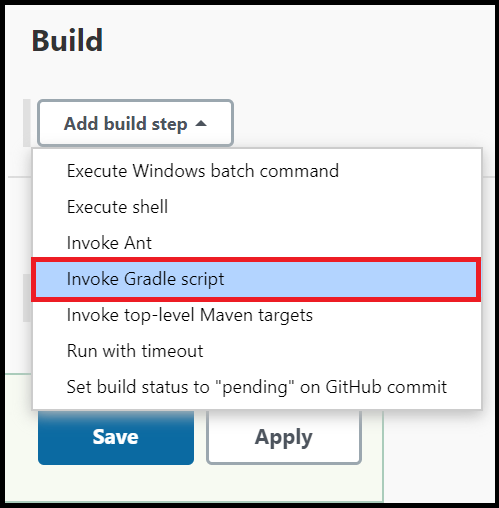
Selecione Usar Wrapper Gradle, digite
completena localização do Wrapper ebuildcomo Tarefas.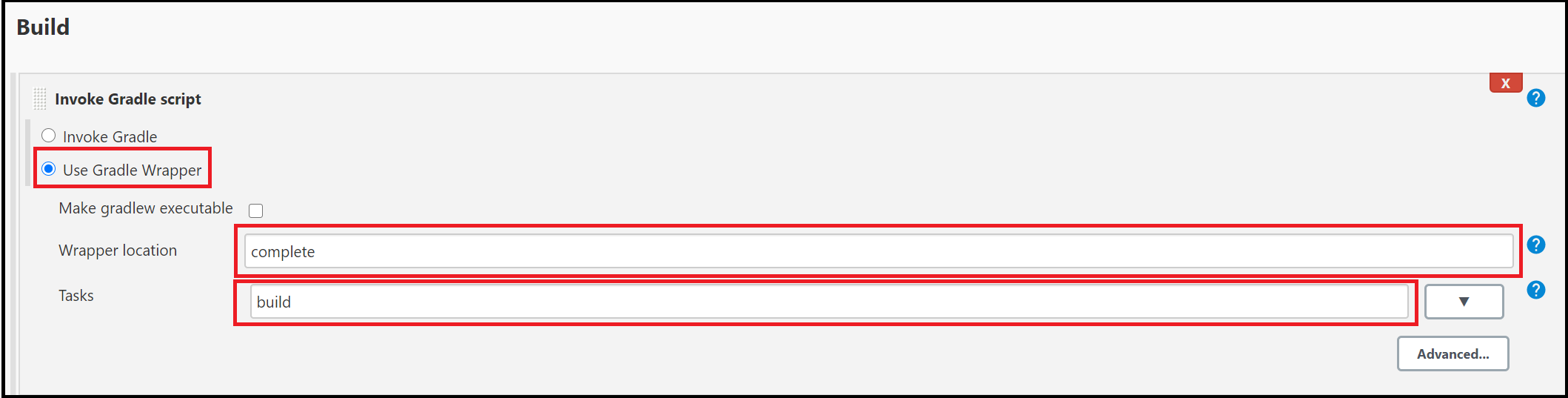
Selecione Avançado e insira
completeno campo Script de Build Raiz.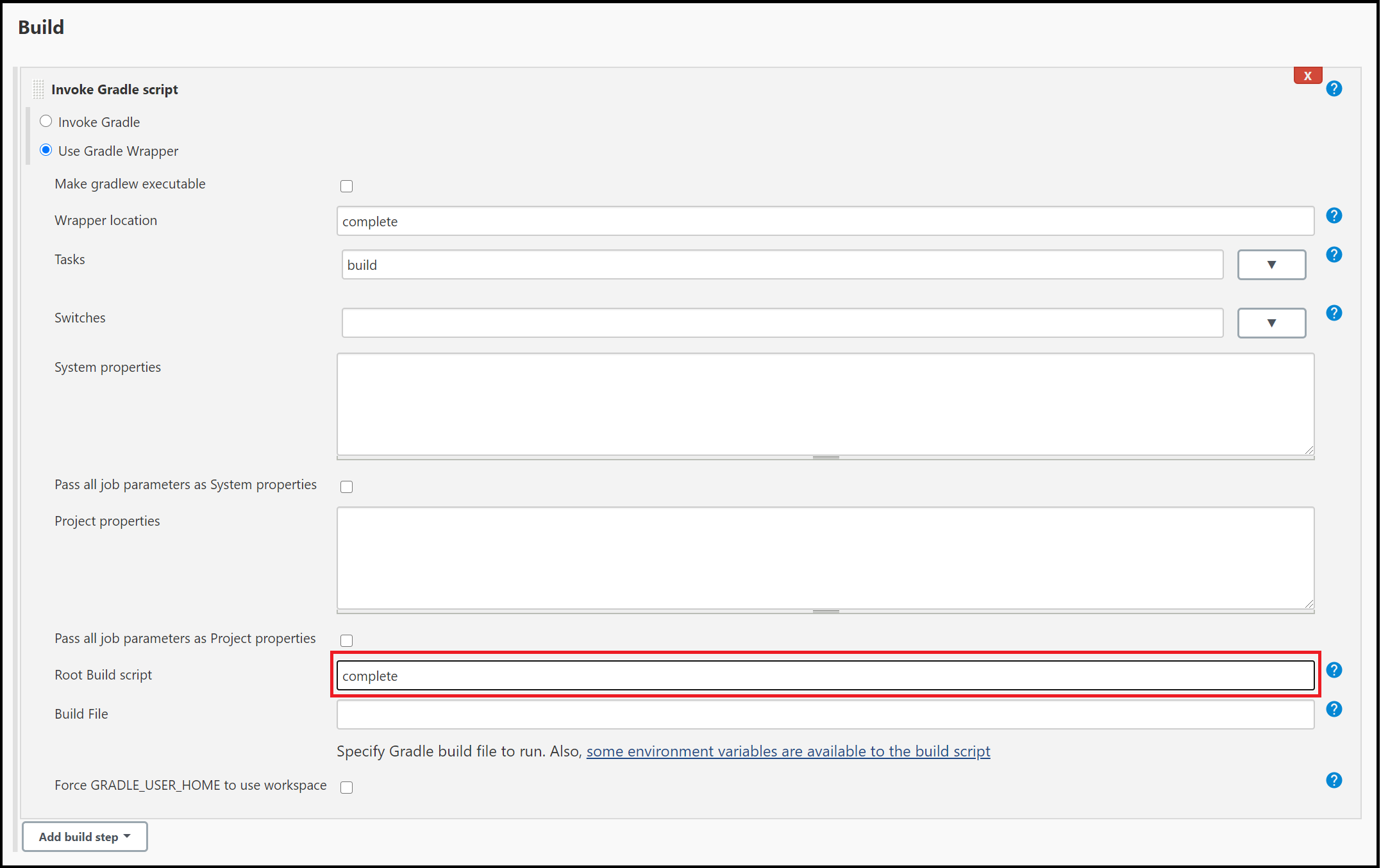
Role até a parte inferior da página e selecione Salvar.
6. Criar o aplicativo Java de exemplo
Quando a home page do projeto for exibida, selecione Criar agora para compilar o código e empacotar o aplicativo de exemplo.
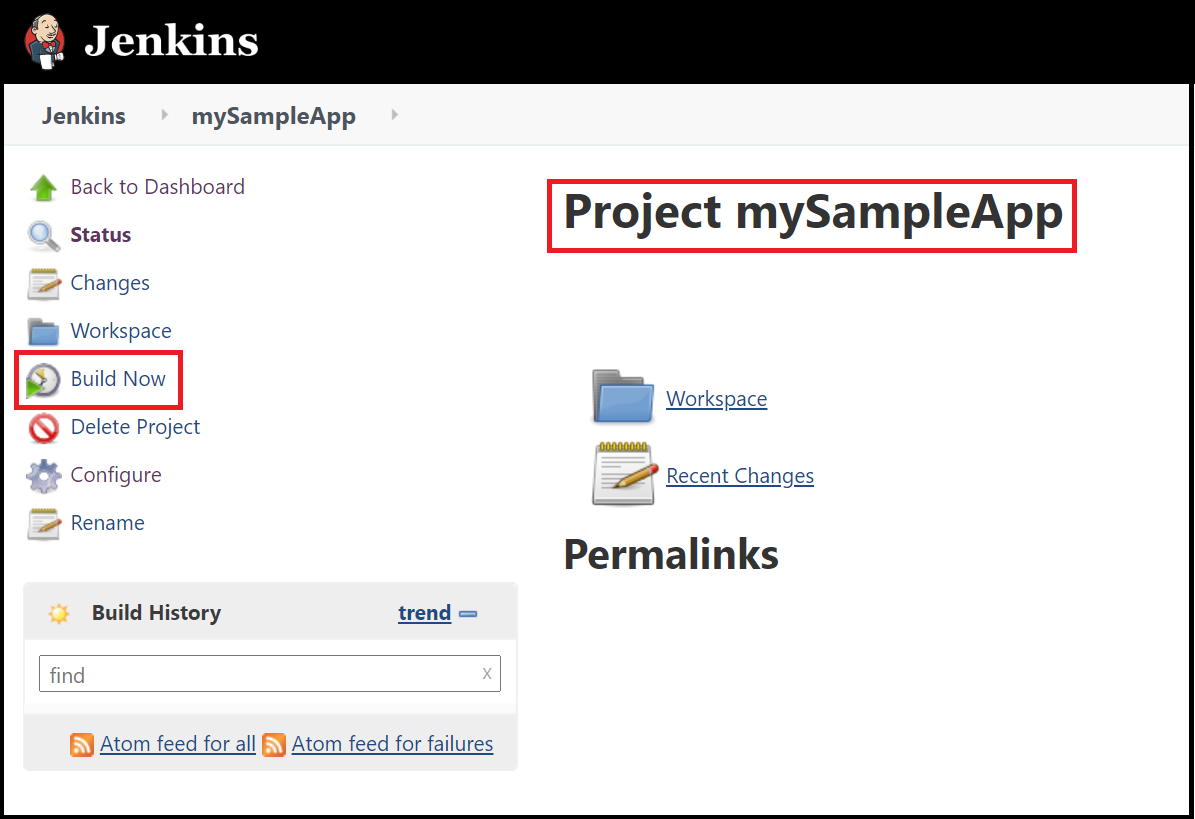
Um gráfico abaixo do título Histórico de Build indica que o trabalho está sendo compilado.
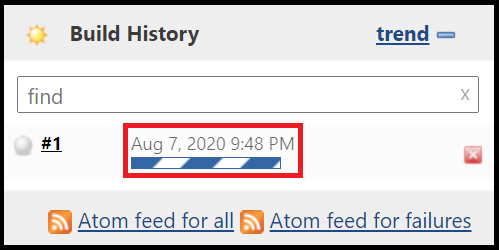
Quando o build for concluído, selecione o link Workspace.
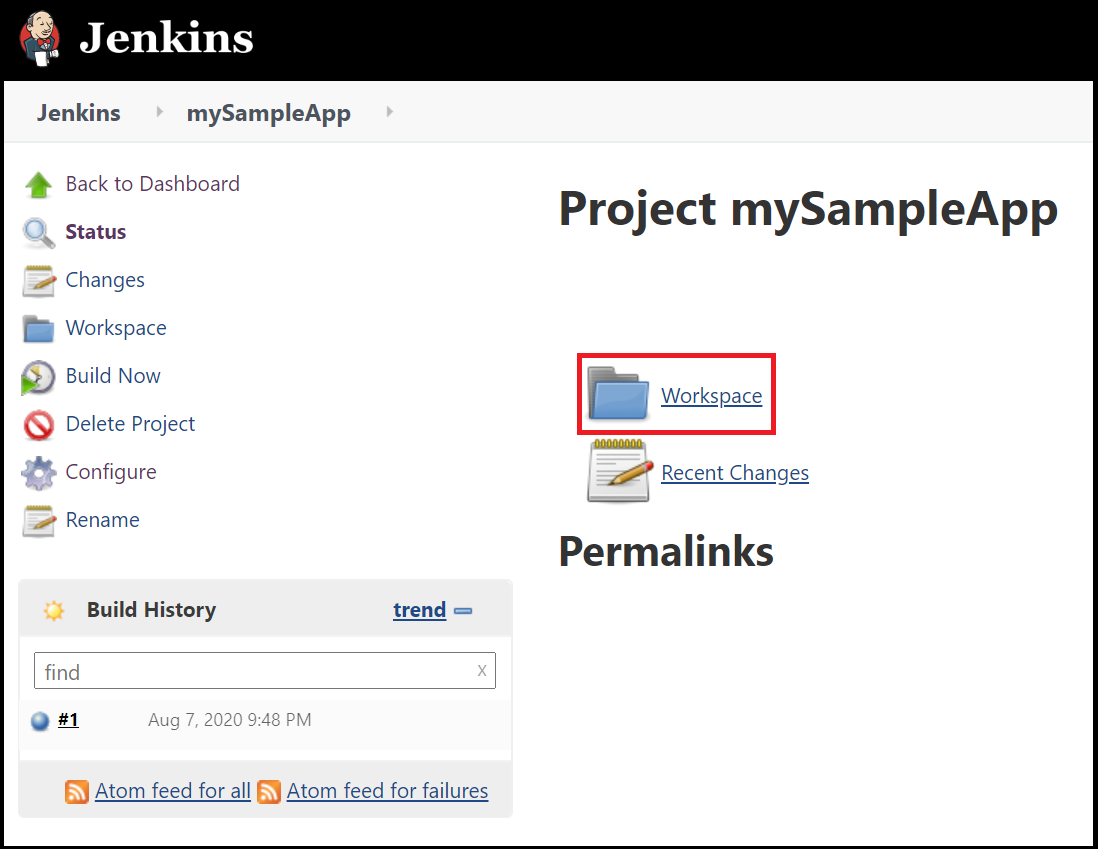
Navegue até
complete/build/libspara ver se o arquivo.jarfoi criado com êxito.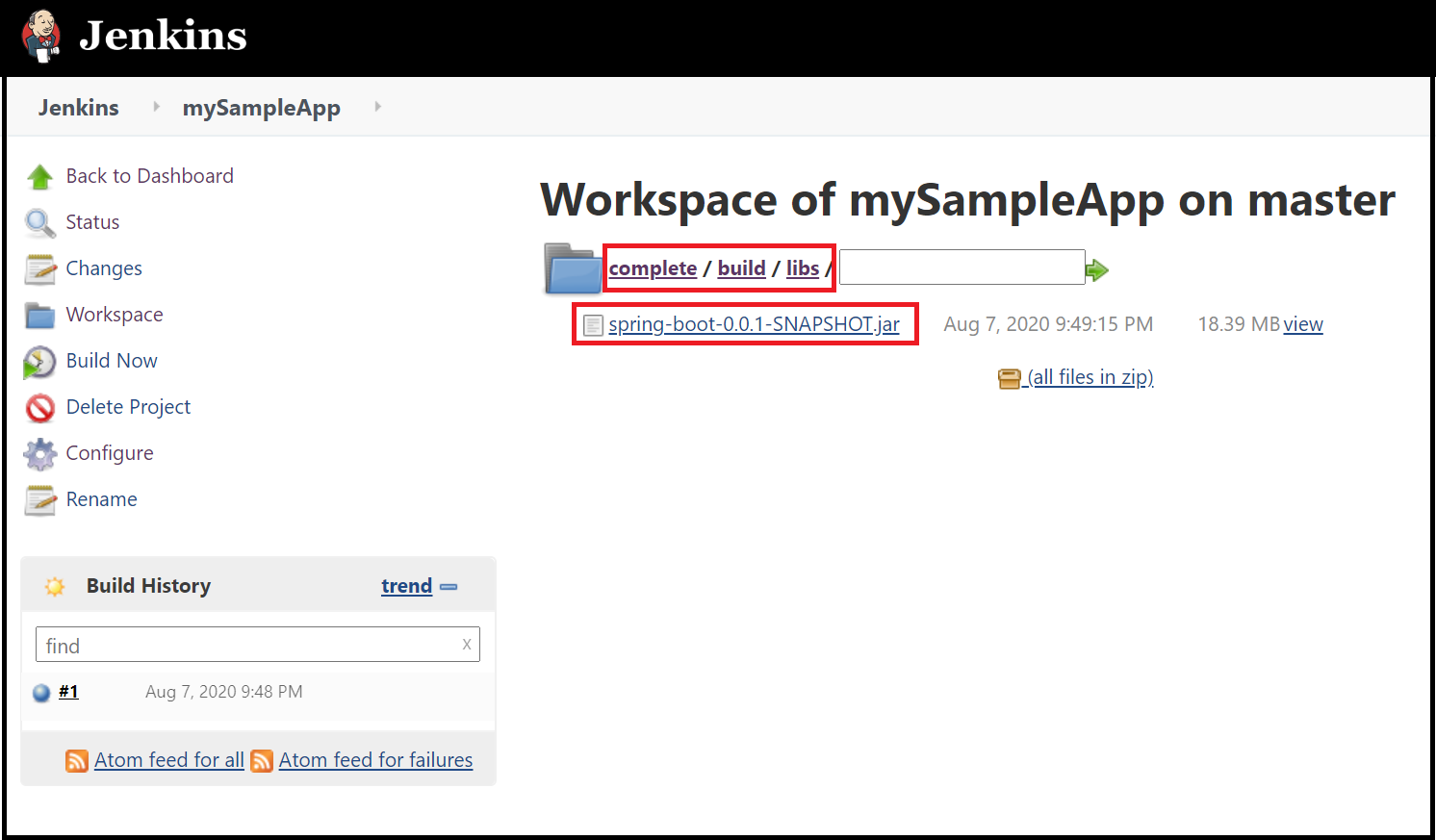
O servidor Jenkins agora está pronto para criar seus próprios projetos no Azure.
Solução de problemas
Se você encontrar problemas ao configurar o Jenkins, veja a página de instalação do Jenkins para obter as instruções mais recentes e informações sobre problemas conhecidos.