Guia de início rápido: implantar em aplicativos de contêiner do Azure usando o IntelliJ IDEA
Este artigo mostra como implantar um aplicativo em contêiner nos Aplicativos de Contêiner do Azure usando o Kit de Ferramentas do Azure para IntelliJ IDEA. O artigo usa um serviço de API da Web de back-end de exemplo que retorna uma coleção estática de álbuns de música.
Pré-requisitos
- Uma conta do Azure com uma assinatura ativa. Caso não tenha uma assinatura, crie uma conta gratuita antes de começar.
- Um JDK (Java Development Kit) com suporte. Para obter mais informações sobre os JDKs disponíveis para uso durante o desenvolvimento no Azure, confira Suporte a Java no Azure e no Azure Stack.
- IntelliJ IDEA, Ultimate ou Community Edition.
- Maven 3.5.0+.
- Um cliente do Docker.
- O Kit de Ferramentas do Azure para IntelliJ. Para saber mais, confira Instalar o Kit de Ferramentas do Azure para IntelliJ. Você também precisa entrar em sua conta do Azure para o Kit de Ferramentas do Azure para IntelliJ. Para obter mais informações, consulte Instruções de entrada para o Kit de Ferramentas do Azure para IntelliJ.
Clonar o projeto
Use os seguintes comandos para clonar o aplicativo de exemplo e fazer check-out da
IDEramificação:git clone https://github.com/Azure-Samples/containerapps-albumapi-java cd containerapps-albumapi-java git checkout IDESelecione Abrir para abrir o projeto no IntelliJ IDEA.
Criar e executar o projeto localmente
Use o seguinte comando para criar o projeto com o Maven:
mvn clean package -DskipTestsPara verificar se o aplicativo está em execução, abra um navegador e vá para
http://localhost:8080/albums. A página retorna uma lista de objetos JSON semelhante à saída do seguinte comando:java -jar target\containerapps-albumapi-java-0.0.1-SNAPSHOT.jar
Enviar imagem por push para um Registro de Contêiner do Azure
Para implantar seu projeto nos Aplicativos de Contêiner do Azure, você precisa criar a imagem de contêiner e enviá-la por push para um Registro de Contêiner do Azure primeiro.
No modo de exibição do Azure Explorer, expanda o nó Azure, clique com o botão direito do mouse em Registros de Contêiner e selecione Criar no Portal do Azure.
Na página Criar registro de contêiner, insira as seguintes informações:
- Assinatura: especifica a assinatura do Azure que você deseja usar para seu registro de contêiner.
- Grupo de Recursos: especifica o grupo de recursos para o registro de contêiner. Selecione uma das seguintes opções:
- Criar Novo: especifica que você deseja criar um novo grupo de recursos.
- Usar Existente: especifica que você deve selecionar em uma lista de grupos de recursos associados à sua conta do Azure.
- Nome do Registro: especifica um nome para o novo registro de contêiner.
- Local: especifica a região onde o registro do contêiner é criado (por exemplo, Oeste dos EUA).
- SKU: Especifica a camada de serviço para o registro de contêiner. Para este tutorial, selecione Básico.
Selecione Revisar + criar e verifique se as informações estão corretas. Em seguida, selecione Criar.
Na guia Projeto, navegue até o projeto e abra o Dockerfile.
Selecione o ícone do Azure e, em seguida, selecione Enviar imagem por push para o Registro de Contêiner do Azure.
Selecione o registro que você criou na etapa anterior, preencha as informações a seguir e selecione Executar.
- Nome do repositório: especifica o nome do repositório.
- Nome da tag: especifica a versão de uma imagem ou outro artefato.
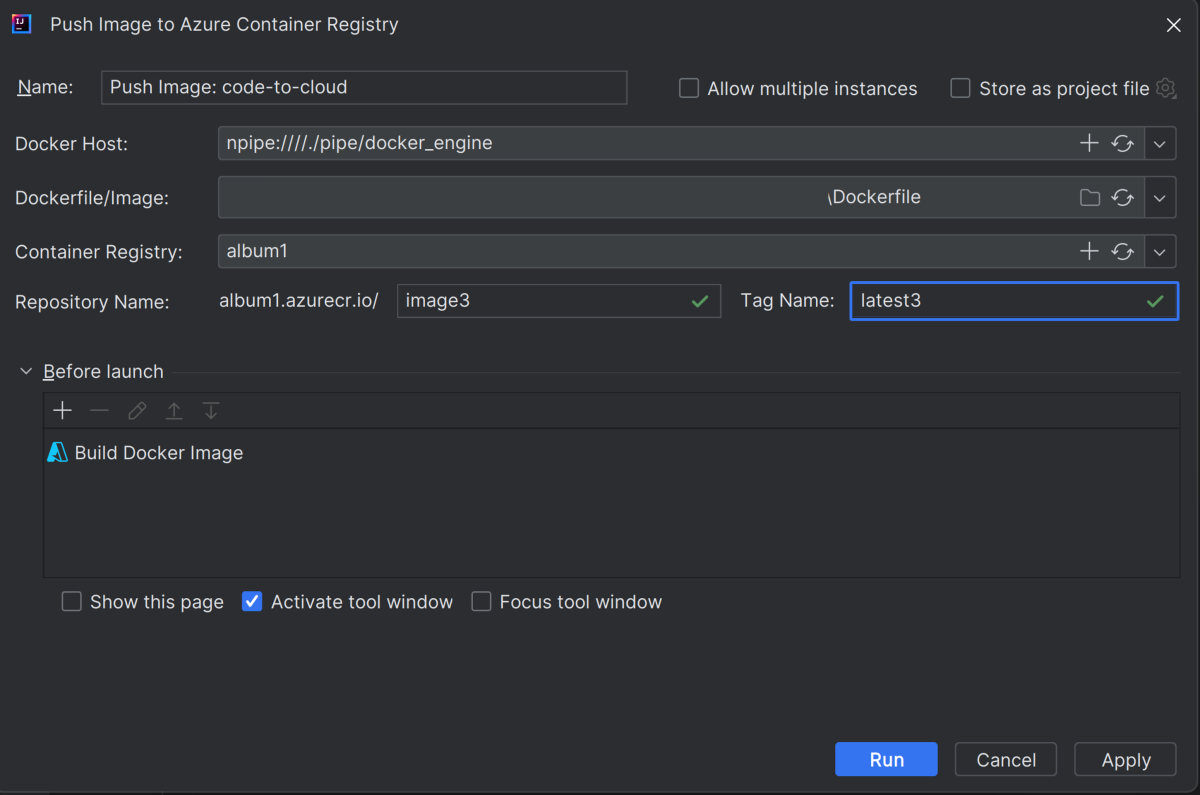
Criar um ambiente e um aplicativo de contêiner
Use as etapas a seguir para configurar seu ambiente e implantar um aplicativo de contêiner no Azure:
Clique com o botão direito do mouse em Ambiente de Aplicativos de Contêiner no modo de exibição do Azure Explorer e selecione Criar Ambiente de Aplicativos de Contêiner.
Na página Criar Ambiente de Aplicativos de Contêiner, insira as seguintes informações e selecione OK.
- Assinatura: especifica a assinatura do Azure que você deseja usar.
- Grupo de Recursos: especifica o grupo de recursos para seus aplicativos de contêiner. Selecione uma das seguintes opções:
- Criar Novo: especifica que você deseja criar um novo grupo de recursos.
- Usar Existente: especifica que você deve selecionar em uma lista de grupos de recursos associados à sua conta do Azure.
- Nome: especifica o nome do novo ambiente de aplicativos de contêiner.
- Região: especifica a região apropriada (por exemplo, Leste dos EUA).
- Espaço de trabalho do Log Analytics: especifica o espaço de trabalho do Log Analytics que você deseja usar ou aceitar o padrão.
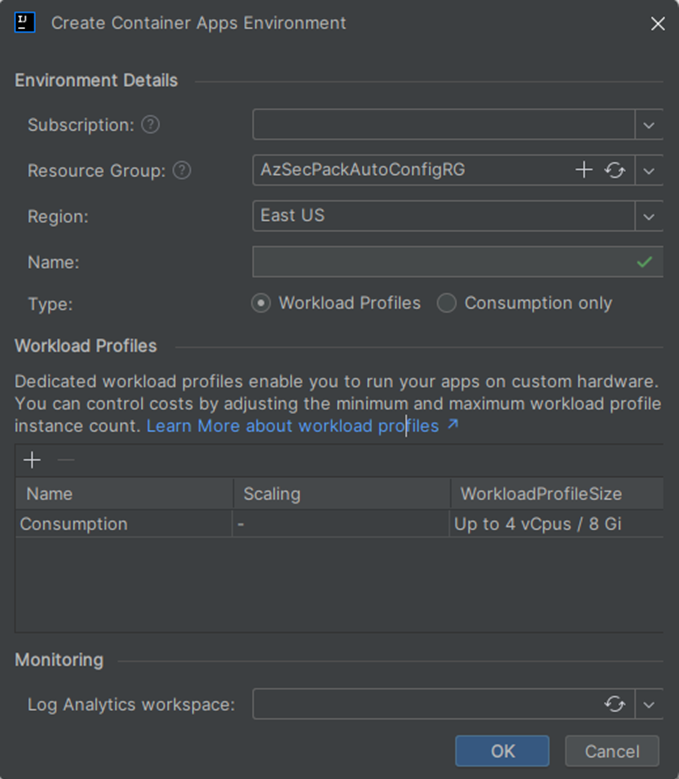
Clique com o botão direito do mouse no ambiente de aplicativos de contêiner que você criou e selecione Criar>Aplicativo de Contêiner no Azure Explorer. Insira as seguintes informações:
- Assinatura: especifica a assinatura do Azure que você deseja usar.
- Grupo de Recursos: especifica o grupo de recursos para seus aplicativos de contêiner. Selecione uma das seguintes opções:
- Criar Novo: especifica que você deseja criar um novo grupo de recursos.
- Usar Existente: especifica que você deve selecionar em uma lista de grupos de recursos associados à sua conta do Azure.
- Nome: especifica o nome de um novo aplicativo de contêiner.
- Região: especifica a região apropriada (por exemplo, Leste dos EUA).
- Ambiente: especifica o Ambiente de Aplicativos de Contêiner que você deseja usar.
- Guia de início rápido: selecione Usar imagem de início rápido.
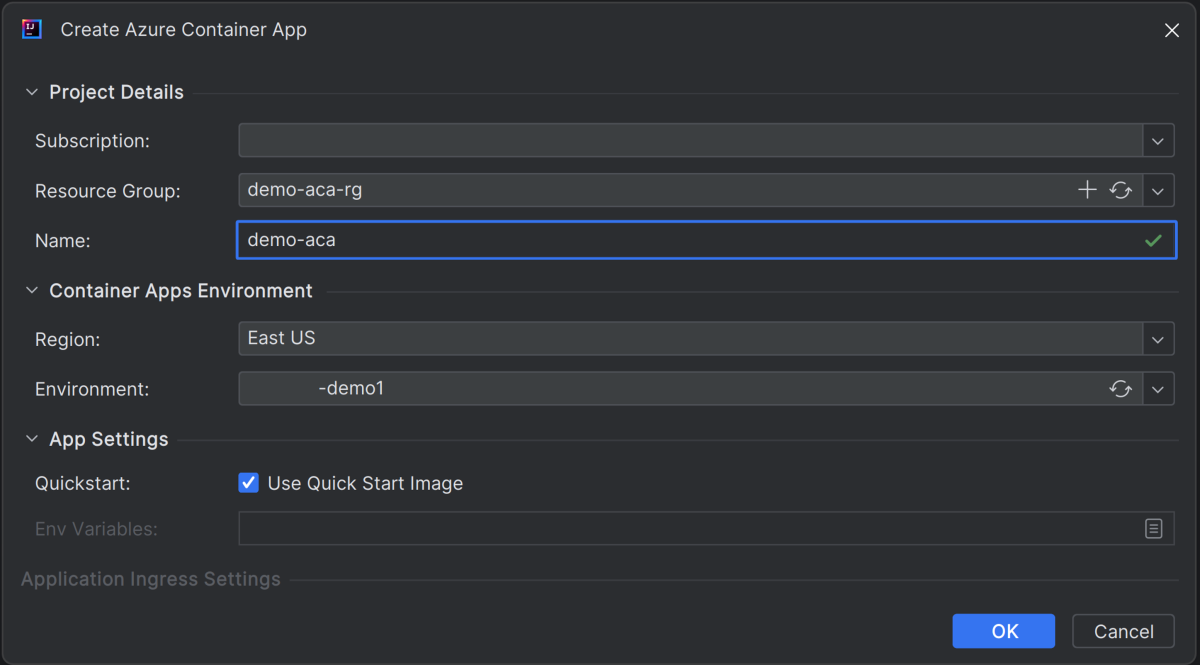
Selecione OK. O kit de ferramentas exibe uma mensagem de status quando a criação do aplicativo é bem-sucedida.
Implantar o aplicativo de contêiner
Na guia Projeto, navegue até o projeto e abra o Dockerfile.
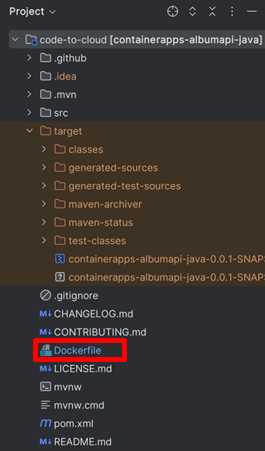
Selecione o ícone do Azure e, em seguida, selecione Implantar imagem no aplicativo de contêiner.
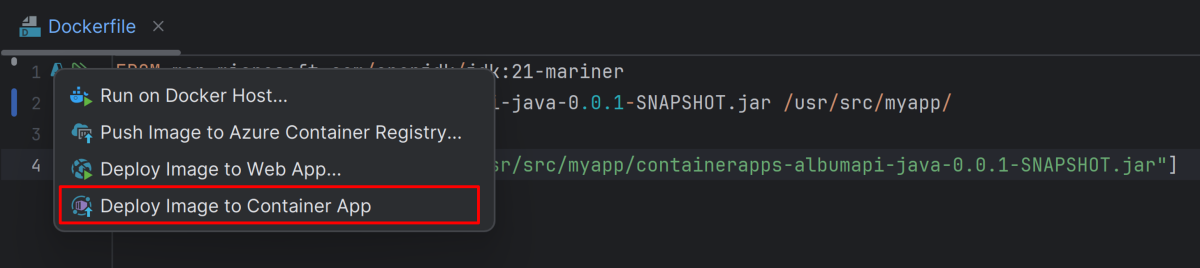
Na página Implantar Imagem em Aplicativos de Contêiner do Azure, insira as informações a seguir e selecione Executar.
- Dockerfile/Image: especifica o caminho do Dockerfile ou aceita o padrão.
- Registro de Contêiner: especifica o Registro de Contêiner que você deseja usar.
- Nome do repositório: especifica o nome do repositório que você deseja usar no Registro de contêiner.
- Nome da tag: especifica o nome da marca que você deseja usar no Registro de contêiner.
- Aplicativo de Contêiner: especifica o Aplicativo de Contêiner no qual você deseja implantar.
- Entrada: habilite a entrada para aplicativos que exigem um ponto de extremidade HTTP ou TCP. Selecione Habilitar.
- Tráfego externo: habilite o tráfego externo para aplicativos que precisam de um ponto de extremidade HTTP ou TCP. Selecione Habilitar.
- Porta de destino: defina esse valor como o número da porta que seu contêiner usa. Abra a porta 8080 nesta etapa.
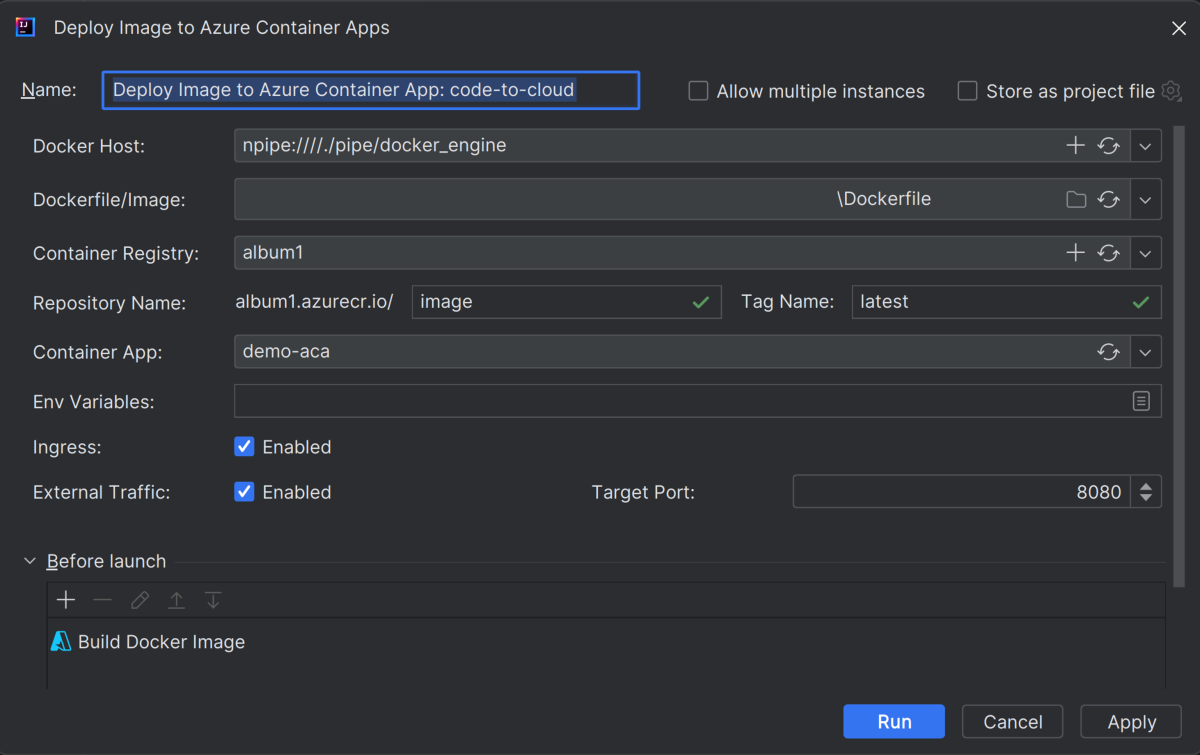
Após a conclusão da implantação, o Kit de Ferramentas do Azure para IntelliJ exibirá uma notificação. Selecione Procurar para abrir o aplicativo implantado em um navegador.
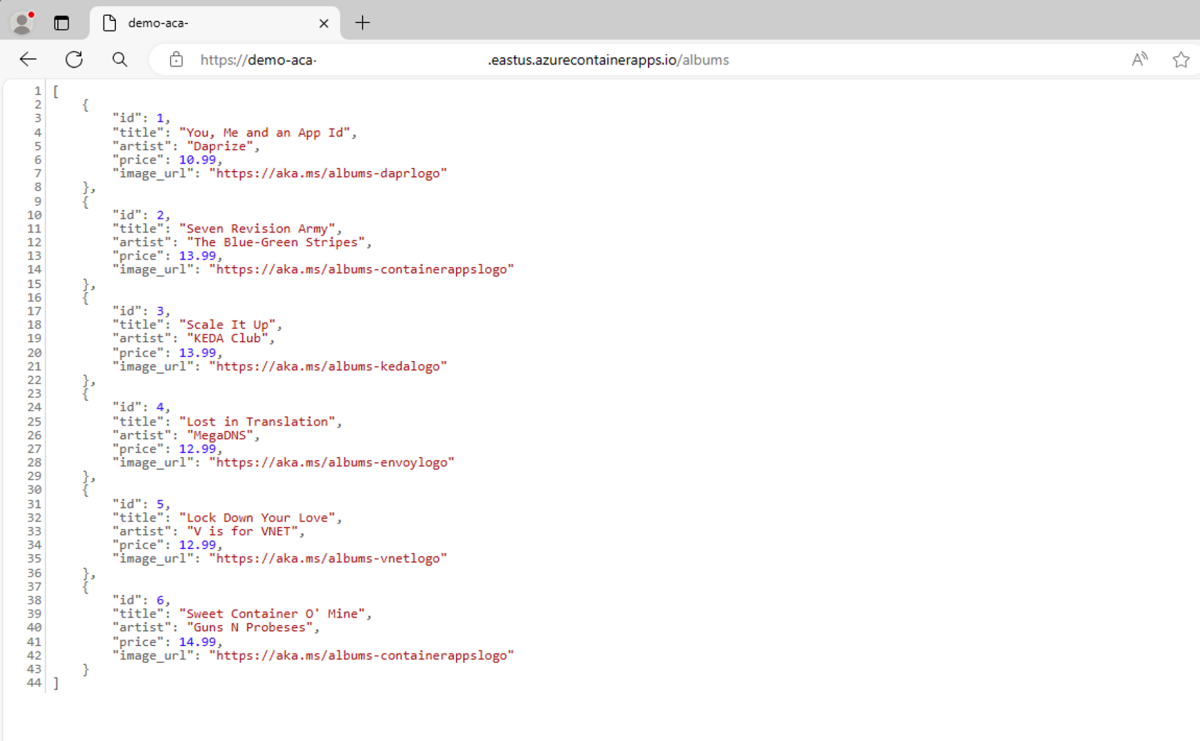
Na barra de endereços do navegador, acrescente o /albums caminho ao final da URL do aplicativo para exibir dados de uma solicitação de API de exemplo.
Limpar os recursos
Se você quiser limpar e remover um recurso de Aplicativos de Contêiner do Azure, poderá excluir o recurso ou o grupo de recursos. Excluir o grupo de recursos também exclui todos os recursos associados a ele. Use as seguintes etapas para limpar recursos:
Para excluir seus recursos de Aplicativos de Contêiner do Azure, navegue até a barra lateral esquerda do Azure Explorer e localize o item Ambiente de Aplicativos de Contêiner.
Clique com o botão direito do mouse no serviço Aplicativos de Contêiner do Azure que você deseja excluir e selecione Excluir.
Para excluir seu grupo de recursos, visite o portal do Azure e exclua manualmente os recursos em sua assinatura.