Implantar um Aplicativo Web Payara Micro no Serviço de Aplicativo do Azure com o Maven
Neste início rápido, você usará o Plug-in do Maven para os Aplicativos Web do Serviço de Aplicativo do Azure a fim de implantar um aplicativo Payara Micro no Serviço de Aplicativo do Azure no Linux. Escolha a implantação Java SE em vez dos arquivos Tomcat e WAR quando quiser consolidar as dependências, o runtime e a configuração do aplicativo em um único artefato de implantação.
Se você não tiver uma assinatura do Azure, crie uma conta gratuita antes de começar.
Pré-requisitos
- A CLI do Azure, localmente ou por meio do Azure Cloud Shell.
- Um JDK (Java Development Kit) com suporte. Para obter mais informações sobre os JDKs disponíveis para uso durante o desenvolvimento no Azure, confira Suporte a Java no Azure e no Azure Stack.
- Maven do Apache, versão 3.
Entrar na CLI do Azure
A maneira mais simples e fácil de obter o plug-in do Maven implantando seu aplicativo PayaraMicro é usando a CLI do Azure.
Entre em sua conta do Azure usando a CLI do Azure:
az login
Siga as instruções na tela para concluir o processo de entrada.
Criar aplicativo de exemplo com base no MicroProfile Starter
Nesta seção, você criará um aplicativo PayaraMicro e o testará localmente.
Abra o navegador da Web e acesse o site do MicroProfile Starter.
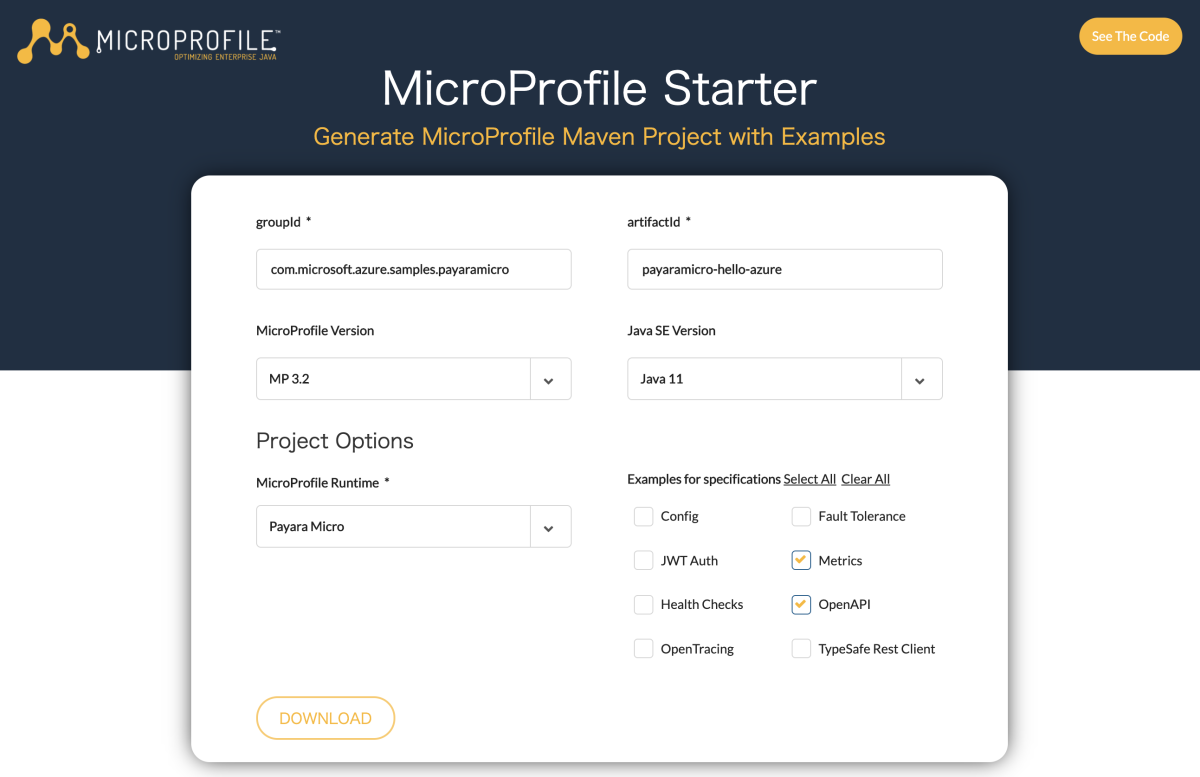
Insira ou selecione o campo da maneira a seguir.
Campo Valor groupId com.microsoft.azure.samples.payaramicro artifactId payaramicro-hello-azure Versão do MicroProfile MP 3.2 Versão do Java SE Java 11 MicroProfile Runtime PayaraMicro Exemplos de especificações Métricas, OpenAPI Selecione DOWNLOAD para baixar o projeto.
Descompactar o arquivo morto, por exemplo:
unzip payaraMicro-hello-azure.zip
Executar o aplicativo no ambiente local
Altere o diretório para o projeto concluído. Por exemplo:
cd payaramicro-hello-azure/Criar o projeto usando o Maven; por exemplo:
mvn clean packageExecutar o projeto; por exemplo:
java -jar target/payaramicro-hello-azure-microbundle.jarTeste o aplicativo Web navegando até ele localmente usando um navegador da Web. Por exemplo, use o comando a seguir, se você tiver o curl disponível:
curl http://localhost:8080/data/helloVocê verá a seguinte mensagem exibida: Hello World
Configurar o plug-in do Maven para o Serviço de Aplicativo do Azure
Nesta seção, você vai configurar o arquivo pom.xml do projeto PayaraMicro para que o Maven possa implantar o aplicativo no Serviço de Aplicativo do Azure no Linux.
Abra o arquivo pom.xml em um editor de texto.
Na seção
<build>do arquivo pom.xml, insira a entrada<plugin>a seguir dentro da marca<plugins>.<build> <finalName>payaramicro-hello-azure</finalName> <plugins> <plugin> <groupId>com.microsoft.azure</groupId> <artifactId>azure-webapp-maven-plugin</artifactId> <version>1.10.0</version> </plugin> </plugins> </build>Em seguida, você pode configurar a implantação executando o seguinte comando do Maven:
mvn azure-webapp:configEscolha as seguintes opções quando solicitado:
Campo de entrada Entrada/Selecionar Valor Definir valor para OS(Padrão: Linux): 1. linux Defina o valor para javaVersion(Default: Java 8): 1. Java 11 Defina o valor para runtimeStack(Padrão: TOMCAT 8.5): TOMCAT 8.5 Confirmar (S/N) y [! NOTA] Mesmo que não usemos o Tomcat, selecione
TOMCAT 8.5neste momento. Durante a configuração detalhada, você modificará o valor deTOMCAT 8.5paraJava11.Esse comando produz uma saída semelhante ao seguinte exemplo:
[INFO] Scanning for projects... [INFO] [INFO] --< com.microsoft.azure.samples.payaramicro:payaramicro-hello-azure >--- [INFO] Building payaramicro-hello-azure 1.0-SNAPSHOT [INFO] --------------------------------[ war ]--------------------------------- [INFO] [INFO] --- azure-webapp-maven-plugin:1.10.0:config (default-cli) @ payaramicro-hello-azure --- Define value for OS(Default: Linux): 1. linux [*] 2. windows 3. docker Enter index to use: Define value for javaVersion(Default: Java 8): 1. Java 11 2. Java 8 [*] Enter index to use: 1 Define value for runtimeStack(Default: TOMCAT 8.5): 1. TOMCAT 9.0 2. TOMCAT 8.5 [*] Enter index to use: Please confirm webapp properties AppName : payaramicro-hello-azure-1601009217863 ResourceGroup : payaramicro-hello-azure-1601009217863-rg Region : westeurope PricingTier : PremiumV2_P1v2 OS : Linux RuntimeStack : TOMCAT 8.5-java11 Deploy to slot : false Confirm (Y/N)? : y [INFO] Saving configuration to pom. [INFO] ------------------------------------------------------------------------ [INFO] BUILD SUCCESS [INFO] ------------------------------------------------------------------------ [INFO] Total time: 22.302 s [INFO] Finished at: 2020-09-25T13:47:11+09:00 [INFO] ------------------------------------------------------------------------Modifique a
runtimeentrada deTOMCAT 8.5parajava11e adeploymententrada de*.warpara*.jar. Em seguida, adicione a<appSettings>seção à<configuration>seção dePORT, e .WEBSITES_CONTAINER_START_TIME_LIMITWEBSITES_PORTSua entrada XML paraazure-webapp-maven-plugindeve ser semelhante ao exemplo a seguir:<plugin> <groupId>com.microsoft.azure</groupId> <artifactId>azure-webapp-maven-plugin</artifactId> <version>1.9.1</version> <configuration> <schemaVersion>V2</schemaVersion> <resourceGroup>microprofile</resourceGroup> <appName>payaramicro-hello-azure-1591860934798</appName> <pricingTier>P1v2</pricingTier> <region>japaneast</region> <runtime> <os>linux</os> <javaVersion>java11</javaVersion> <webContainer>java11</webContainer> </runtime> <appSettings> <property> <name>PORT</name> <value>8080</value> </property> <property> <name>WEBSITES_PORT</name> <value>8080</value> </property> <property> <name>WEBSITES_CONTAINER_START_TIME_LIMIT</name> <value>600</value> </property> </appSettings> <deployment> <resources> <resource> <directory>${project.basedir}/target</directory> <includes> <include>*.jar</include> </includes> </resource> </resources> </deployment> </configuration> </plugin>
Implantar o aplicativo no Azure
Depois de definir todas as configurações nas seções anteriores deste artigo, você estará pronto para implantar seu aplicativo Web no Azure. Para fazer isso, execute as seguintes etapas:
Do prompt de comando ou janela de terminal que você estava usando antes, recompile o arquivo JAR usando o Maven, se você tiver feito alterações no arquivo pom.xml; por exemplo:
mvn clean packageImplante seu aplicativo Web no Azure usando o Maven; por exemplo:
mvn azure-webapp:deploy
Se você tiver êxito na implantação, verá a seguinte saída.
[INFO] Successfully deployed the artifact to https://payaramicro-hello-azure-1601009217863.azurewebsites.net
[INFO] ------------------------------------------------------------------------
[INFO] BUILD SUCCESS
[INFO] ------------------------------------------------------------------------
[INFO] Total time: 01:58 min
[INFO] Finished at: 2020-09-25T13:55:13+09:00
[INFO] ------------------------------------------------------------------------
O Maven implantará seu aplicativo Web no Azure. Se o plano de aplicativo Web ou aplicativo Web ainda não existir, ele será criado para você. Pode levar alguns minutos para que o aplicativo Web fique visível na URL mostrada na saída. Navegue até a URL em um navegador da Web. Você deverá ver a tela a seguir.
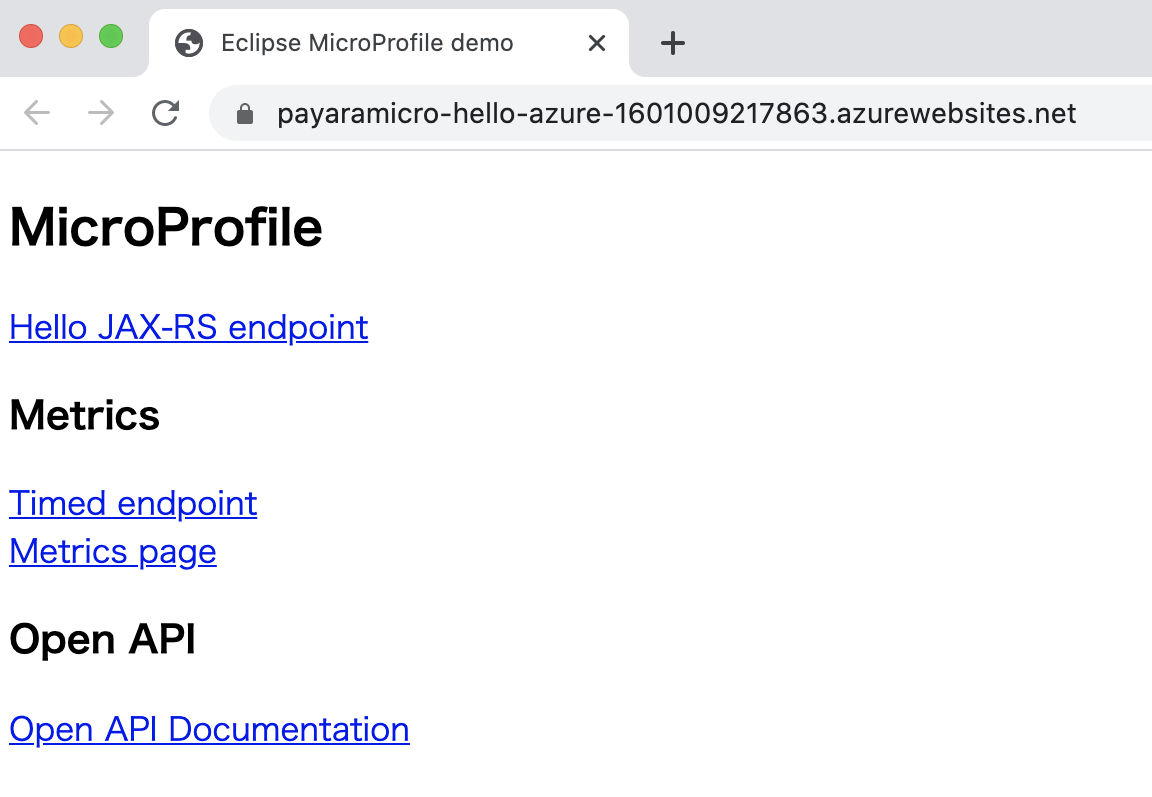
Quando sua Web tiver sido implantada, você poderá gerenciá-la por meio do portal do Azure.
Seu aplicativo Web será listado no grupo de recursos de microperfil .
Você pode acessar seu aplicativo Web selecionando Procurar na página Visão geral do seu aplicativo Web. Verifique se a implantação foi bem-sucedida e se está em execução.
Confirmar o fluxo de log do Serviço de Aplicativo em execução
Você pode ver (ou "acompanhar") os logs do Serviço de Aplicativo em execução. Todas as chamadas para console.log no código do site são exibidas no terminal.
az webapp log tail \
--resource-group microprofile \
--name payaramicro-hello-azure-1601009217863
Limpar os recursos
Quando os recursos do Azure já não forem necessários, limpe os recursos implantados excluindo o grupo de recursos.
- No portal do Azure, escolha Grupos de recursos do menu à esquerda.
- Insira microprofile no campo Filtrar por nome; o grupo de recursos criado neste tutorial deverá ter esse prefixo.
- Selecione o grupo de recursos criado neste tutorial.
- Escolha Excluir grupo de recursos no menu superior.
Próximas etapas
Para saber mais sobre o MicroProfile e o Azure, prossiga para o centro de documentação do MicroProfile no Azure.
Recursos adicionais
Para saber mais sobre as diversas tecnologias discutidas neste artigo, veja os artigos a seguir:
