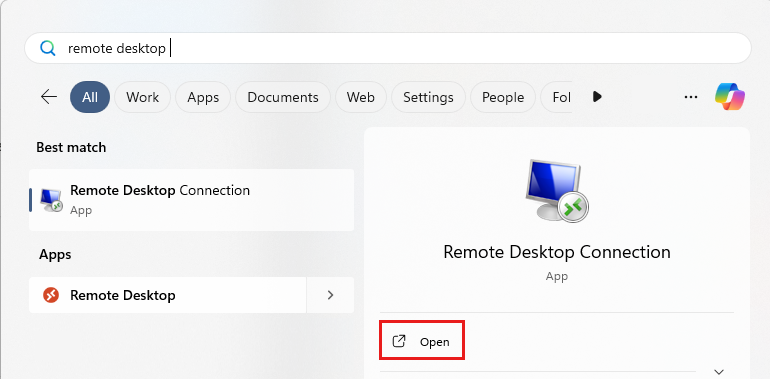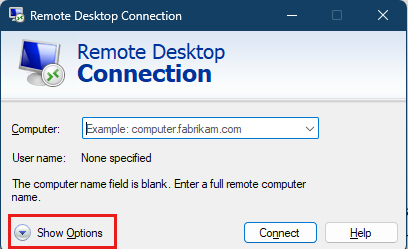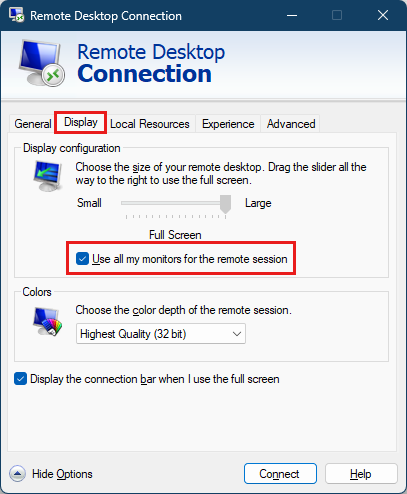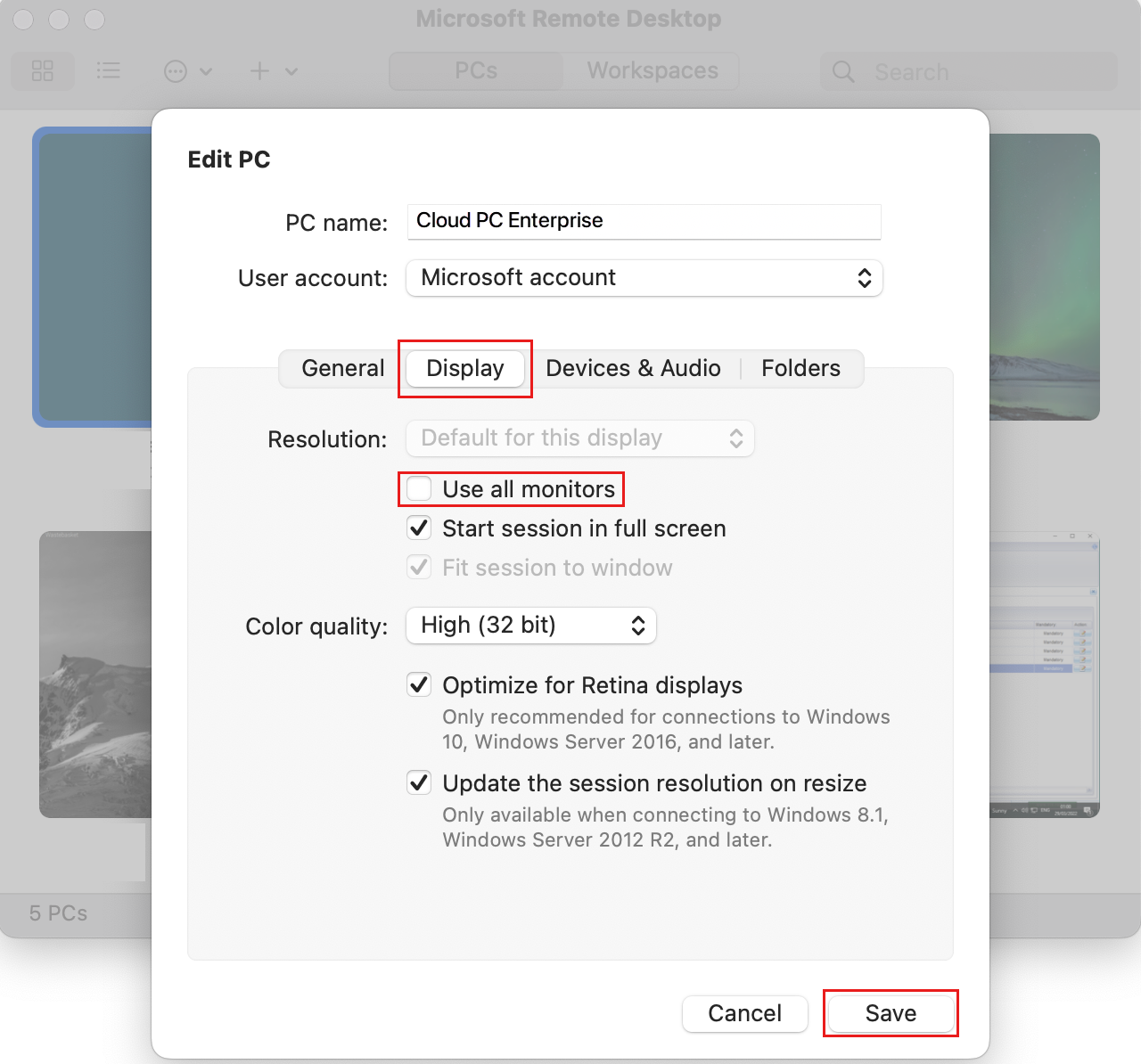Usar vários monitores em um computador de desenvolvimento
Neste artigo, você aprenderá a configurar um cliente de área de trabalho remota para usar dois ou mais monitores ao se conectar ao computador de desenvolvimento. O uso de vários monitores oferece mais área de tela para trabalhar. Você pode espalhar seu trabalho em várias telas ou usar uma tela para seu ambiente de desenvolvimento e outra para documentação, email ou mensagens.
Quando você se conecta ao seu computador de desenvolvimento hospedado na nuvem do Computador de Desenvolvimento da Microsoft usando um cliente de área de trabalho remota, é possível aproveitar uma configuração de vários monitores. A tabela a seguir lista os clientes de área de trabalho remota que oferecem suporte a vários monitores e fornece links para as instruções de configuração em cada cliente.
| Cliente | Oferece suporte a vários monitores | Configurar vários monitores |
|---|---|---|
| Aplicativo do Windows (recomendações) | Definir as configurações de exibição no aplicativo do Windows | |
| Cliente de Área de Trabalho Remota da Microsoft | Cliente de Área de Trabalho Remota da Microsoft | |
| Cliente de Área de Trabalho Remota da Microsoft Store | Não oferece suporte a vários monitores | |
| Conexão de Área de Trabalho Remota (MSTSC) | Conexão de Área de Trabalho Remota da Microsoft | |
| Área de Trabalho Remota da Microsoft para macOS | Área de Trabalho Remota da Microsoft para macOS |
Observação
O novo cliente de área de trabalho remota do Aplicativo do Windows é o cliente recomendado para o Computador de Desenvolvimento da Microsoft. Ele fornece uma experiência aprimorada do usuário, incluindo suporte para vários monitores. Ele também está disponível em várias plataformas, incluindo Windows, macOS, iOS/iPadOS, Sistema Operacional Android/Chrome (versão prévia) e navegadores da Web. Para obter mais informações, veja Introdução ao aplicativo do Windows.
Pré-requisitos
Para concluir as etapas deste artigo, você deve instalar o cliente de Área de Trabalho Remota apropriado em seu computador local.
Configurar a Área de Trabalho Remota para usar vários monitores
Use as etapas a seguir para configurar a Área de Trabalho Remota para usar vários monitores.
- Cliente de Área de Trabalho Remota da Microsoft
- Conexão de Área de Trabalho Remota da Microsoft
- Área de Trabalho Remota da Microsoft para macOS
Abra o cliente de Área de Trabalho Remota.
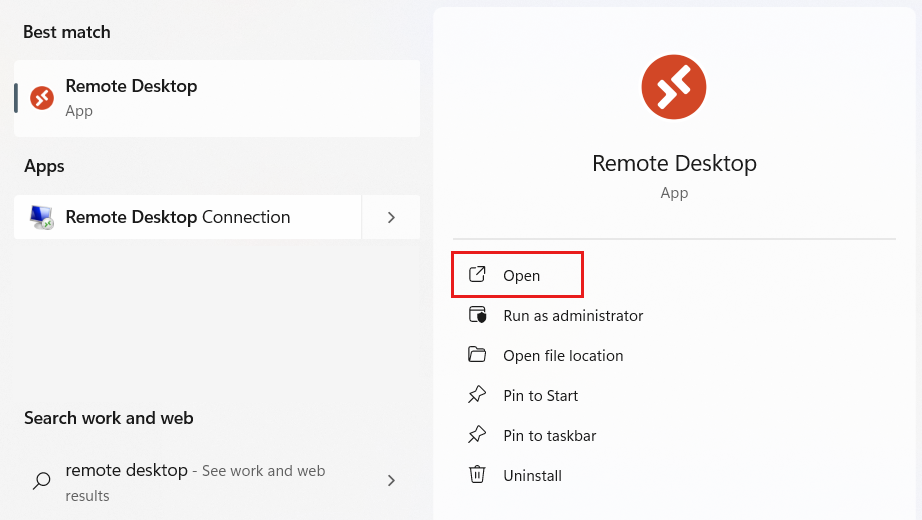
Clique com o botão direito do mouse no computador de desenvolvimento que você deseja configurar e selecione Configurações.
No painel de configurações, desative Usar as configurações padrão.
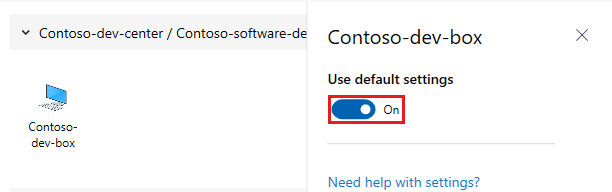
Nas Configurações de Exibição, na lista de Configurações de exibição, selecione as exibições a serem usadas e configure as opções:
Valor Descrição Opções Todas as telas A área de trabalho remota usa todos as telas disponíveis. – Usar apenas uma tela quando no modo de janela.
– Ajustar a sessão remota à janela.Exibição única A área de trabalho remota usa uma única tela. – Iniciar a sessão no modo de tela inteira.
– Ajustar a sessão remota à janela.
– Atualizar a resolução quando uma janela for redimensionada.Exibições selecionadas A Área de Trabalho Remota usa apenas os monitores que você selecionar. – Maximizar a sessão para as exibições atuais.
– Usar apenas uma tela quando no modo de janela.
– Ajustar a sessão de conexão remota à janela.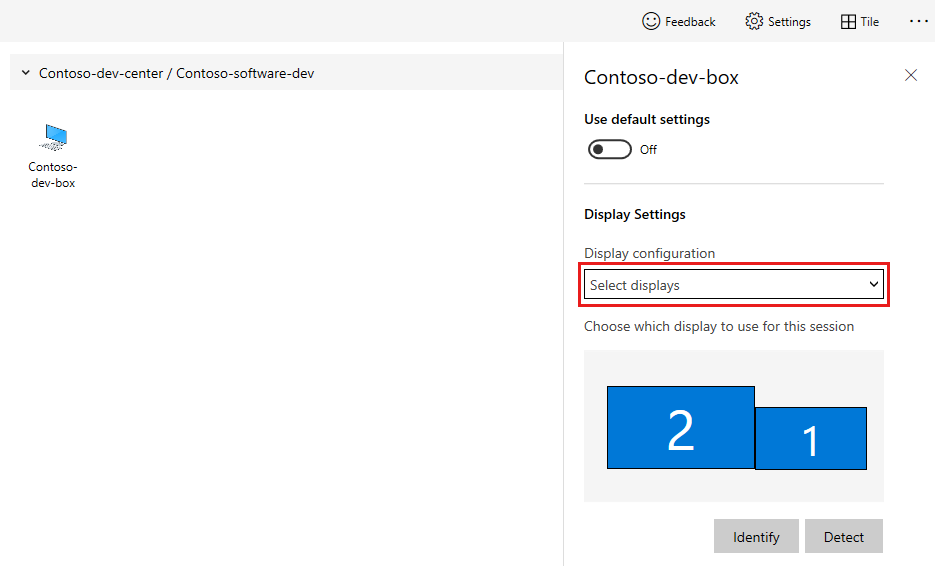
Feche o painel de configurações e selecione seu computador de desenvolvimento para iniciar a sessão de Área de Trabalho Remota.
Dica
Para obter mais informações sobre os clientes de área de trabalho remota da Microsoft disponíveis no momento, consulte: