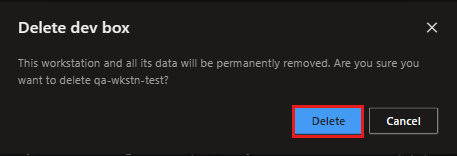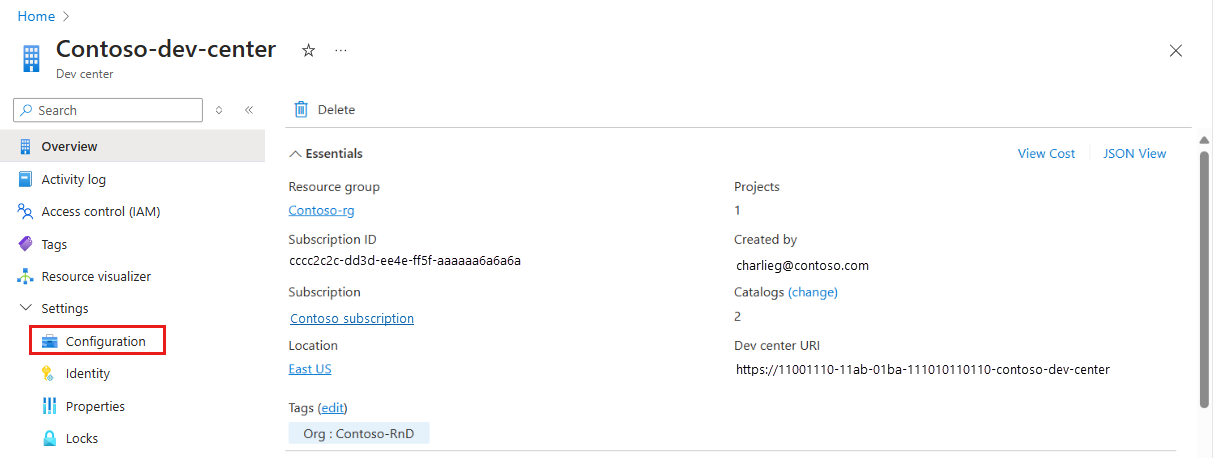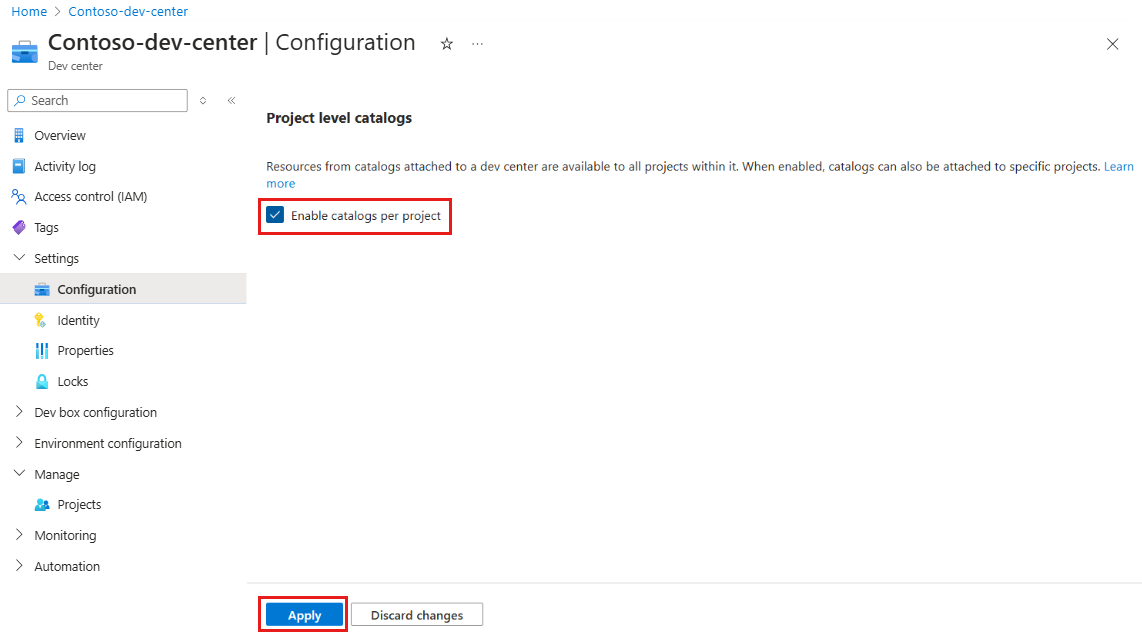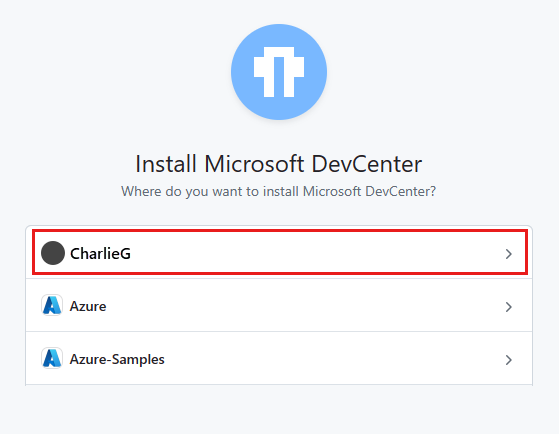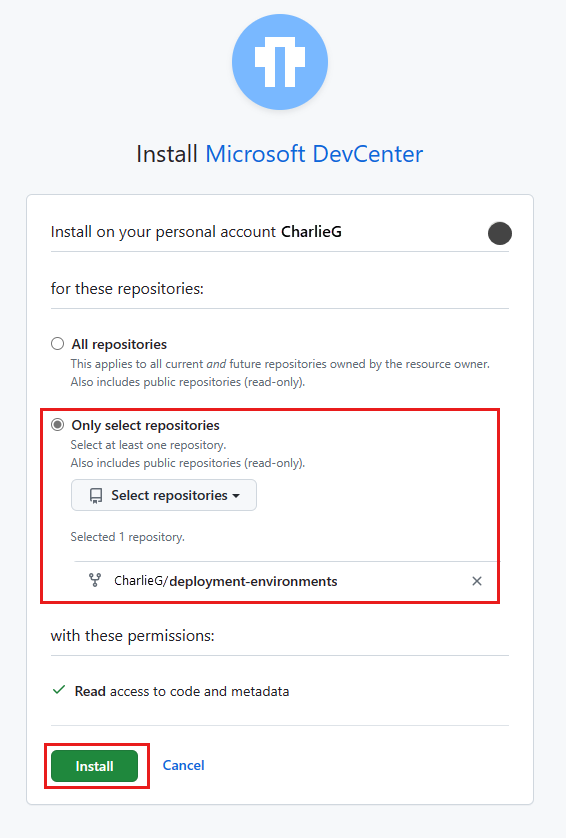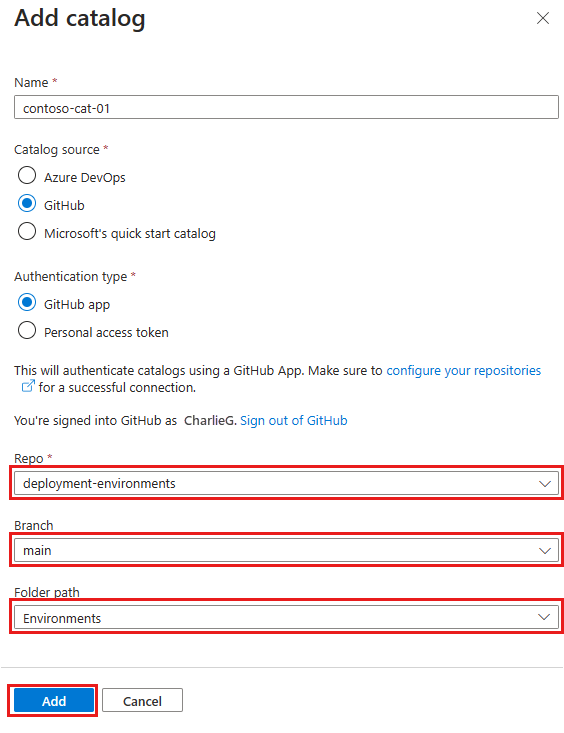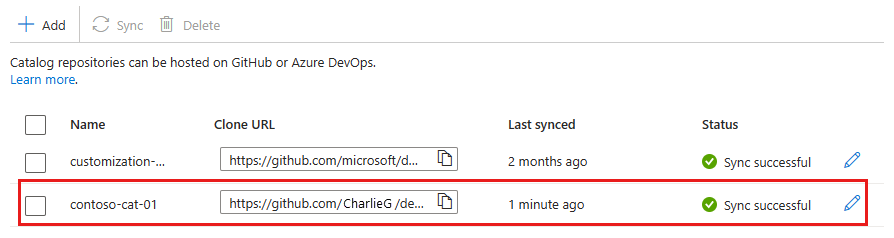Início Rápido: Criar um Computador de Desenvolvimento usando personalizações de equipe
Neste início rápido, você criará uma caixa de desenvolvimento usando personalizações de equipe do Computador de Desenvolvimento da Microsoft. O recurso usa um arquivo de definição de imagem para que você possa criar computadores de desenvolvimento personalizados consistentemente para sua equipe de desenvolvimento e fornecer um ambiente personalizado para seus projetos.
Importante
No momento, o recurso de personalização de equipe do Computador de Desenvolvimento da Microsoft está em versão prévia. Para obter mais informações sobre o status de visualização, consulte os Termos de Uso Complementares para Visualizações do Microsoft Azure. O documento define os termos legais que se aplicam aos recursos do Azure que estão em beta, em versão prévia ou ainda não lançados para disponibilidade geral.
Pré-requisitos
Para concluir as etapas neste início rápido, você deverá ter um centro de desenvolvimento configurado com um projeto de computador de desenvolvimento.
Permissões necessárias para configurar personalizações
Para executar as ações necessárias para criar e aplicar personalizações a uma caixa de desenvolvimento, você precisa das seguintes permissões:
| Ação | Permissão/Função |
|---|---|
| Habilite catálogos em nível de projeto para um centro de desenvolvimento. | Engenheiro de plataforma com acesso de gravação na assinatura. |
| Habilitar configurações de sincronização de catálogo para um projeto. | Engenheiro de plataforma com acesso de gravação na assinatura. |
| Anexar um catálogo a um projeto. | Permissões de Administrador do Projeto ou Colaborador no projeto. |
| Criar um arquivo de personalização. | Nenhum especificado. Qualquer pessoa pode criar um arquivo de personalização. |
| Use o portal do desenvolvedor para carregar e aplicar um arquivo YAML durante a criação da caixa de desenvolvimento. | Usuário do Computador de Desenvolvimento. |
| Adicionar tarefas a um catálogo. | Permissão para adicionar ao repositório que hospeda o catálogo. |
Criar uma definição de imagem
- Baixe o arquivo de personalização YAML de exemplo.
- Abra o arquivo e examine as tarefas.
O arquivo de definição de imagem especifica um nome para a definição de imagem usando um campo name. Use esse nome para identificar a definição de imagem no pool de computadores de desenvolvimento.
Habilitar catálogos no nível do projeto
Você precisa habilitar catálogos no nível do projeto no nível do centro de desenvolvimento antes de adicionar um catálogo a um projeto.
No portal do Azure, acesse o centro de desenvolvimento.
No menu de serviço, em Configurações, selecione Configuração.
No painel Catálogos de nível de projeto, selecione Habilitar catálogos por projeto e selecione Aplicar.
Adicionar um catálogo ao seu projeto
As seções a seguir explicam estas tarefas:
- Bifurque o repositório de catálogo de exemplo para sua organização do GitHub.
- Instalar e configurar o aplicativo do Centro de Desenvolvimento da Microsoft.
- Atribua permissões no GitHub para os repositórios.
- Adicione o repositório como um catálogo.
Bifurcar o repositório de catálogo de exemplo
- Abra o repositório de catálogo de exemplo.
- Selecione Bifurcação para bifurcar o repositório para sua organização do GitHub.
Instalar o aplicativo do Centro de Desenvolvimento da Microsoft
Entre no portal do Azure.
Vá para o centro de desenvolvimento ou projeto.
No menu de serviço, em Configuração do ambiente, selecione Catálogos e, em seguida, selecione Adicionar.
No painel Adicionar catálogo, insira ou selecione os seguintes valores:
Campo Valor Nome Insira um nome para o catálogo. Origem do catálogo Selecione GitHub. Tipo de autenticação Selecione o aplicativo GitHub. Selecione o link configurar seus repositórios.
Se for solicitado que você se autentique no GitHub, faça isso.
Na página Microsoft DevCenter, selecione Configurar.
Selecione a organização do GitHub que contém o repositório que você deseja adicionar como um catálogo. Você deve ser um proprietário da organização para instalar este aplicativo.
Na página Instalar o Centro de Desenvolvimento da Microsoft, selecione Somente selecionar repositórios, selecione o repositório que você deseja adicionar como um catálogo e, em seguida, selecione Instalar.
Você pode selecionar vários repositórios para adicionar como catálogos. Você deve adicionar cada repositório como um catálogo separado, conforme descrito na próxima seção deste início rápido.
Na página O Centro de Desenvolvimento da Microsoft deseja permissão para:, examine as permissões necessárias e selecione Autorizar o Centro de Desenvolvimento da Microsoft.
Adicionar o repositório como um catálogo
Alterne novamente para o portal do Azure.
No painel Adicionar catálogo, insira as informações a seguir e selecione Adicionar:
Campo Valor Repo Selecione o repositório que você deseja adicionar como um catálogo. Branch Selecione o branch. Caminho da pasta Selecione a pasta que contém subpastas que contêm suas definições de ambiente. No painel Catálogos, verifique se o catálogo é exibido. Quando a conexão for bem-sucedida, a coluna Status mostrará Sincronização bem-sucedida.
Criar um pool de computadores de desenvolvimento para a definição de imagem
Para tornar o arquivo de personalização, imagedefintion.yaml, acessível para criar computadores de desenvolvimento, especifique-o como a definição de imagem para um pool.
Para criar um pool de computadores de desenvolvimento associado a um projeto:
Entre no portal do Azure.
Na caixa de pesquisa, insira projetos. Na lista de resultados, selecione Projetos.
Abra o projeto no qual você deseja criar um pool de computadores de desenvolvimento.
Selecione Pools de computadores de desenvolvimento e Criar.
No painel Criar um pool de computadores de desenvolvimento, insira os seguintes valores:
Configuração Valor Nome Insira um nome para o pool. O nome do pool é visível a desenvolvedores para selecionar quando estão criando computadores de desenvolvimento. O nome deve ser exclusivo em um projeto. Definição Selecione a definição, conforme nomeado no arquivo de definição de imagem. Conexão de rede 1. Selecione Implantar em uma rede hospedada da Microsoft.
2. Selecione a região de implantação desejada para os computadores de desenvolvimento. Escolha uma região próxima aos usuários do computador de desenvolvimento para a experiência ideal do usuário.Privilégios de Criador do Computador de Desenvolvimento Selecione Administrador Local ou Usuário Padrão. Habilitar Parada automática Sim é o padrão. Selecione Não para desabilitar um agendamento de parada automática. Você pode configurar um agendamento de parada automática após a criação do pool. Hora de término Selecione um horário para desligar todos os computadores de desenvolvimento no pool. Todos os computadores de desenvolvimento nesse pool são desligados nesse horário todos os dias. Fuso horário Selecione o fuso horário para a hora de parada. Licenciamento Marque esta caixa de seleção para confirmar que a organização tem licenças do Benefício Híbrido do Azure que você deseja aplicar aos computadores de desenvolvimento neste pool. 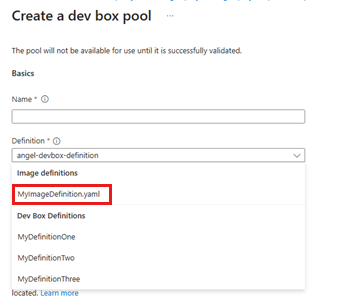
Selecione Criar.
Verifique se o novo pool de computadores de desenvolvimento aparece na lista. Talvez você precise atualizar a tela.
O portal do Azure implanta o pool de computadores de desenvolvimento e executa verificações de integridade para garantir que a imagem e a rede sejam aprovadas nos critérios de validação de computadores de desenvolvimento.
Criar um computador de desenvolvimento a partir do pool de computadores de desenvolvimento
Ao criar um computador de desenvolvimento de um pool de computadores de desenvolvimento, a definição da imagem é aplicada ao computador de desenvolvimento. A caixa de desenvolvimento é criada com as personalizações especificadas pelo arquivo de definição de imagem.
Para criar uma caixa de desenvolvimento no portal do desenvolvedor do Computador de Desenvolvimento da Microsoft:
Entre no portal do desenvolvedor do Computador de Desenvolvimento da Microsoft.
Selecione Novo>Novo computador de desenvolvimento.
Em Adicionar um computador de desenvolvimento, insira os seguintes valores:
Configuração Valor Nome Insira um nome para o computador de desenvolvimento. Os nomes de computadores de desenvolvimento devem ser exclusivos em um projeto. Project Selecione um projeto na lista suspensa. Pool de computadores de desenvolvimento Selecione um pool na lista suspensa, que inclui todos os pools de computadores de desenvolvimento desse projeto. Escolha um pool de computadores de desenvolvimento próximo a você para obter a latência mais baixa. Depois de fazer suas seleções, a página mostra as seguintes informações:
- Quantas caixas de desenvolvimento você pode criar no projeto selecionado, se o projeto tiver limites configurados.
- Se há suporte para hibernação ou não.
- Se as personalizações estão habilitadas ou não.
- Um tempo de desligamento se o pool em que você está criando a caixa de desenvolvimento tiver um agendamento de desligamento.
- Uma notificação de que o processo de criação do computador de desenvolvimento pode levar 25 minutos ou mais.
Selecione Criar para começar a criar seu computador de desenvolvimento.
Para acompanhar o progresso da criação, use o bloco do computador de desenvolvimento no portal do desenvolvedor.
Verifique se a personalização foi aplicada
O Computador de Desenvolvimento aplica personalizações como o estágio final do processo de criação. O Computador de Desenvolvimento envia emails quando a caixa de desenvolvimento está pronta. Em seguida, você pode verificar se suas personalizações são aplicadas.
Aguarde a confirmação por email de que o computador de desenvolvimento foi criado.
No portal do desenvolvedor, no bloco da caixa de desenvolvimento, selecione Ações>Personalizações.
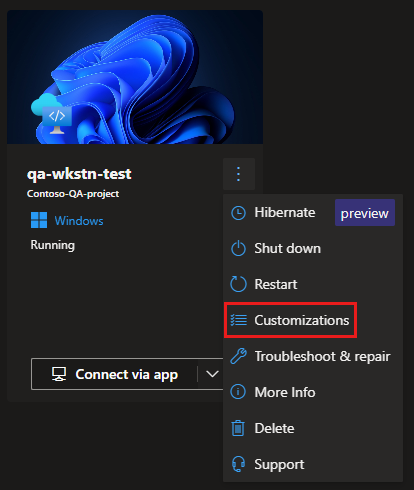
No painel detalhes de Personalização, confirme as personalizações que foram aplicadas ao computador de desenvolvimento.
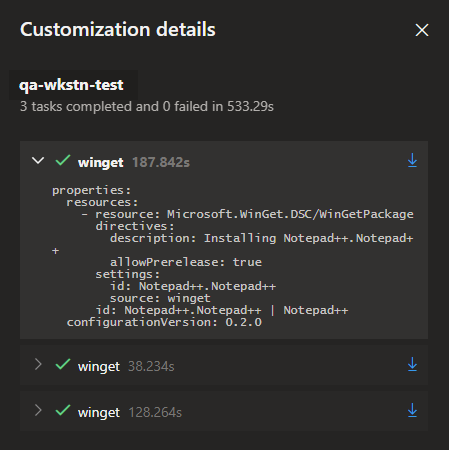
Limpar os recursos
Entre no portal do desenvolvedor.
Na caixa de desenvolvimento que deseja excluir, no menu Ações, selecione Excluir.
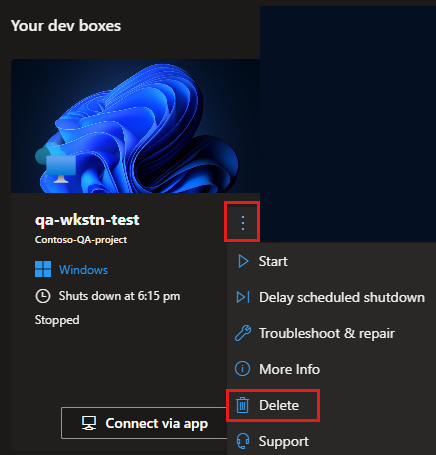
Para confirmar a exclusão, selecione Excluir.