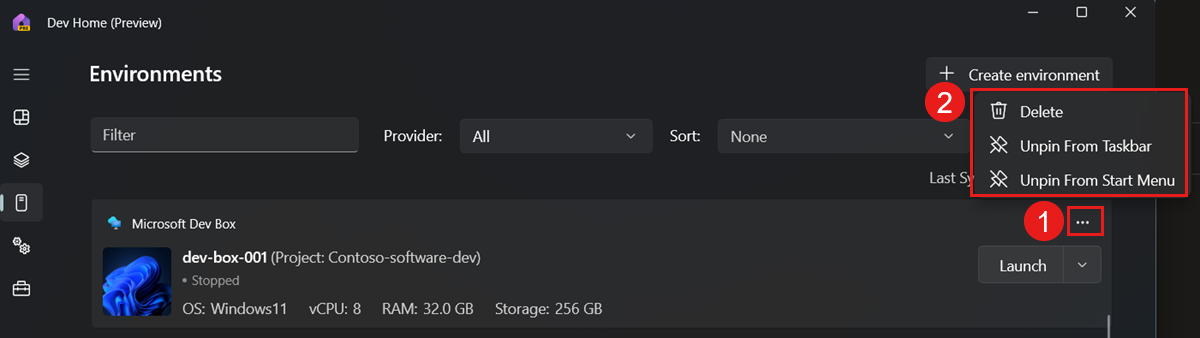Criar e gerenciar um computador de desenvolvimento usando a Visualização da Página Inicial de Desenvolvimento.
Neste artigo, você aprenderá a usar a versão prévia da Página Inicial de Desenvolvimento para criar, gerenciar e conectar-se ao seu computador de desenvolvimento. A Página Inicial de Desenvolvimento é um aplicativo do Windows que ajuda você a gerenciar seus computadores de desenvolvimento e interagir com eles.
Importante
O Computador de Desenvolvimento da Microsoft está atualmente em VERSÃO PRÉVIA. Estas informações estão relacionadas a um produto de pré-lançamento, que pode ser bastante modificado antes de ser lançado. A Microsoft não faz nenhuma garantia, expressa ou implícita, com relação às informações fornecidas aqui.
Pré-requisitos
Para concluir as etapas neste artigo, você deve:
- Tenha um centro de desenvolvimento configurado com uma definição de computador de desenvolvimento, um pool de computador de desenvolvimento e um projeto de computador de desenvolvimento configurados para que você possa criar um computador de desenvolvimento.
- Seja membro dos Usuários do Computador de Desenvolvimento para pelo menos um projeto.
Instalar ou atualizar a Página Inicial de Desenvolvimento
Você pode ver a Página inicial para desenvolvedores no menu Iniciar. Se você o vir lá, você pode selecioná-lo para abrir o aplicativo.
A Página Inicial de Desenvolvimento está disponível na Microsoft Store. Para instalar ou atualizar a Página inicial para desenvolvedores, acesse a Página inicial para desenvolvedores (versão prévia) na Microsoft Store e selecione Obter ou Atualizar.
Adicionar extensões
A Página Inicial de Desenvolvimento usa extensões para fornecer mais funcionalidade. Para dar suporte aos recursos do Computador de Desenvolvimento, você precisa instalar a Extensão da Página Inicial de Desenvolvimento do Azure.
Para adicionar uma extensão:
Na Página inicial para desenvolvedores no menu à esquerda, selecione Extensões.
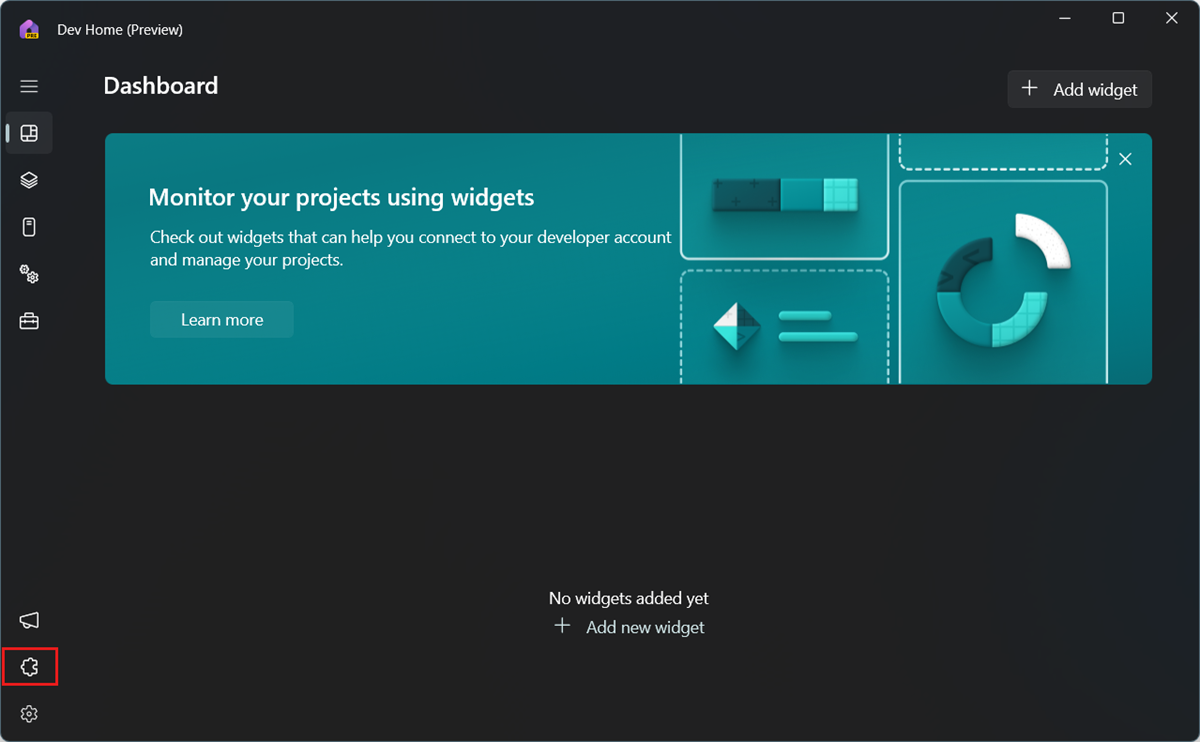
Na lista de extensões Disponível na Microsoft Store, em Extensão Página inicial para desenvolvedores do Azure (Versão Prévia), selecione Obter.
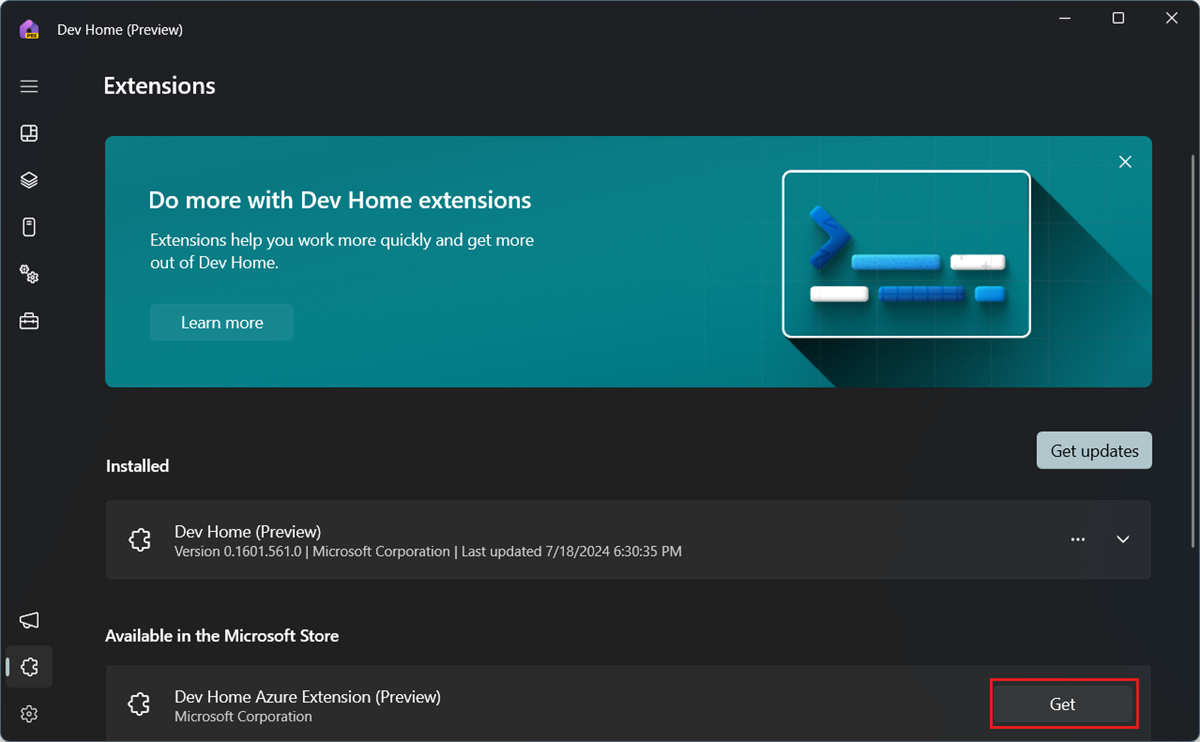
Na caixa de diálogo da Microsoft Store, selecione Obter para instalar a extensão.
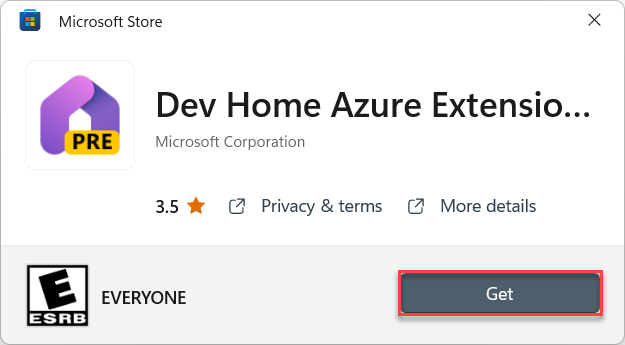
Entrar na Página inicial para desenvolvedores
A Página inicial para desenvolvedores permite que você trabalhe com vários serviços, como Microsoft Hyper-V, Subsistema do Windows para Linux (WSL) e Computador de Desenvolvimento da Microsoft. Para acessar o serviço desejado, entre na sua conta Microsoft ou na sua conta corporativa ou de estudante.
Para iniciar sessão:
Abra a Página inicial para desenvolvedores.
No menu à esquerda, selecione Configurações.
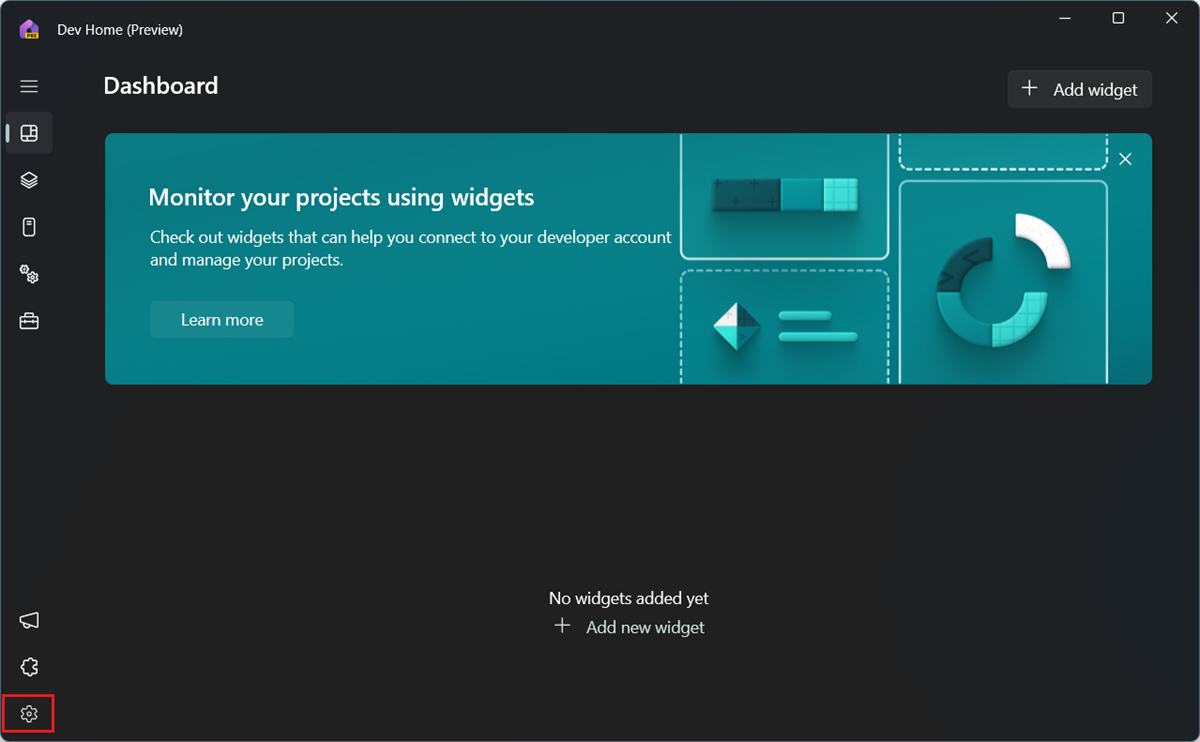
Selecione Contas.
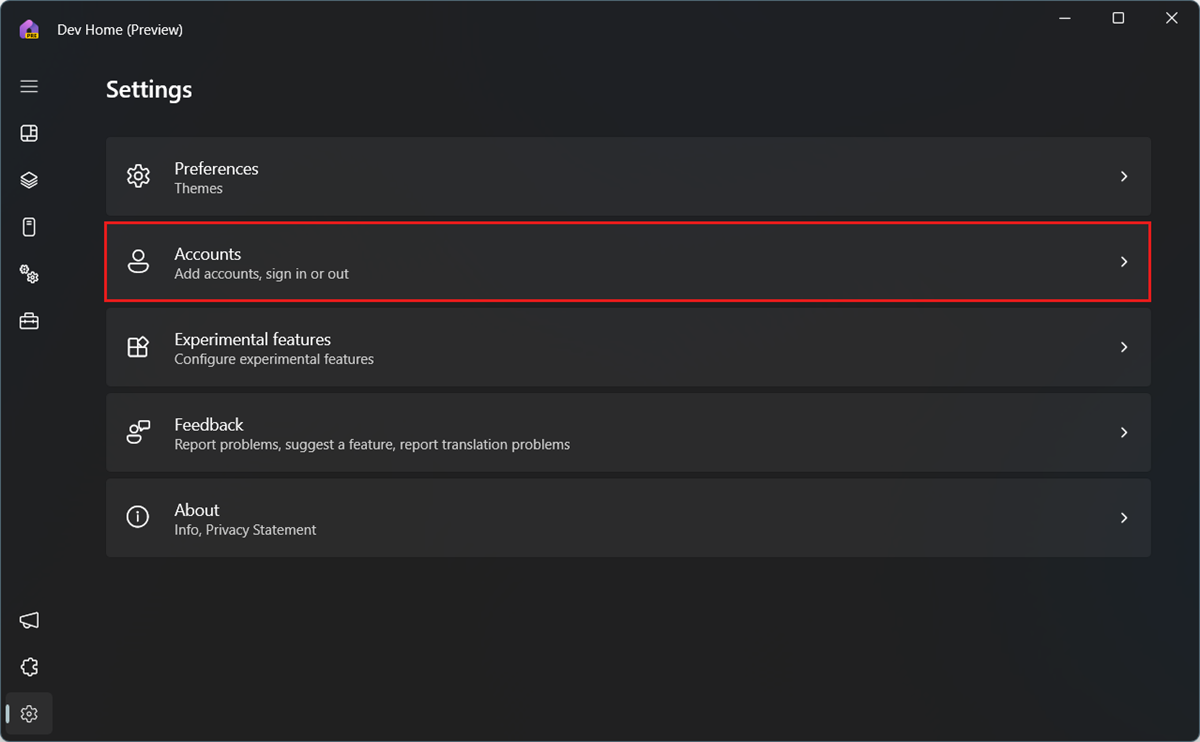
Selecione Adicionar conta e siga as instruções para entrar.
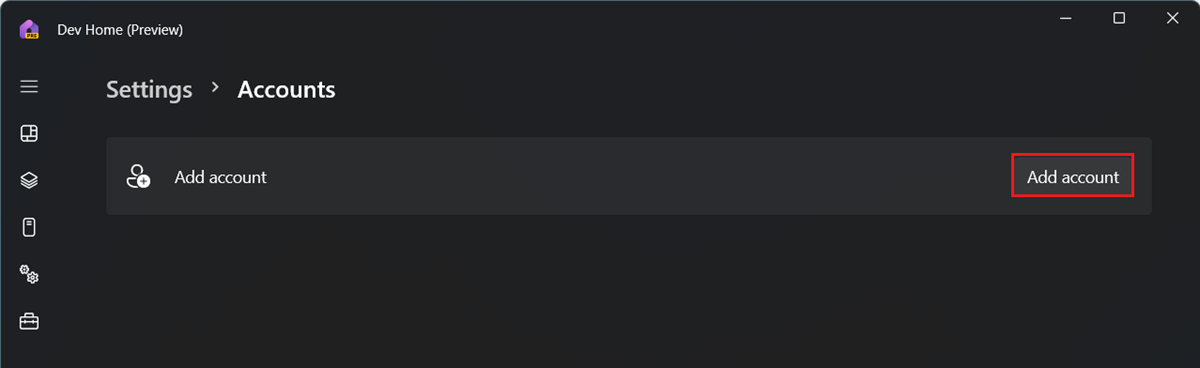
Criar um computador de desenvolvimento
A Página Inicial de Desenvolvimento fornece uma maneira guiada para você criar um computador de desenvolvimento.
Observação
A Página inicial para desenvolvedores usa o termo Ambientes para se referir a todas as máquinas virtuais locais e de nuvem.
Para criar um novo computador de desenvolvimento:
Na Página inicial para desenvolvedores, no menu à esquerda, selecione Ambientes.
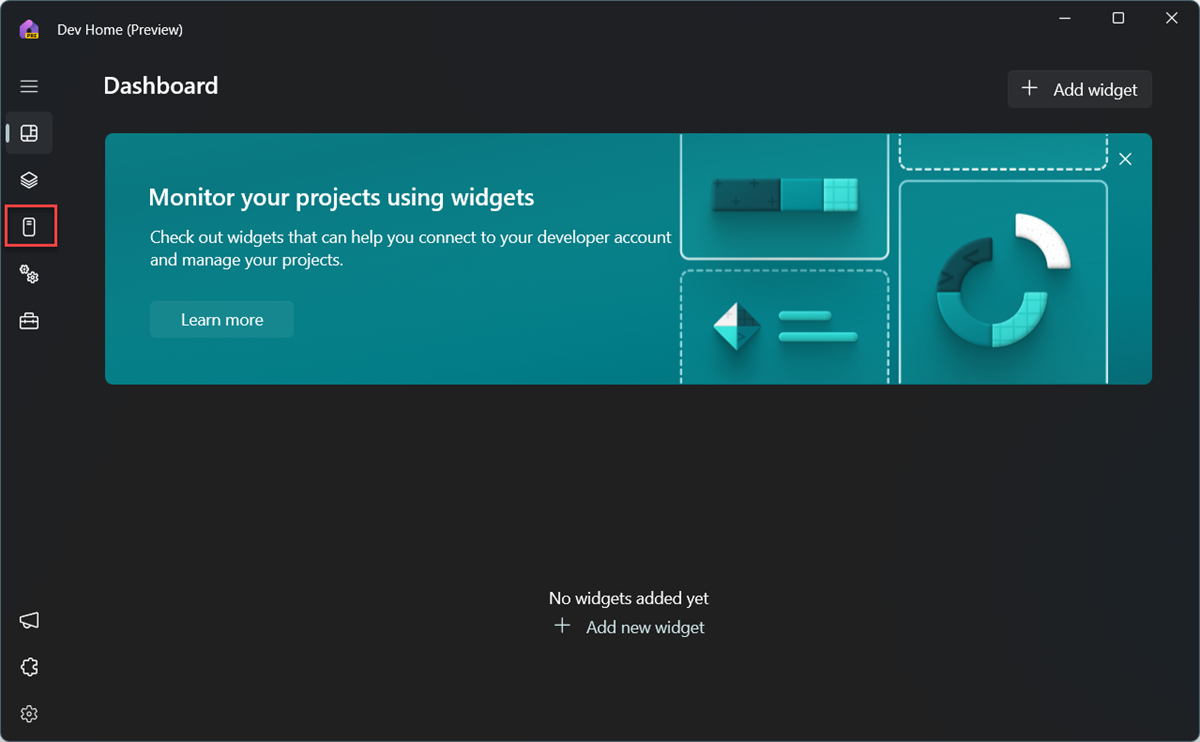
Selecione Criar Ambiente.
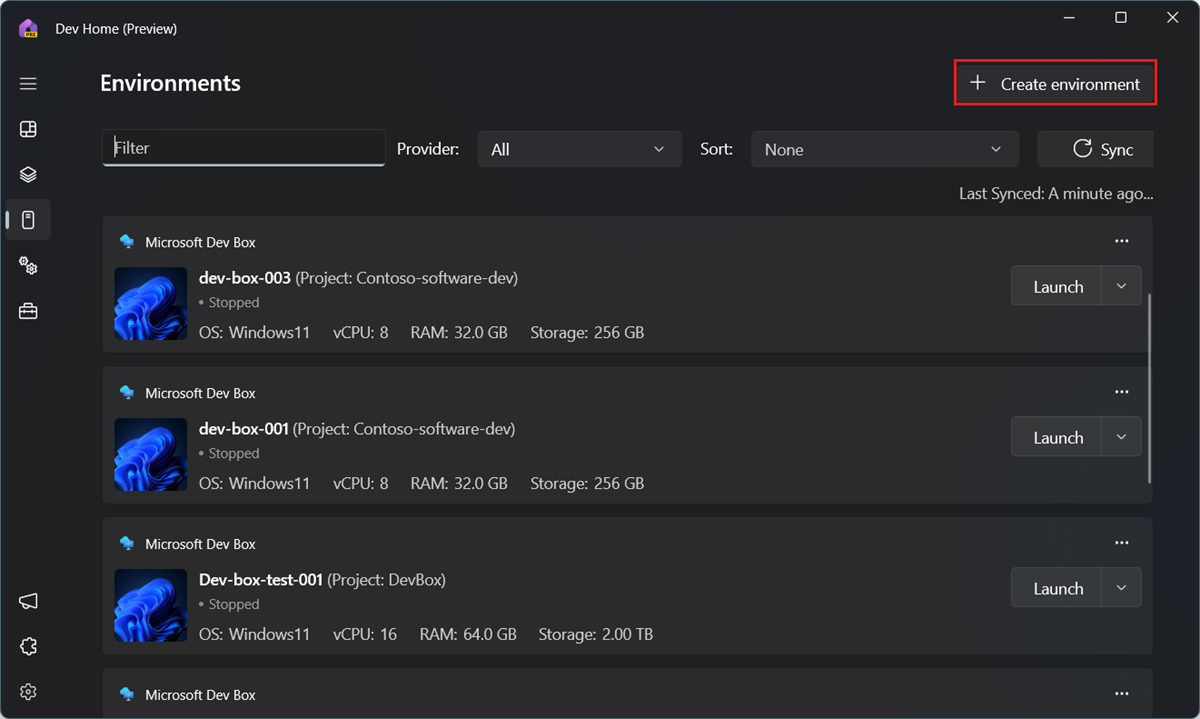
Na página Selecionar ambiente, selecione Computador de Desenvolvimento da Microsoft e, em seguida, selecione Avançar.
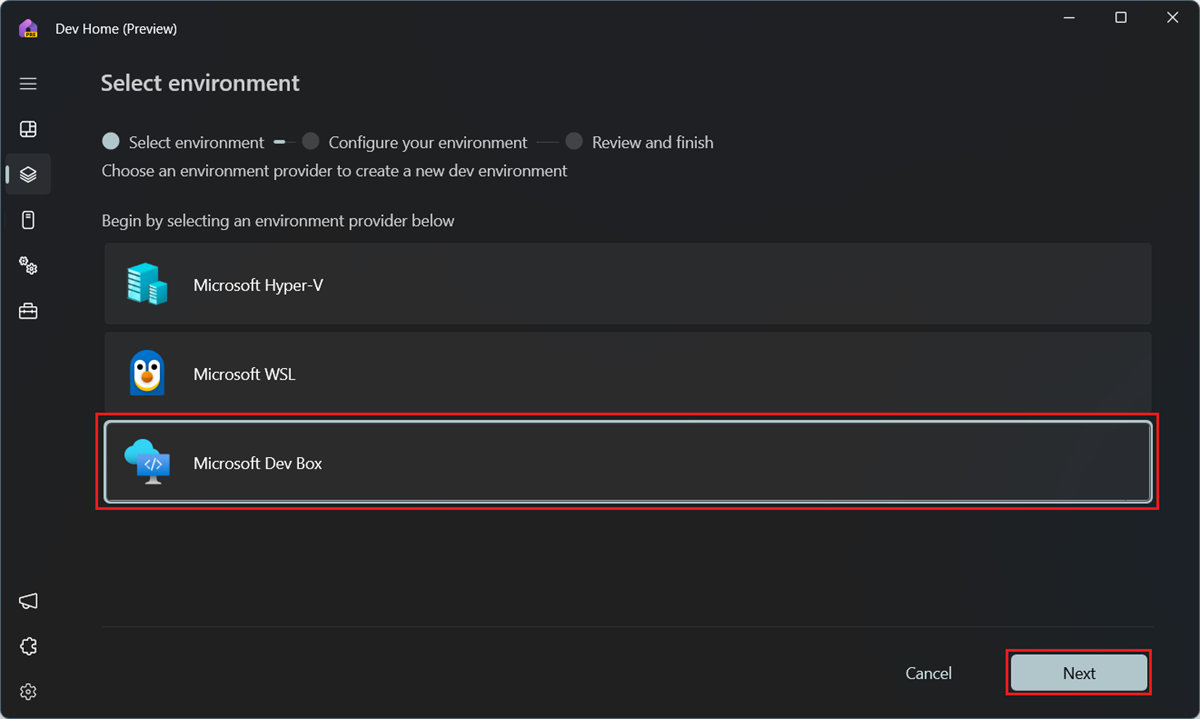
Na página Configurar o seu ambiente:
Insira um nome para o computador de desenvolvimento.
Selecione o Projeto no qual você deseja criar o computador de desenvolvimento.
Selecione o Pool de computador de desenvolvimento em que você deseja criar o computador de desenvolvimento. Selecione um pool localizado perto de você para reduzir a latência.
Selecione Avançar.
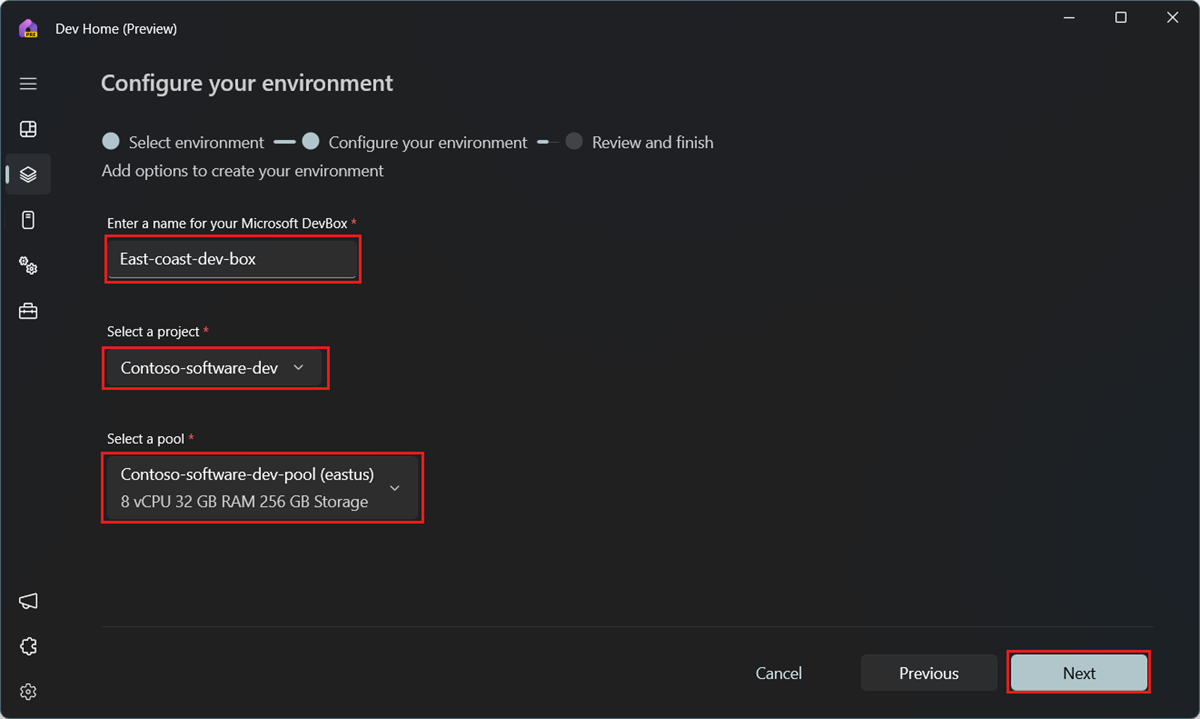
Na página Examinar seu ambiente, examine os detalhes e selecione Criar ambiente.
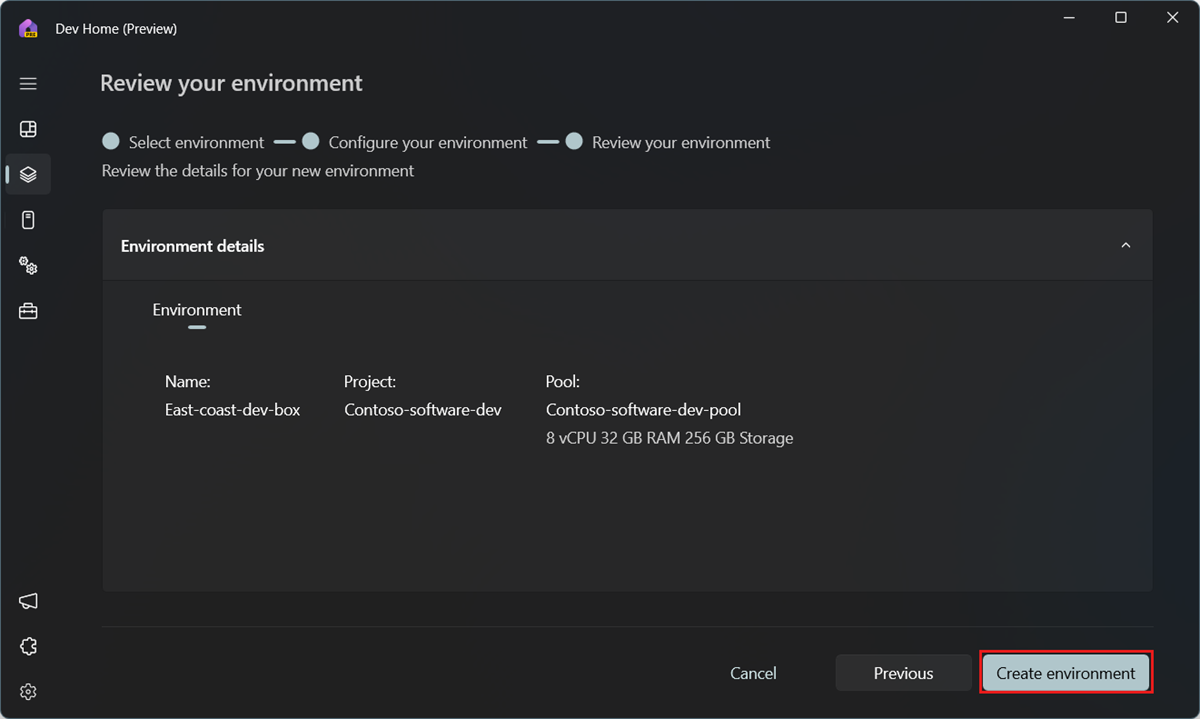
Selecione Ir para ambientes para ver o status do computador de desenvolvimento.
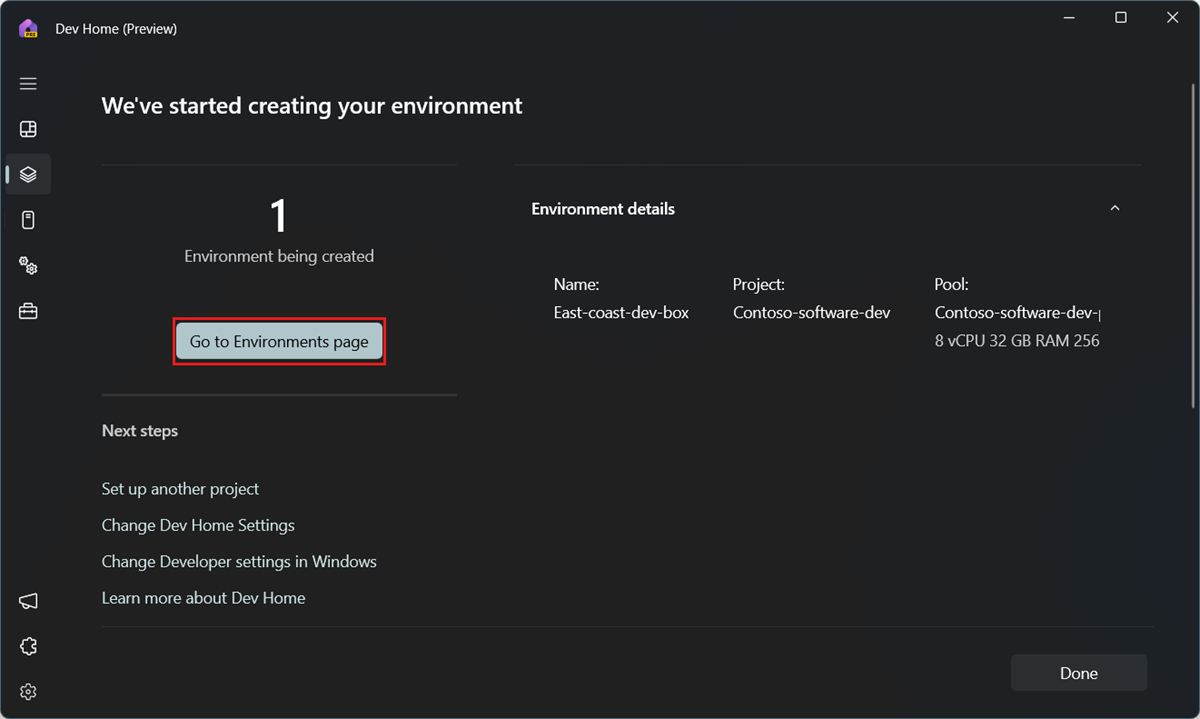
Importante
O computador de desenvolvimento é iniciado e executado automaticamente quando o processo de criação é concluído. Os computadores de desenvolvimento geram custos sempre que estão em execução.
Conectar-se ao seu computador de desenvolvimento
A Página Inicial de Desenvolvimento fornece uma maneira perfeita de usar o Aplicativo Windows para se conectar ao seu Computador de Desenvolvimento de qualquer dispositivo de sua escolha. Você pode personalizar a aparência do Aplicativo Windows para se adequar à maneira como trabalha e alternar entre vários serviços entre contas.
Se o Aplicativo Windows não estiver instalado, a seleção de Inicialização levará você ao cliente Web para iniciar o Computador de Desenvolvimento. A Página Inicial de Desenvolvimento fornece uma maneira de iniciar seu computador de desenvolvimento diretamente do aplicativo.
Instalar o Aplicativo Windows
- Acesse a Microsoft Store e pesquise pelo Aplicativo do Windows ou use este link de download:.
- Baixe e instale o aplicativo.
Iniciar seu computador de desenvolvimento
Na Página inicial para desenvolvedores, no menu à esquerda, selecione Ambientes.
No computador de desenvolvimento que você deseja iniciar, selecione Iniciar.
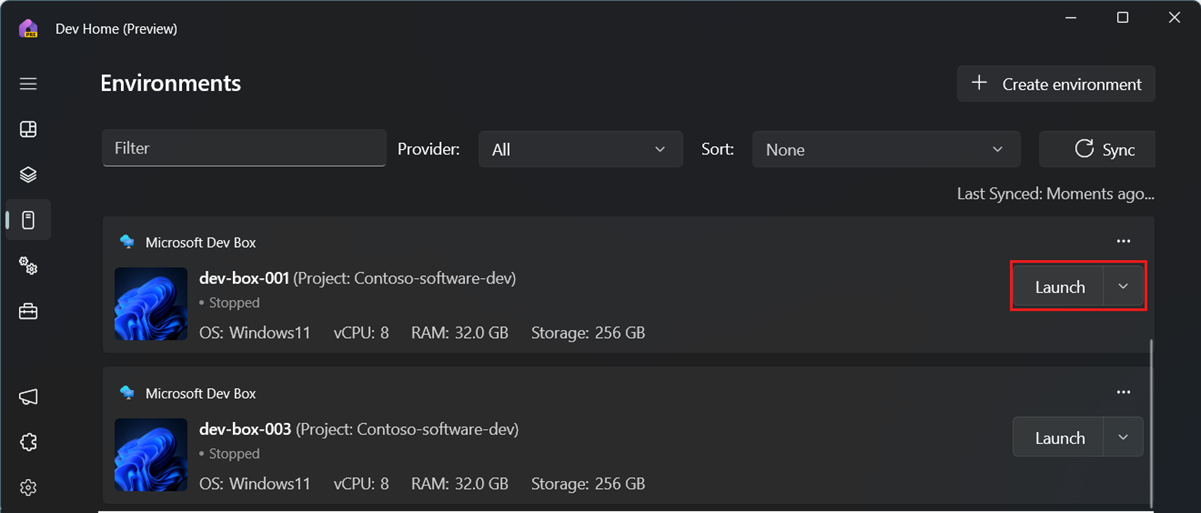
Você também pode iniciar e interromper o computador de desenvolvimento no menu Iniciar.
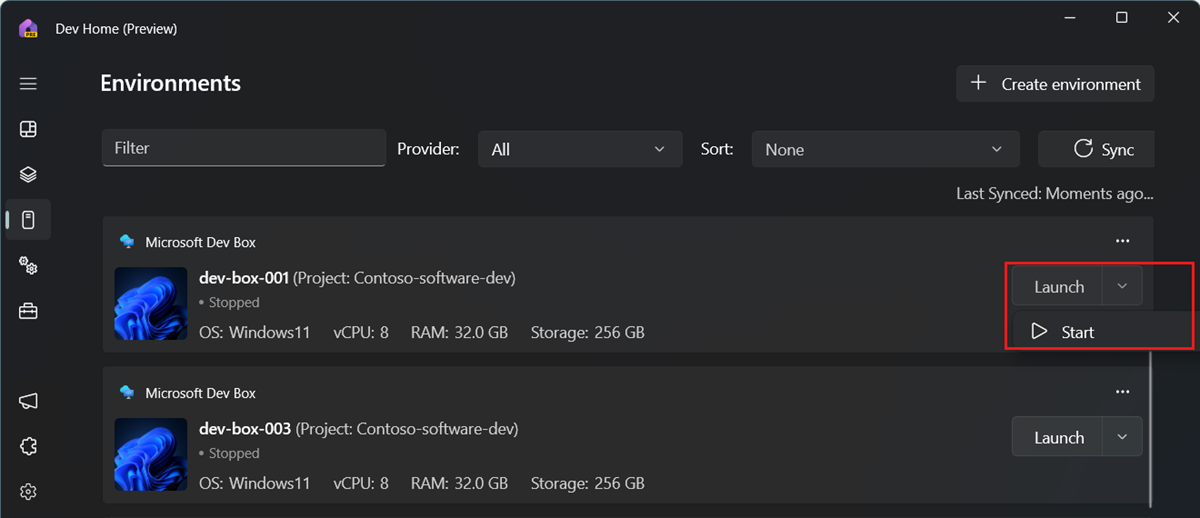
Para obter mais informações sobre o Aplicativo do Windows, confira Aplicativo do Windows.
Gerenciar seu computador de desenvolvimento
A Página inicial para desenvolvedores permite que você seu computador de desenvolvimento no menu Iniciar ou na barra de tarefas, além de excluir seu computador de desenvolvimento.
Abra a Página inicial para desenvolvedores.
No menu à esquerda, selecione Ambientes.
Selecione o computador de desenvolvimento que você deseja gerenciar.
Selecione Fixar no menu Iniciar, Fixar na barra de tarefas ou Excluir.