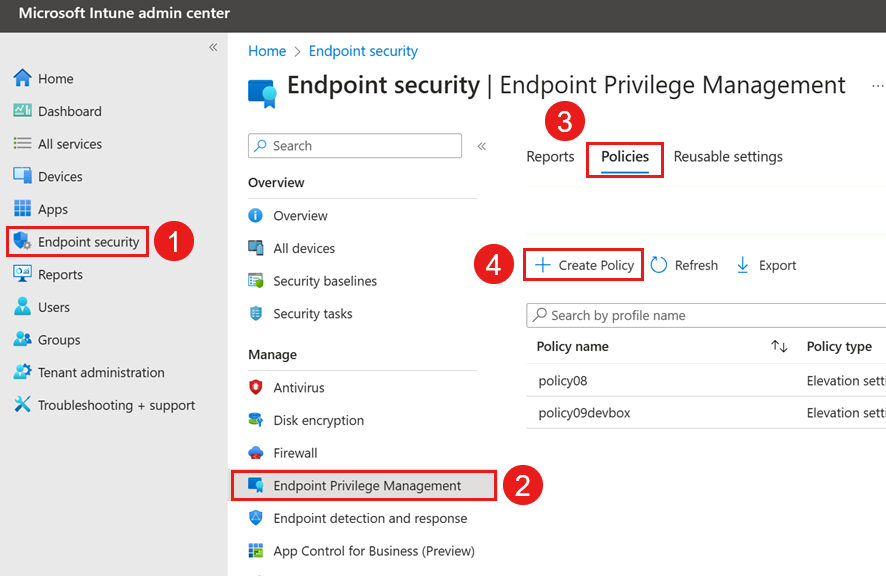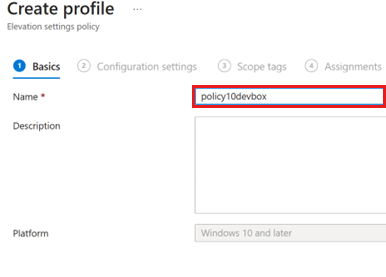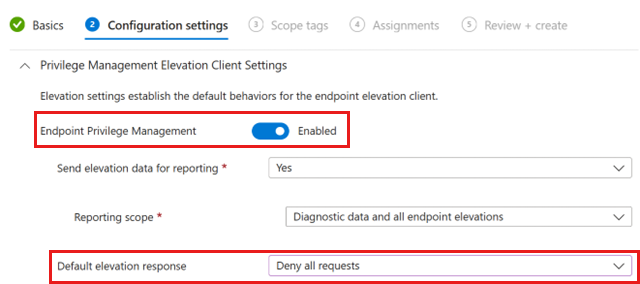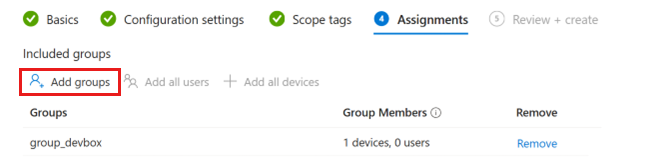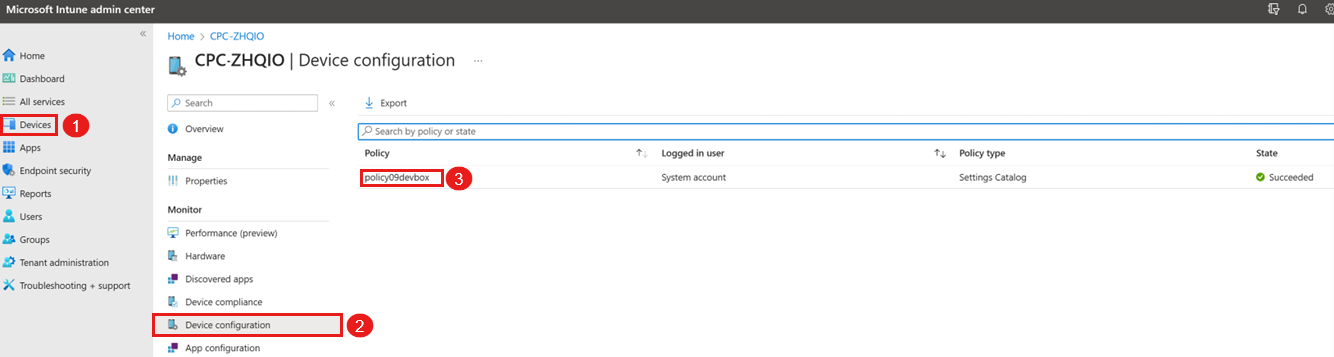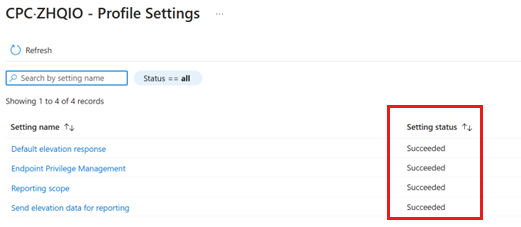Configurar o Gerenciamento de Privilégios do Ponto de Extremidade do Microsoft Intune para computadores de desenvolvimento
Neste artigo, você aprenderá a configurar o EPM (Gerenciamento de Privilégios do Ponto de Extremidade do Microsoft Intune) para computadores de desenvolvimento, de modo que os usuários do computador de desenvolvimento não precisem de privilégios administrativos locais.
O Gerenciamento de Privilégios de Ponto de Extremidade do Microsoft Intune permite que os usuários da sua organização sejam executados como um usuário padrão (sem direitos de administrador) e concluam tarefas que exigem privilégios elevados. As tarefas que normalmente exigem privilégios administrativos são instalações de aplicativos (como os Aplicativos Microsoft 365), atualização de drivers de dispositivos e execução de determinados diagnósticos do Windows.
O Gerenciamento de Privilégios do Ponto de Extremidade é incorporado ao Microsoft Intune, o que significa que toda a configuração é concluída no Centro de Administração do Microsoft Intune. Para começar a usar o EPM, use o processo de alto nível descrito a seguir:
Licença do Gerenciamento de Privilégios do Ponto de Extremidade: antes de poder usar as políticas do Gerenciamento de Privilégios do Ponto de Extremidade, você deve licenciar o EPM em seu locatário como um complemento do Intune. Para obter informações sobre licenciamento, consulte Usar funcionalidades complementares do Intune Suite.
Implantar uma política de configurações de elevação: uma política de configurações de elevação ativa o EPM no dispositivo cliente. Essa política também permite definir configurações específicas para o cliente, mas não necessariamente relacionadas à elevação de aplicativos ou tarefas individuais.
Pré-requisitos
- Um centro de desenvolvimento com um projeto de computador de desenvolvimento.
- Assinatura do Microsoft Intune.
Licença do Gerenciamento de Privilégios do Ponto de Extremidade
O Gerenciamento de Privilégios do Ponto de Extremidade requer uma licença autônoma que adicione apenas o EPM ou uma licença do EPM como parte do Microsoft Intune Suite.
Nesta seção, configure o licenciamento do EPM e atribua a licença do EPM a um usuário.
Licencie o EPM em seu locatário como um complemento do Intune:
- Abra o Centro de administração do Microsoft Intune e navegue até Administração do locatário>Complementos do Intune.
- Selecione Gerenciamento de Privilégios do Ponto de Extremidade.
Configure a função de administrador do Intune para administração do EPM:
Aplique a licença do EPM no Microsoft 365:
No centro de administração do Microsoft 365, acesse Cobrança>Comprar Serviços>Gerenciamento de Privilégios do Ponto de Extremidade e selecione sua licença EPM.
Atribua as licenças E5 e EPM ao usuário de destino no Microsoft Entra ID:
Implantar uma política de configurações de elevação
Um computador de desenvolvimento deve ter uma política de configurações de elevação que habilite o suporte ao EPM para processar uma política de regras de elevação ou gerenciar solicitações de elevação. Quando o suporte é habilitado, o EPM Microsoft Agent, que processa as políticas do EPM, é instalado.
Nesta seção, crie um computador de desenvolvimento e um grupo do Intune que você usará para testar a configuração da política do EPM. Em seguida, crie uma política de configurações de elevação do EPM e atribua a política ao grupo.
Criar uma definição de computador de desenvolvimento
No portal do Microsoft Azure, crie uma definição de computador de desenvolvimento. Especifique um sistema operacional com suporte, como o Windows 11, versão 22H2.
Observação
O EPM é dá suporte aos seguintes sistemas operacionais:
- Windows 11 (versões 23H2, 22H2 e 21H2)
- Windows 10 (versões 22H2, 21H2 e 20H2)
Em seu projeto, crie um pool de computadores de desenvolvimento que use a nova definição de computador de desenvolvimento.
Atribua a função Usuário do Computador de Desenvolvimento ao usuário de teste.
Criar um computador de desenvolvimento para testar a política
Entre no portal do desenvolvedor.
Crie um computador de desenvolvimento usando o pool de computadores de desenvolvimento que você criou na etapa anterior.
Determine o nome do host do computador de desenvolvimento. Você usará esse nome de host para adicionar o computador de desenvolvimento e o grupo do Intune na próxima etapa.
Crie um grupo do Intune e adicione o computador de desenvolvimento ao grupo
Abra o Centro de administração do Microsoft Intune, selecione Grupos>Novo grupo.
Na caixa suspensa Tipo de grupo, selecione Segurança.
No campo Nome do grupo, insira o nome do novo grupo (por exemplo, Testadores da Contoso).
Adicione uma Descrição do Grupo para o grupo.
Defina Tipo de associação como Atribuído.
Em Membros, selecione o computador de desenvolvimento que você criou.
Crie uma política de configurações de elevação do EPM e atribua-a ao grupo.
No centro de administração do Microsoft Intune, selecione Segurança do ponto de extremidade>Gerenciamento de Privilégios de Ponto de Extremidade>Políticas>Criar Política.
No painel Criar um perfil, selecione as configurações a seguir:
- Plataforma: Windows 10 e posterior
- Tipo de perfil: política de configurações de elevação
Na guia Básico, insira um nome para a política.
Na guia Definições de configuração, em Resposta padrão de elevação, selecione Negar todas as solicitações de elevação.
Na guia Atribuições, selecione Adicionar grupos, adicione o grupo criado anteriormente e selecione Criar.
Verificar restrições de privilégios administrativos
Nesta seção, valide se o Agente Microsoft EPM está instalado e se a política está aplicada ao computador de desenvolvimento.
Verifique se a política está aplicada ao computador de desenvolvimento:
Verifique se o Microsoft EPM Agent está instalado no computador de desenvolvimento:
- Entre no computador de desenvolvimento que você criou anteriormente.
- Navegue até c:\Program Files e verifique se existe uma pasta chamada Microsoft EPM Agent.
Tente executar um aplicativo com privilégios administrativos.
Em seu computador de desenvolvimento, clique com o botão direito do mouse em um aplicativo e selecione Executar com acesso elevado. Você recebe uma mensagem informando que a instalação está bloqueada.