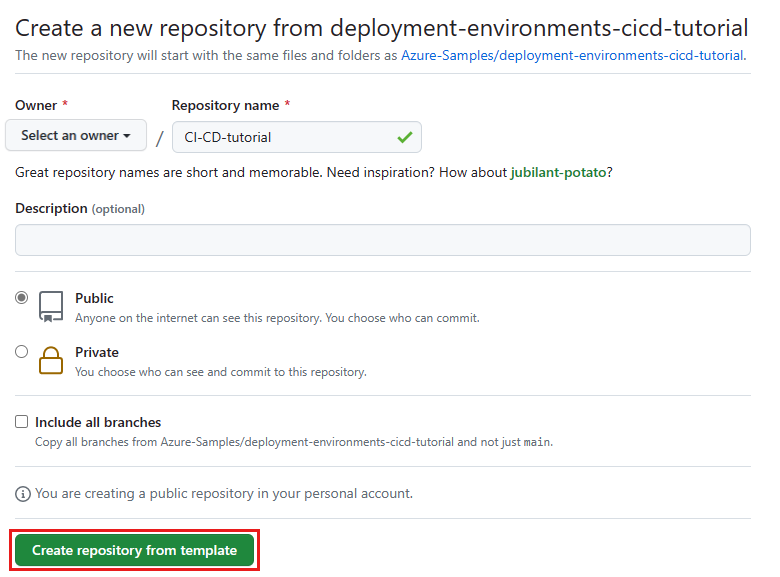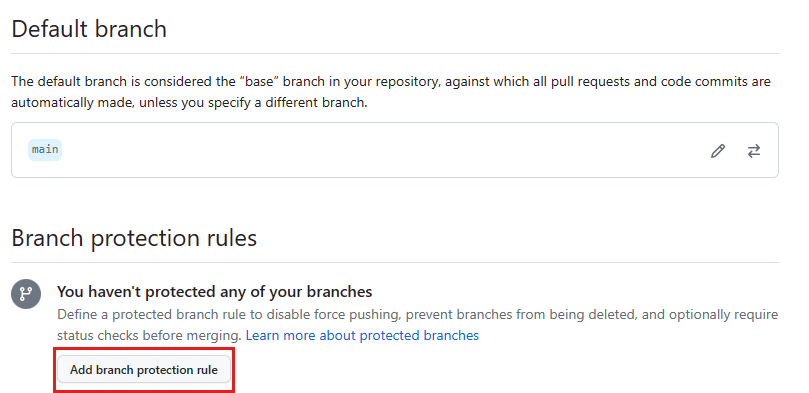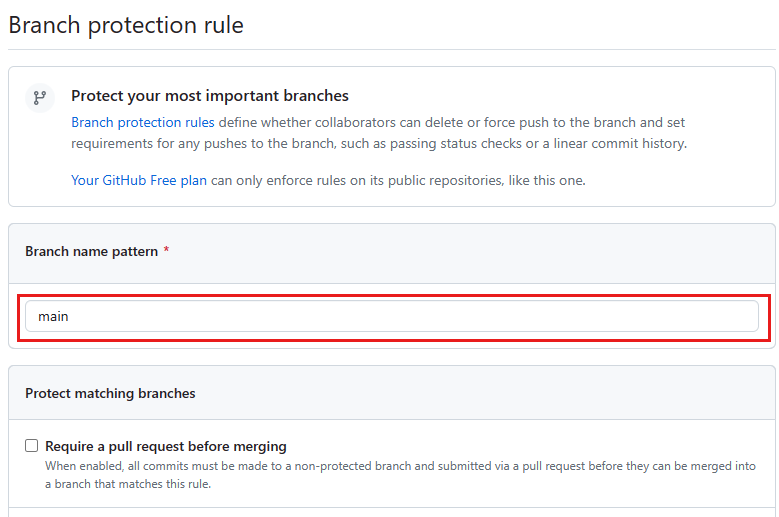Tutorial: Implantar ambientes em CI/CD usando o GitHub e os ambientes de implantação do Azure
Neste tutorial, você aprenderá a integrar os Ambientes de Implantação do Azure ao seu pipeline de CI/CD. Você pode usar qualquer provedor GitOps que dê suporte a CI/CD, como GitHub Actions, Azure Arc, GitLab ou Jenkins.
A integração contínua e entrega contínua (CI/CD) é uma abordagem de desenvolvimento de software que ajuda as equipes a automatizar o processo de criação, teste e implantação de alterações de software. A CI/CD permite que você libere alterações de software com mais frequência e com maior confiança.
Você usa um fluxo de trabalho que apresenta três ramificações: principal, desenvolvimento e teste.
- A ramificação principal é sempre considerada de produção.
- Você cria ramificações de recursos por meio da ramificação principal.
- Você cria solicitações de pull para mesclar ramificações de recursos em principal.
Este fluxo de trabalho é um pequeno exemplo para os fins deste tutorial. Os fluxos de trabalho do mundo real podem ser mais complexos.
Antes de começar este tutorial, você pode se familiarizar com os recursos e conceitos dos ambientes de implantação revisando os Conceitos-chave para os Ambientes de Implantação Azure.
Neste tutorial, você aprenderá a:
- Criar e configurar um centro de desenvolvimento
- Criar um cofre de chaves
- Criar e configurar um repositório GitHub
- Conectar o catálogo ao centro de desenvolvimento
- Configurar identidades de implantação
- Configurar ambientes do GitHub
- Testar o pipeline de CI/CD
Pré-requisitos
- Uma conta do Azure com uma assinatura ativa.
- Permissões de proprietário na assinatura do Azure.
- Uma conta do GitHub.
- Caso ainda não tenha uma, inscreva-se gratuitamente.
- Instale o Git.
- Instale a CLI do Azure.
1. Criar e configurar um centro de desenvolvimento
Nesta seção, você cria um centro de desenvolvimento e um projeto de Ambientes de Implantação do Azure com três tipos de ambiente: Dev, Test e Prod.
- O tipo de ambiente Prod contém o único ambiente de produção.
- Um novo ambiente é criado em Dev para cada ramificação de recurso.
- Um novo ambiente é criado em Teste para cada solicitação pull.
1.1 Configurar a CLI do Azure
Para começar, entre no Azure. Execute o comando a seguir e siga os prompts para concluir o processo de autenticação.
az login
Em seguida, instale a extensão do Azure devcenter para a CLI do Azure.
az extension add --name devcenter --upgrade
Agora que a extensão atual está instalada, registre o namespace Microsoft.DevCenter.
az provider register --namespace Microsoft.DevCenter
Dica
Ao longo deste tutorial, você salvará vários valores como variáveis de ambiente para usar posteriormente. Você também pode registrar esses valores em outro lugar para garantir que eles estejam disponíveis quando necessário.
Obtenha a ID do usuário e defina-a como uma variável de ambiente para usar mais tarde:
MY_AZURE_ID=$(az ad signed-in-user show --query id -o tsv)
Recupere a ID da assinatura para sua assinatura atual.
AZURE_SUBSCRIPTION_ID=$(az account show --query id --output tsv)
Recupere a ID do locatário para o seu locatário atual.
AZURE_TENANT_ID=$(az account show --query tenantId --output tsv)
Defina as seguintes variáveis de ambiente:
LOCATION="eastus"
AZURE_RESOURCE_GROUP=<resourceGroupName>
AZURE_DEVCENTER=<devcenterName>
AZURE_PROJECT=<projectName>
AZURE_KEYVAULT=<keyVaultName>
Observação
Você deve usar um nome de cofre de chaves globalmente exclusivo. Caso contrário, você pode obter o seguinte erro: Code: VaultAlreadyExists Message: The vault name 'mykeyvaultname' is already in use. Vault names are globally unique so it is possible that the name is already taken.
1.2. Criar um centro de desenvolvimento
Um centro de desenvolvimento é uma coleção de projetos e ambientes que possuem configurações semelhantes. Os centros de desenvolvimento fornecem acesso a um catálogo de modelos e artefatos que podem ser usados para criar ambientes. Os centros de desenvolvimento também fornecem uma maneira de gerenciar o acesso a ambientes e projetos.
Crie um grupos de recursos.
az group create \
--name $AZURE_RESOURCE_GROUP \
--location $LOCATION
Crie um novo centro de desenvolvimento.
az devcenter admin devcenter create \
--name $AZURE_DEVCENTER \
--identity-type SystemAssigned \
--resource-group $AZURE_RESOURCE_GROUP \
--location $LOCATION
O comando anterior gera saída JSON. Salve os valores de id e identity.principalId como variáveis de ambiente para serem usados posteriormente.
AZURE_DEVCENTER_ID=<id>
AZURE_DEVCENTER_PRINCIPAL_ID=<identity.principalId>
1.3 Atribuir a função de proprietário de identidade do centro de desenvolvimento na assinatura
Um centro de desenvolvimento precisa de permissões para atribuir funções em assinaturas associadas a tipos de ambiente.
Para reduzir complexidades desnecessárias, neste tutorial, você usa uma única assinatura para o centro de desenvolvimento e todos os tipos de ambiente. Na prática, o centro de desenvolvimento e as assinaturas de implantação de destino provavelmente seriam assinaturas separadas com políticas diferentes aplicadas.
az role assignment create \
--scope /subscriptions/$AZURE_SUBSCRIPTION_ID \
--role Owner \
--assignee-object-id $AZURE_DEVCENTER_PRINCIPAL_ID \
--assignee-principal-type ServicePrincipal
1.4 Criar os tipos de ambiente
No nível do centro de desenvolvimento, os tipos de ambiente definem os ambientes que as equipes de desenvolvimento podem criar, como desenvolvimento, teste, área restrita, pré-produção ou produção.
Crie três novos tipos de ambiente: Dev, Test e Prod.
az devcenter admin environment-type create \
--name Dev \
--resource-group $AZURE_RESOURCE_GROUP \
--dev-center $AZURE_DEVCENTER
az devcenter admin environment-type create \
--name Test \
--resource-group $AZURE_RESOURCE_GROUP \
--dev-center $AZURE_DEVCENTER
az devcenter admin environment-type create \
--name Prod \
--resource-group $AZURE_RESOURCE_GROUP \
--dev-center $AZURE_DEVCENTER
1.5 Criar um projeto
Um projeto é o ponto de acesso para a equipe de desenvolvimento. Cada projeto é associado a um centro de desenvolvimento.
Criar um novo projeto.
az devcenter admin project create \
--name $AZURE_PROJECT \
--resource-group $AZURE_RESOURCE_GROUP \
--location $LOCATION \
--dev-center-id $AZURE_DEVCENTER_ID
O comando anterior gera saída JSON. Salve o valor id como uma variável de ambiente para usar posteriormente.
AZURE_PROJECT_ID=<id>
Atribua a si mesmo a função de administrador do projeto DevCenter no projeto.
az role assignment create \
--scope "$AZURE_PROJECT_ID" \
--role "DevCenter Project Admin" \
--assignee-object-id $MY_AZURE_ID \
--assignee-principal-type User
1.6 Criar tipos de ambiente de projeto
No nível do projeto, os engenheiros de plataforma especificam quais tipos de ambiente são apropriados para a equipe de desenvolvimento.
Crie um novo tipo de ambiente de projeto para cada um dos tipos de ambiente criados no centro de desenvolvimento.
az devcenter admin project-environment-type create \
--name Dev \
--roles "{\"b24988ac-6180-42a0-ab88-20f7382dd24c\":{}}" \
--deployment-target-id /subscriptions/$AZURE_SUBSCRIPTION_ID \
--resource-group $AZURE_RESOURCE_GROUP \
--location $LOCATION \
--project $AZURE_PROJECT \
--identity-type SystemAssigned \
--status Enabled
az devcenter admin project-environment-type create \
--name Test \
--roles "{\"b24988ac-6180-42a0-ab88-20f7382dd24c\":{}}" \
--deployment-target-id /subscriptions/$AZURE_SUBSCRIPTION_ID \
--resource-group $AZURE_RESOURCE_GROUP \
--location $LOCATION \
--project $AZURE_PROJECT \
--identity-type SystemAssigned \
--status Enabled
az devcenter admin project-environment-type create \
--name Prod \
--roles "{\"b24988ac-6180-42a0-ab88-20f7382dd24c\":{}}" \
--deployment-target-id /subscriptions/$AZURE_SUBSCRIPTION_ID \
--resource-group $AZURE_RESOURCE_GROUP \
--location $LOCATION \
--project $AZURE_PROJECT \
--identity-type SystemAssigned \
--status Enabled
2. Criar um cofre de chaves
Nesta seção, você criará um novo cofre de chaves. Você usará esse cofre de chaves posteriormente no tutorial para salvar um token de acesso pessoal do GitHub.
az keyvault create \
--name $AZURE_KEYVAULT \
--resource-group $AZURE_RESOURCE_GROUP \
--location $LOCATION \
--enable-rbac-authorization true
Novamente, salve o id da saída JSON do comando anterior como uma variável de ambiente.
AZURE_KEYVAULT_ID=<id>
Dê a si mesmo a função de Administrador do Cofre de Chaves no novo cofre de chaves.
az role assignment create \
--scope $AZURE_KEYVAULT_ID \
--role "Key Vault Administrator" \
--assignee-object-id $MY_AZURE_ID \
--assignee-principal-type User
Atribua à identidade do centro de desenvolvimento a função de Usuário de Segredos do Cofre de Chaves.
az role assignment create \
--scope $AZURE_KEYVAULT_ID \
--role "Key Vault Secrets User" \
--assignee-object-id $AZURE_DEVCENTER_PRINCIPAL_ID \
--assignee-principal-type ServicePrincipal
3. Criar e configurar um repositório GitHub
Nesta seção, você criará um repositório GitHub para armazenar um catálogo. Os Ambientes de Implantação do Azure dão suporte a repositórios do GitHub e do Azure DevOps. Neste tutorial, você usará o GitHub.
3.1 Criar um novo repositório GitHub
Nesta etapa, você cria um novo repositório em sua conta do GitHub que tem uma estrutura de diretório, ramificações e arquivos predefinidos. Esses itens são gerados a partir de um repositório de modelo de exemplo.
Use este link para gerar um novo repositório GitHub a partir do modelo de exemplo.
Se você não tiver uma conta paga do GitHub, defina seu repositório como Público.
Selecione Criar repositório com base no modelo.
Na guia Ações, observe que a ação Criar Ambiente falha. Esse comportamento é esperado, você pode prosseguir para a próxima etapa.
3.2 Proteger a ramificação principal do repositório
Você pode proteger ramificações importantes definindo regras de proteção de ramificação. As regras de proteção definem se os colaboradores podem excluir ou efetuar push forçado para a ramificação. Eles também definem requisitos para quaisquer pushes para a ramificação, como passar verificações de status ou um histórico de commit linear.
Observação
As ramificações protegidas estão disponíveis em repositórios públicos com o GitHub Free e GitHub Free para organizações, e em repositórios públicos e privados com o GitHub Pro, GitHub Team, GitHub Enterprise Cloud e GitHub Enterprise Server. Para obter mais informações, consulte Produtos do GitHub.
Se ainda não estiver aberta, navegue até a página principal do repositório.
No nome do seu repositório, selecione Configurações. Se não conseguir ver o separador Definições, selecione o menu pendente ... e, em seguida, selecione Definições.
Na seção Código e automação da barra lateral, selecione Ramificações.
Em Regras de proteção de ramificação, selecione Adicionar regra de proteção de ramificação.
Em Padrão de nome de ramificação, insira
main.Em Proteger as ramificações correspondentes, selecione Exigir uma solicitação de pull antes de fazer a mesclagem.
Opcionalmente, você pode habilitar mais regras de proteção.
Selecione Criar.
3.3 Configurar variáveis de repositório
Observação
Variáveis de configuração para o GitHub Actions estão em versão beta e sujeitas a alterações.
Na seção Segurança da barra lateral, selecione Segredos e variáveis e, em seguida, selecione Ações.
Selecione a guia Variáveis.
Para cada item na tabela:
- Selecione Nova variável de repositório.
- No campo Nome, insira o nome da variável.
- No campo Valor, insira o valor descrito na tabela.
- Selecione Adicionar variável.
Nome da variável Valor da variável AZURE_DEVCENTER O nome do seu centro de desenvolvimento AZURE_PROJECT O nome do seu projeto AZURE_CATALOG Definir como "Ambientes" AZURE_CATALOG_ITEM Definir como "FunctionApp" AZURE_SUBSCRIPTION_ID ID da assinatura do Azure AZURE_TENANT_ID Sua ID de locatário do Azure
3.4 Criar um token de acesso pessoal do GitHub
Em seguida, crie um token de acesso pessoal refinado para permitir que o centro de desenvolvimento dos Ambientes de Implantação Azure se conecte ao repositório e consuma o catálogo de ambientes.
Observação
O token de acesso pessoal refinado está atualmente em versão beta e está sujeito a alterações. Para deixar comentários, confira a discussão de comentários.
No canto superior direito de qualquer página no GitHub.com, selecione sua foto de perfil e, em seguida, selecione Configurações.
Na barra lateral esquerda, clique em Configurações do desenvolvedor.
Na barra lateral esquerda, em Tokens de acesso pessoal, selecione Tokens refinados e, em seguida, selecione Gerar novo token.
Na página Novo token de acesso pessoal refinado, em Nome do token, insira um nome para o token.
Em Validade, selecione uma validade para o token.
Selecione o usuário do GitHub em Proprietário do recurso.
Em Acesso ao repositório, selecione Selecionar somente repositórios e, na lista suspensa Repositórios selecionados, pesquise e selecione o repositório que você criou.
Em Permissões, selecione Permissões de repositório e altere Conteúdos para Somente leitura.
Selecione Gerar token.
Copie e salve seu token de acesso pessoal agora. Você não pode vê-lo novamente.
3.5 Salve seu token de acesso pessoal no cofre de chaves
Em seguida, salve o token de acesso pessoal como um segredo do cofre de chaves chamado pat.
az keyvault secret set \
--name pat \
--vault-name $AZURE_KEYVAULT \
--value <personalAccessToken>
4. Conectar o catálogo ao centro de desenvolvimento
Nos Ambientes de Implantação Azure, um catálogo é um repositório que contém um conjunto de definições do ambiente. Os itens de catálogo consistem em um modelo de infraestrutura como código (IaC) e um arquivo de ambiente que atua como um manifesto. O modelo define o ambiente, e o arquivo de ambiente fornece metadados sobre o modelo. As equipes de desenvolvimento usam as definições de ambiente do catálogo para criar ambientes.
O modelo usado para criar seu repositório GitHub contém um catálogo na pasta Ambientes.
Adicione o catálogo ao centro de desenvolvimento
No comando a seguir, substitua < Organization/Repository > pela sua organização do GitHub e nome do repositório.
az devcenter admin catalog create \
--name Environments \
--resource-group $AZURE_RESOURCE_GROUP \
--dev-center $AZURE_DEVCENTER \
--git-hub path="/Environments" branch="main" secret-identifier="https://$AZURE_KEYVAULT.vault.azure.net/secrets/pat" uri="https://github.com/< Organization/Repository >.git"
5. Configurar identidades de implantação
O OpenID Connect com GitHub Actions é um método de autenticação que usa tokens de curta duração para oferecer segurança reforçada. É a maneira recomendada de autenticar o GitHub Actions no Azure.
Você também pode autenticar uma entidade de serviço diretamente usando um segredo, mas isso está fora do escopo deste tutorial.
5.1 Gerar identidades de implantação
Registre aplicativos e entidades de serviço do Microsoft Entra para cada um dos três tipos de ambiente.
Crie o aplicativo Microsoft Entra para Dev.
az ad app create --display-name "$AZURE_PROJECT-Dev"Esse comando gera JSON com um
idque você usa ao criar credenciais federadas com a API do Graph e umappId(também chamado de ID do cliente).Defina as seguintes variáveis de ambiente:
DEV_AZURE_CLIENT_ID=<appId> DEV_APPLICATION_ID=<id>Repita para Teste.
az ad app create --display-name "$AZURE_PROJECT-Test"TEST_AZURE_CLIENT_ID=<appId> TEST_APPLICATION_ID=<id>E para Prod.
az ad app create --display-name "$AZURE_PROJECT-Prod"PROD_AZURE_CLIENT_ID=<appId> PROD_APPLICATION_ID=<id>Crie uma entidade de serviço para cada aplicativo.
Execute o seguinte comando para criar uma entidade de serviço para Desenvolvimento.
az ad sp create --id $DEV_AZURE_CLIENT_IDEsse comando gera uma saída JSON com um
iddiferente e será usado na próxima etapa.Defina as seguintes variáveis de ambiente:
DEV_SERVICE_PRINCIPAL_ID=<id>Repita para Teste.
az ad sp create --id $TEST_AZURE_CLIENT_IDTEST_SERVICE_PRINCIPAL_ID=<id>E para Prod.
az ad sp create --id $PROD_AZURE_CLIENT_IDPROD_SERVICE_PRINCIPAL_ID=<id>Execute os comandos a seguir para criar credenciais de identidade federada para cada aplicativo do Active Directory.
Em cada um dos três comandos a seguir, substitua
< Organization/Repository >pela sua organização do GitHub e nome do repositório.Crie a credencial de identidade federada para Dev.
az rest --method POST \ --uri "https://graph.microsoft.com/beta/applications/$DEV_APPLICATION_ID/federatedIdentityCredentials" \ --body '{"name":"ADEDev","issuer":"https://token.actions.githubusercontent.com","subject":"repo:< Organization/Repository >:environment:Dev","description":"Dev","audiences":["api://AzureADTokenExchange"]}'Para teste.
az rest --method POST \ --uri "https://graph.microsoft.com/beta/applications/$TEST_APPLICATION_ID/federatedIdentityCredentials" \ --body '{"name":"ADETest","issuer":"https://token.actions.githubusercontent.com","subject":"repo:< Organization/Repository >:environment:Test","description":"Test","audiences":["api://AzureADTokenExchange"]}'E para Prod.
az rest --method POST \ --uri "https://graph.microsoft.com/beta/applications/$PROD_APPLICATION_ID/federatedIdentityCredentials" \ --body '{"name":"ADEProd","issuer":"https://token.actions.githubusercontent.com","subject":"repo:< Organization/Repository >:environment:Prod","description":"Prod","audiences":["api://AzureADTokenExchange"]}'
5.2 Atribuir funções a identidades de implantação
Atribua a cada identidade de implantação a função Leitor no projeto.
az role assignment create \ --scope "$AZURE_PROJECT_ID" \ --role Reader \ --assignee-object-id $DEV_SERVICE_PRINCIPAL_ID \ --assignee-principal-type ServicePrincipalaz role assignment create \ --scope "$AZURE_PROJECT_ID" \ --role Reader \ --assignee-object-id $TEST_SERVICE_PRINCIPAL_ID \ --assignee-principal-type ServicePrincipalaz role assignment create \ --scope "$AZURE_PROJECT_ID" \ --role Reader \ --assignee-object-id $PROD_SERVICE_PRINCIPAL_ID \ --assignee-principal-type ServicePrincipalAtribua a cada identidade de implantação a função Usuário de Ambientes de Implantação ao seu tipo de ambiente correspondente.
az role assignment create \ --scope "$AZURE_PROJECT_ID/environmentTypes/Dev" \ --role "Deployment Environments User" \ --assignee-object-id $DEV_SERVICE_PRINCIPAL_ID \ --assignee-principal-type ServicePrincipalaz role assignment create \ --scope "$AZURE_PROJECT_ID/environmentTypes/Test" \ --role "Deployment Environments User" \ --assignee-object-id $TEST_SERVICE_PRINCIPAL_ID \ --assignee-principal-type ServicePrincipalaz role assignment create \ --scope "$AZURE_PROJECT_ID/environmentTypes/Prod" \ --role "Deployment Environments User" \ --assignee-object-id $PROD_SERVICE_PRINCIPAL_ID \ --assignee-principal-type ServicePrincipal
6. Configurar ambientes do GitHub
Com os ambientes do GitHub, você pode configurar ambientes com regras de proteção e segredos. Um trabalho de fluxo de trabalho que faz referência a um ambiente deve seguir quaisquer regras de proteção para o ambiente antes de executar ou acessar os segredos do ambiente.
Crie ambientes de Desenvolvimento, Teste e Prod mapeados para os tipos de ambiente no projeto Ambientes de Implantação do Azure.
Observação
Ambientes, segredos de ambiente e regras de proteção de ambiente estão disponíveis em repositórios públicos para todos os produtos. Para acessar ambientes, segredos de ambiente e ramificações de implantação em repositórios privados ou internos, você deve usar o GitHub Pro, o GitHub Team ou o GitHub Enterprise. Para acessar outras regras de proteção de ambiente em repositórios privados ou internos, você deve usar o GitHub Enterprise. Para obter mais informações, consulte Produtos do GitHub.
6.1 Criar o ambiente de desenvolvimento
No GitHub, acesse a página principal do repositório.
No nome do seu repositório, selecione Configurações. Se não conseguir ver o separador Definições, selecione o menu pendente ... e, em seguida, selecione Definições.
Selecione Ambientes na barra lateral esquerda.
Selecione Novo ambiente e insira Desenvolvimento para o nome do ambiente e, em seguida, selecione Configurar ambiente.
Em Segredos do ambiente, selecione Adicionar Segredo e insira AZURE_CLIENT_ID para o Nome.
Em Valor, insira a ID do cliente () para o aplicativo *Dev**Microsoft Entra criado anteriormente (
appIdsalvo como a variável de$DEV_AZURE_CLIENT_IDambiente).Selecione Adicionar segredo.
6.2 Criar o ambiente de teste
Retorne à página principal de ambientes selecionando Ambientes na barra lateral esquerda.
Selecione Novo ambiente e insira Teste para o nome do ambiente e, em seguida, selecione Configurar ambiente.
Em Segredos do ambiente, selecione Adicionar Segredo e insira AZURE_CLIENT_ID para o Nome.
Em Valor, insira a ID do cliente (
appId) para o aplicativo Teste do Microsoft Entra criado anteriormente (salvo como a variável de ambiente$TEST_AZURE_CLIENT_ID).Selecione Adicionar segredo.
6.3 Criar o ambiente de produção
Mais uma vez, retorne à página principal de ambientes selecionando Ambientes na barra lateral esquerda
Selecione Novo ambiente e insira Produção para o nome do ambiente e, em seguida, selecione Configurar ambiente.
Em Segredos do ambiente, selecione Adicionar Segredo e insira AZURE_CLIENT_ID para o Nome.
Em Valor, insira a ID do cliente (
appId) para o aplicativo de Produção do Microsoft Entra criado anteriormente (salvo como a variável de ambiente$PROD_AZURE_CLIENT_ID).Selecione Adicionar segredo.
Em seguida, defina-se como um revisor necessário para esse ambiente. Ao tentar implantar na Produção, o GitHub Actions aguarda uma aprovação antes de iniciar. Enquanto um trabalho está aguardando aprovação, ele tem um status de Espera. Se um trabalho não é aprovado em até 30 dias, ele falha automaticamente.
Para obter mais informações sobre ambientes e aprovações necessárias, consulte Usando ambientes para implantação.
Selecione Revisores necessários.
Pesquise e selecione o usuário do GitHub. Você pode inserir até seis pessoas ou equipes. Apenas um dos revisores precisam aprovar o trabalho para que prossiga.
Selecione Salvar regras de proteção.
Finalmente, configure main como a ramificação de implantação:
Na Lista suspensa de ramificações de implantação, escolha Ramificações selecionadas.
Selecione Adicionar regra de ramificação de implantação e insira
mainpara o padrão Nome da ramificação.Selecione Adicionar regra.
7. Testar o pipeline de CI/CD
Nesta seção, você fará algumas alterações no repositório e testará o pipeline de CI/CD.
7.1 Clonar o repositório
Em seu terminal, faça implantação contínua em uma pasta em que você gostaria de clonar seu repositório localmente.
Clonar o repositório Substitua
< Organization/Repository >no comando a seguir pelo nome da organização e do repositório do GitHub.git clone https://github.com/< Organization/Repository >.gitNavegue para o diretório clonado.
cd <repository>Em seguida, crie uma ramificação e publique-a remotamente.
git checkout -b feature1git push -u origin feature1Um novo ambiente é criado no Azure específico para essa ramificação.
No GitHub, navegue até a página principal do repositório recém-criado.
No nome do seu repositório, selecione Ações.
Você deverá ver um novo fluxo de trabalho Criar Ambiente em execução.
7.2 Fazer uma alteração no código
Abra o repositório clonado localmente no VS Code.
No ADE. Pasta tutorial, faça uma alteração em um arquivo.
Salve sua alteração.
7.3 Efetuar push das alterações para atualizar o ambiente
Prepare suas alterações e envie por push para a ramificação
feature1.git add . git commit -m '<commit message>' git pushNa página Ações do repositório, você verá um novo fluxo de trabalho do Ambiente de Atualização em execução.
7.4 Criar uma solicitação de pull
Crie uma solicitação pull do
main <- feature1GitHub.Na página Ações do repositório, você vê que um novo fluxo de trabalho foi iniciado para criar um ambiente específico para a solicitação pull usando o tipo de ambiente Test.
7.5 Mesclar a solicitação pull
No GitHub, navegue até a solicitação de pull que você criou.
Mesclar a solicitação de pull.
Suas alterações são publicadas no ambiente de produção e os ambientes de solicitação de ramificação e pull são excluídos.
Limpar os recursos
Se você não pretende usar nenhum dos recursos criados, exclua-os para não gerar custos. Se você implantou o aplicativo de exemplo em um grupo de recursos diferente, talvez queira repetir as etapas a seguir.
Para excluir recursos usando o portal do Azure:
Clique no botão de menu no canto superior esquerdo e selecione Grupos de recursos.
Selecione o grupo de recursos que você criou por meio da lista.
Selecione Excluir grupo de recursos.
Insira o nome do grupo de recursos. Em seguida, selecione Excluir.
Para excluir recursos usando a CLI do Azure, insira o seguinte comando:
az group delete --name <my-dev-center-rg>
Lembre-se de que excluir o grupo de recursos exclui todos os recursos dentro dele.
Conteúdo relacionado
- Criar e acessar um ambiente usando a CLI do Azure
- Para obter listagens de comandos completas, consulte a documentação da Microsoft Dev Box e da CLI do Azure Deployment Environments