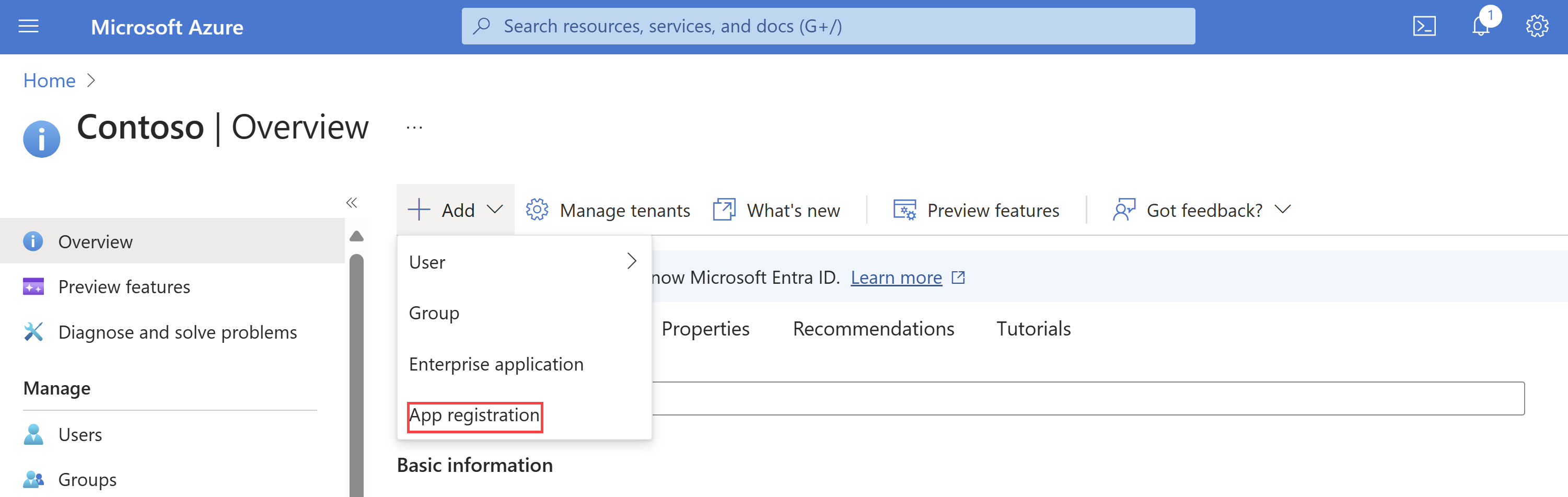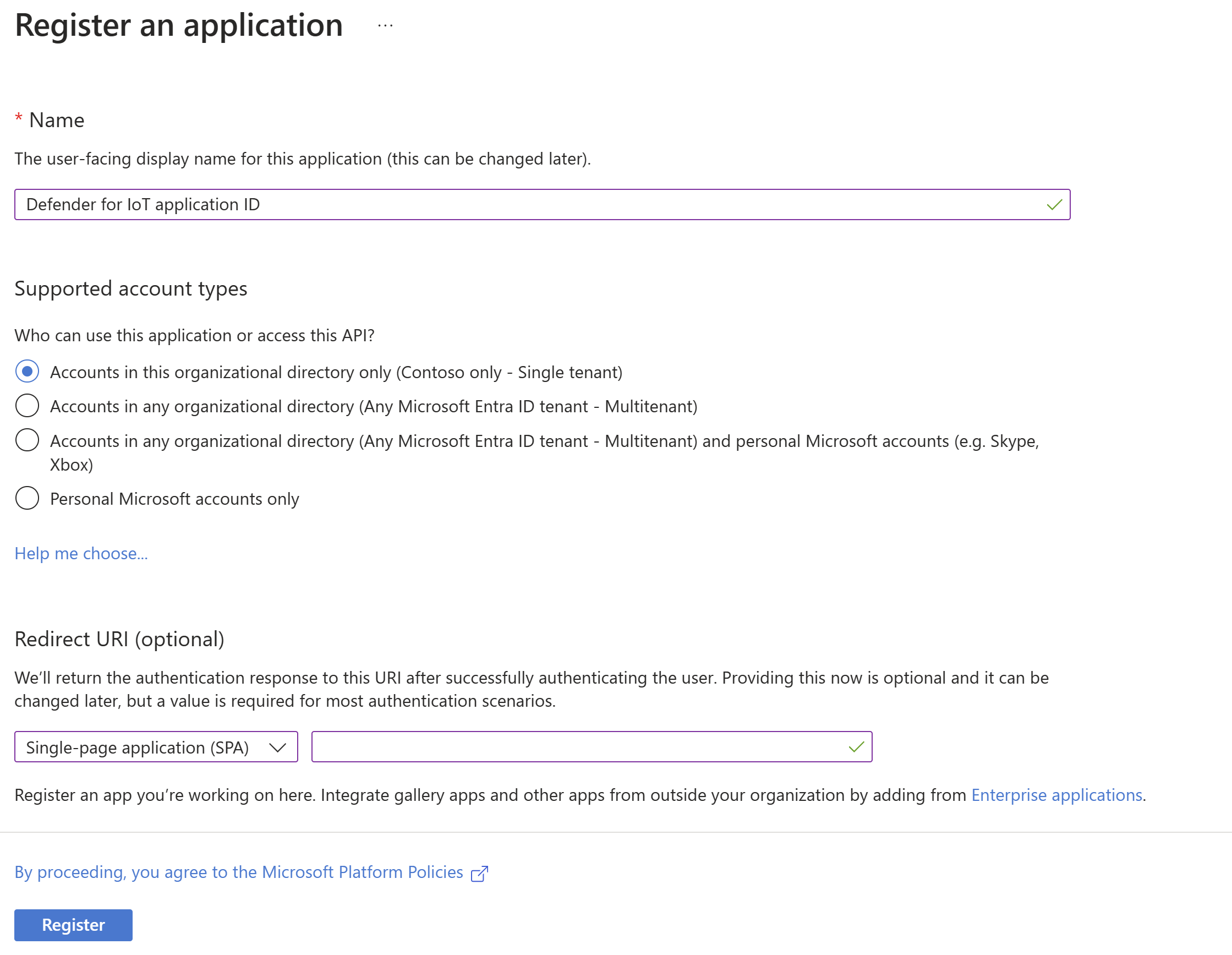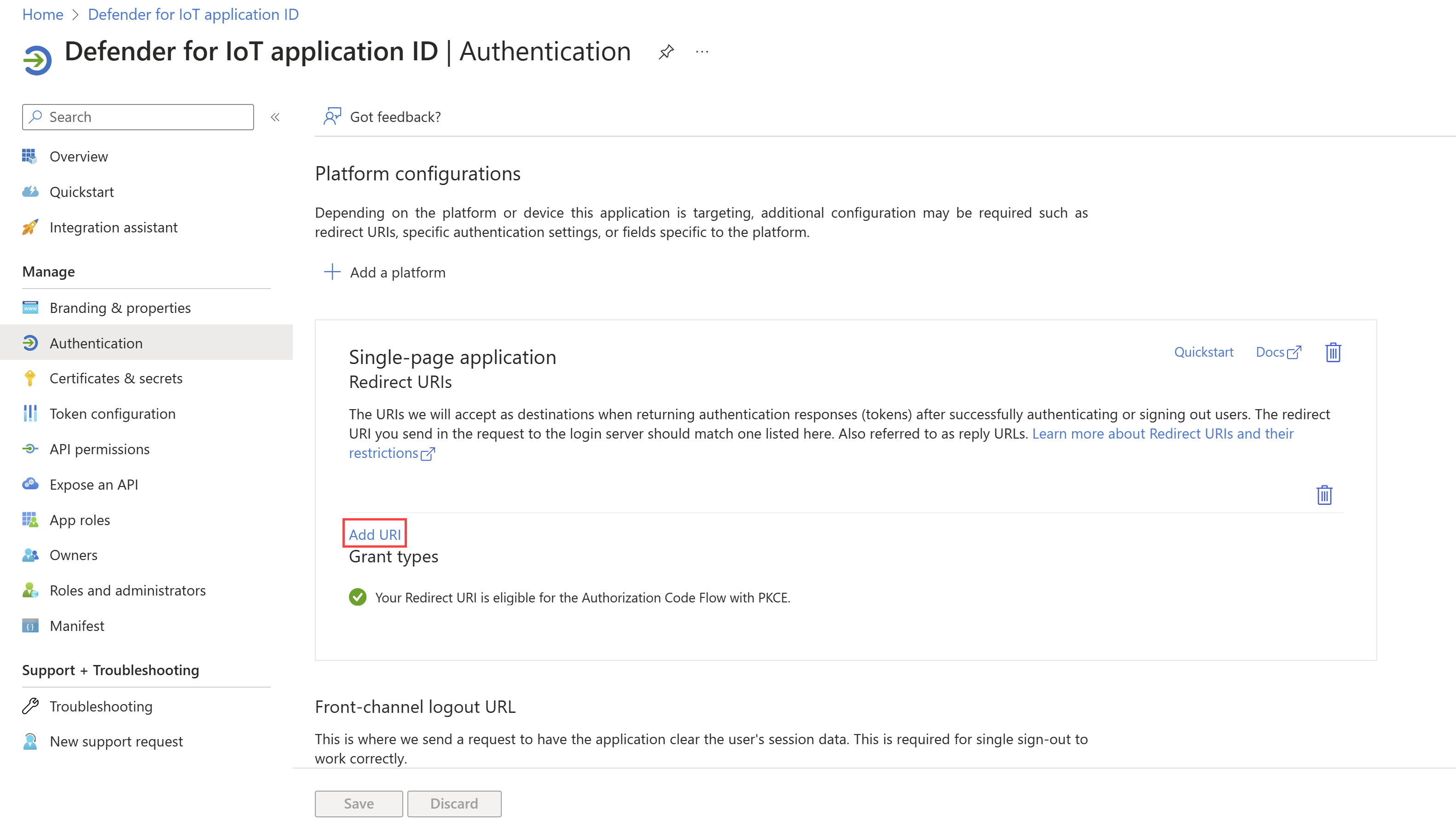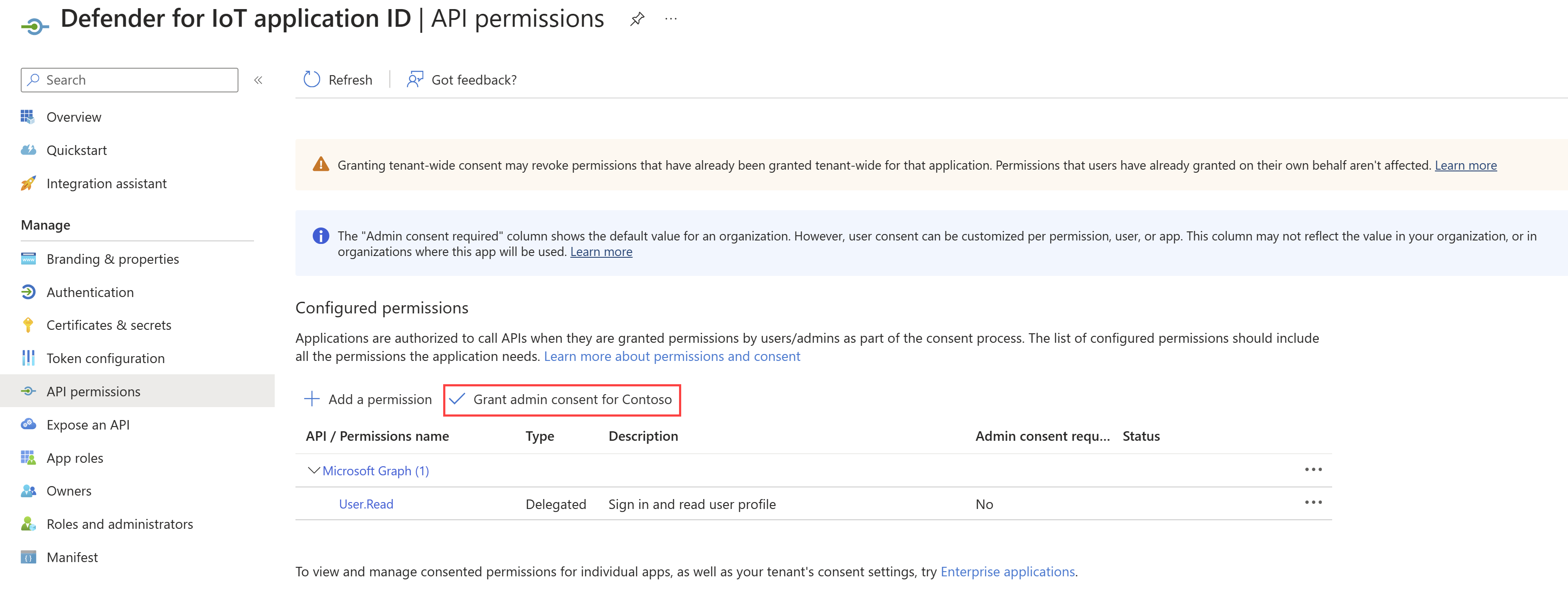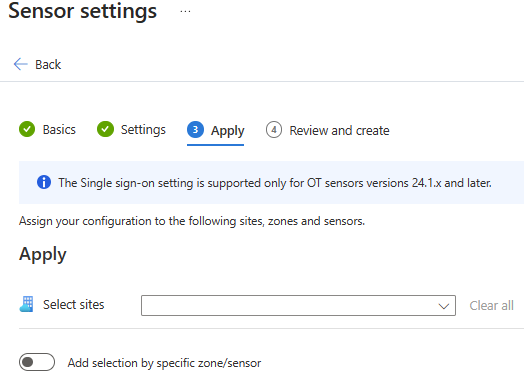Configurar o logon único para o console do sensor
Neste artigo, você aprenderá a configurar o logon único (SSO) para o console de sensor do Defender para IoT usando o Microsoft Entra ID. Com o SSO, os usuários da sua organização podem simplesmente entrar no console do sensor e não precisam de várias credenciais de logon em diferentes sensores e sites.
O uso do Microsoft Entra ID simplifica os processos de integração e remoção, reduz a sobrecarga administrativa e garante controles de acesso consistentes em toda a organização.
Observação
A entrada por meio do SSO está atualmente em VERSÃO PRÉVIA. Os Termos Complementares de Versões Prévias do Azure incluem termos legais adicionais aplicáveis aos recursos do Azure que estão em versão beta, versão prévia ou que, de outra forma, ainda não foram lançados em disponibilidade geral.
Pré-requisitos
Antes de começar:
- Sincronize o Active Directory local com o Microsoft Entra ID.
- Adicione regras de permissão de saída ao firewall, ao servidor proxy e assim por diante. Você pode acessar a lista de pontos de extremidade necessários na página de sites e sensores.
- Se você não tiver grupos de usuários existentes do Microsoft Entra ID a serem usados para autorização de SSO, trabalhe com o gerenciador de identidades da sua organização para criar grupos de usuários relevantes.
- Verifique se você tem as seguintes permissões:
- Um usuário membro no Microsoft Entra ID.
- Permissões de administrador, colaborador ou administrador de segurança na assinatura do Defender para IoT.
- Certifique-se de que cada usuário tenha um nome, sobrenome e nome UPN.
- Se necessário, configure a autenticação multifator (MFA).
Criar ID de aplicativo no Microsoft Entra ID
No portal do Azure, abra o Microsoft Entra ID.
Selecione Adicionar > Registro de aplicativo.
Na página Registrar um aplicativo:
- Em Nome, digite um nome para o seu aplicativo.
- Em tipos de conta com suporte, selecione Somente contas neste diretório organizacional (somente Microsoft – locatário único).
- Em URI de redirecionamento, adicione um IP ou nome de host para o primeiro sensor no qual você deseja habilitar o SSO. Você continua a adicionar URIs para os outros sensores na próxima etapa, adicionar as URIs do sensor.
Observação
A adição do URI neste estágio é necessária para que o SSO funcione.
Selecione Registrar. O Microsoft Entra ID exibe o seu aplicativo recém-registrado.
Adicionar as URIs do sensor
Em seu novo aplicativo, selecione Autenticação.
Em URIs de redirecionamento, o URI do primeiro sensor, adicionado na etapa anterior, é exibido em URIs de redirecionamento. Para adicionar o restante das URIs:
Selecione Adicionar URI para adicionar outra linha e digite um IP ou nome do host.
Repita esta etapa para o restante dos sensores conectados.
Quando o Microsoft Entra ID adiciona as URIs com êxito, uma mensagem "Seu URI de redirecionamento está qualificado para o fluxo de código de autorização com PKCE".
Selecione Salvar.
Conceder acesso ao aplicativo
Em seu novo aplicativo, selecione permissões de API.
Ao lado de Adicionar uma permissão, selecione Conceder consentimento do administrador para <Nome do diretório>.
Criar configuração de SSO
No Defender para IoT no portal do Azure, selecione Sites e sensores>Configurações do sensor.
Na página Configurações do sensor, selecione + Adicionar. Na guia Básico:
Selecione sua assinatura.
Ao lado de Tipo, selecione Logon único.
Ao lado de Nome, digite um nome para o site relevante e selecione Avançar.
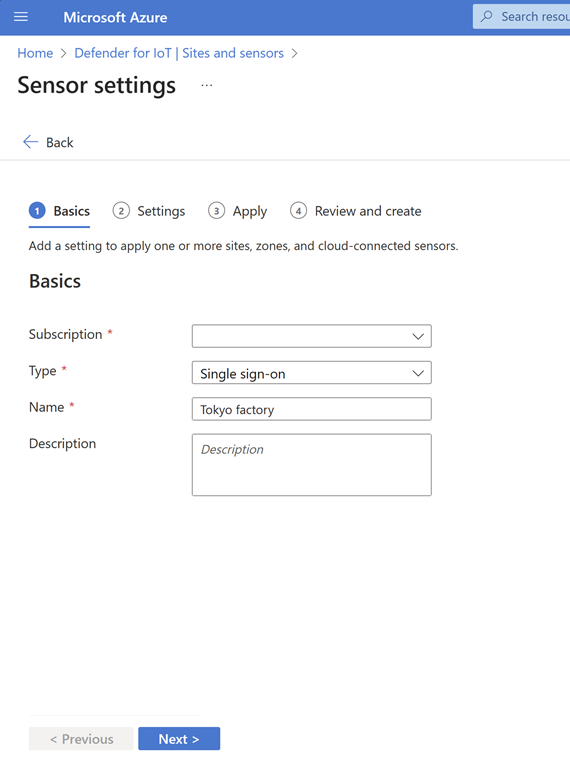
Na guia Configurações:
Ao lado do Nome do aplicativo, selecione a ID do aplicativo que você criou no Microsoft Entra ID.
No Gerenciamento de permissões, atribua as permissões de Administrador, Analista de segurança e Somente leitura para grupos de usuários relevantes. Você pode selecionar vários grupos de usuários.
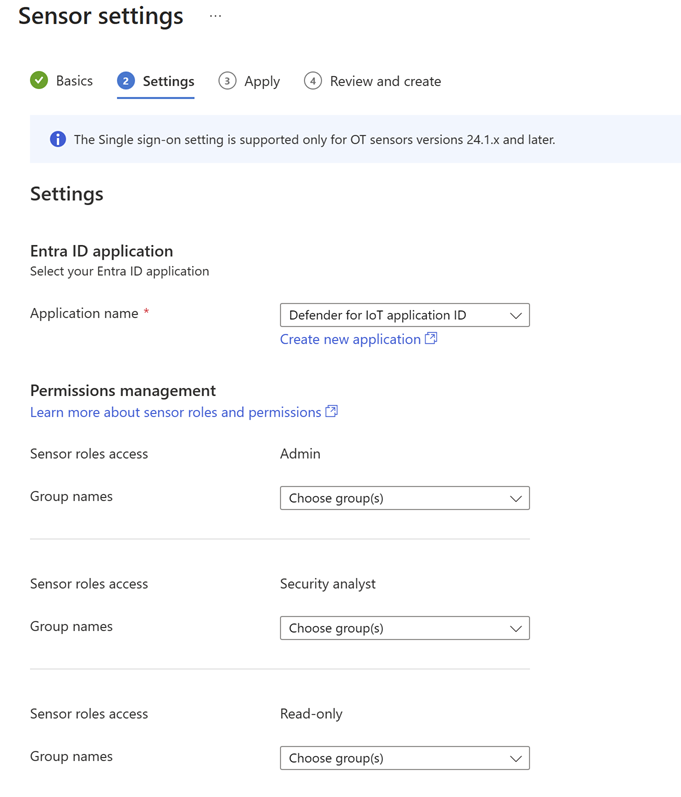
Selecione Avançar.
Observação
Certifiique-se de adicionar regras de permissão em seu firewall/proxy para os pontos de extremidade especificados. Você pode acessar a lista de pontos de extremidade necessários na página de sites e sensores.
Na guia Aplicar, selecione os sites relevantes.
Opcionalmente, você pode ativar Adicionar seleção por zona/sensor específico para aplicar sua configuração a zonas e sensores específicos.
Selecione Avançar, examine sua configuração e selecione Criar.
Entrar usando o SSO
Para testar a entrada com o SSO:
Abra o Defender para IoT no portal do Azure e selecione Logon único (SSO).
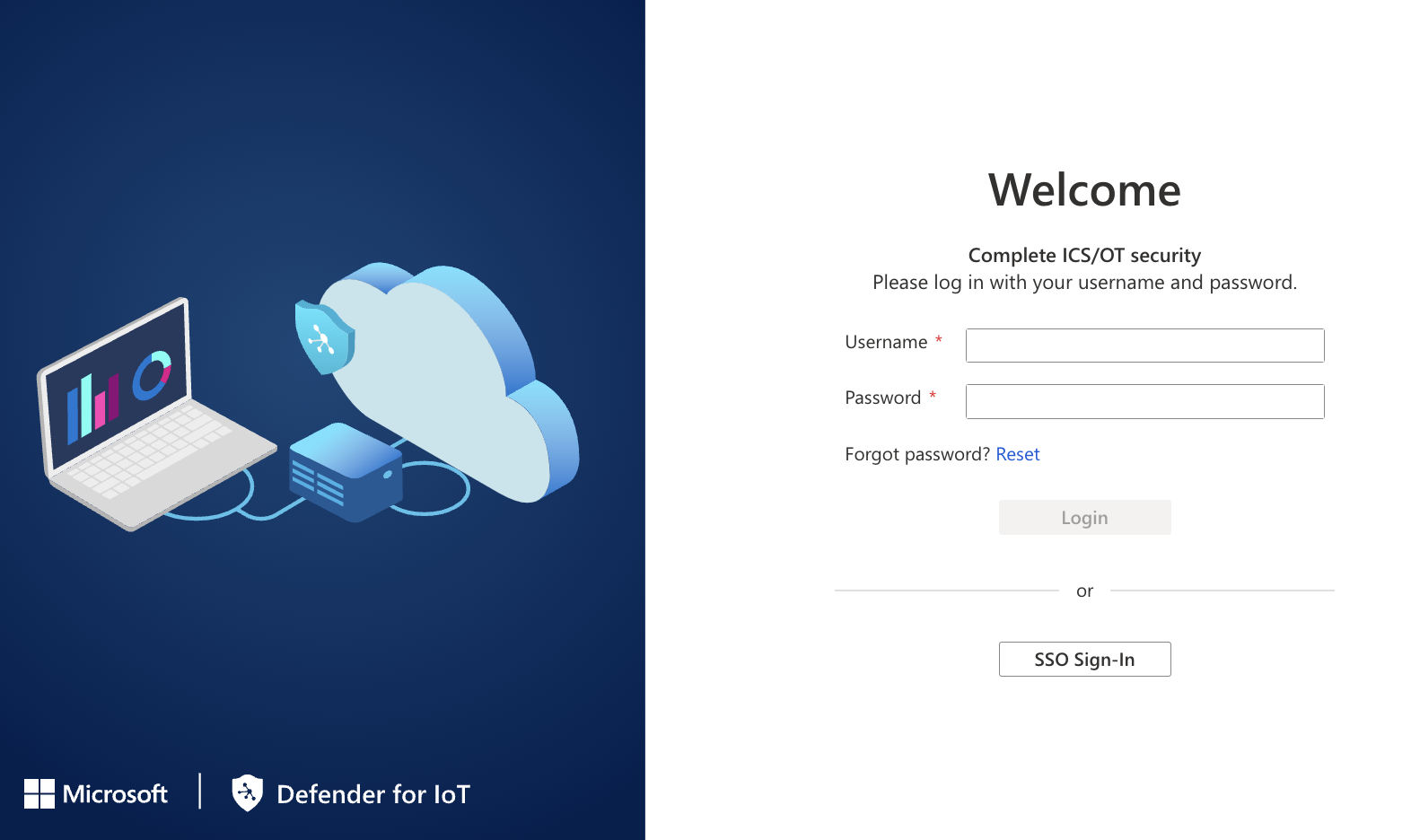
Para a primeira entrada, na página Entrar, digite suas credenciais pessoais (seu email de trabalho e senha).
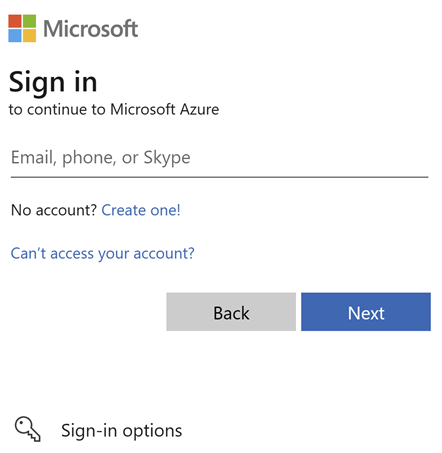
A página de visão geral do Defender para IoT é exibida.
Próximas etapas
Para obter mais informações, consulte: