Instalar o software de monitoramento do sensor OT
Este artigo faz parte de uma série de artigos que descrevem o caminho de implantação do monitoramento de OT com o Microsoft Defender para IoT e descreve como instalar o software Defender para IoT em sensores de OT e definir as configurações iniciais.
Use os procedimentos neste artigo ao instalar software do Microsoft Defender para IoT em seus dispositivos. Você pode estar reinstalando o software em um dispositivo pré-configurado ou pode estar instalando o software em seu próprio dispositivo. Se estiver usando um novo dispositivo pré-configurado, ignore esta etapa e continue diretamente com a configuração e a ativação do sensor.
Cuidado
Há suporte apenas para parâmetros de configuração documentados no sensor de rede de OT para a configuração do cliente. Não altere os parâmetros de configuração não documentados ou propriedades do sistema, pois essas alterações podem causar comportamentos inesperados e falhas no sistema.
Remover pacotes do sensor sem aprovação da Microsoft pode causar resultados inesperados. Todos os pacotes instalados no sensor são necessários para a funcionalidade correta do sensor.
Pré-requisitos
Antes de instalar, configurar e ativar o sensor OT, certifique-se de que você tenha:
Um plano para a implantação do seu site de OT com o Defender para IoT, incluindo o dispositivo que você está usando para o seu sensor OT.
Acesso ao portal do Azure como um usuário Leitor de Segurança, Administrador de Segurança, Colaborador ou Proprietário.
Procedimentos extras executados por tipo de dispositivo. Cada tipo de dispositivo também vem com o próprio conjunto de instruções necessárias para instalar o software do Defender para IoT.
Verifique se você concluiu todos os procedimentos específicos necessários para o dispositivo antes de instalar o software do Defender para IoT. Se o dispositivo tiver uma matriz de armazenamento RAID, configure-a antes de continuar a instalação.
Para obter mais informações, consulte:
Acesso ao dispositivo físico ou virtual onde você está instalando o sensor. Para obter mais informações, consulte Quais dispositivos eu preciso?
Esta etapa é executada pelas equipes de implantação.
Observação
Não há necessidade de pré-instalar um sistema operacional na VM. A instalação do sensor inclui a imagem do sistema operacional.
Configurar adaptadores de rede para uma implantação de VM
Antes de implantar um sensor OT em um dispositivo virtual, configure pelo menos dois adaptadores de rede em sua VM: um para se conectar ao portal do Azure e outro para se conectar às portas de espelhamento de tráfego.
Em sua máquina virtual:
Abra as configurações da VM para edição.
Junto com o outro hardware definido para sua VM, como memória, CPUs e disco rígido, adicione os seguintes adaptadores de rede:
- Adaptador de rede 1, para se conectar ao portal do Azure para gerenciamento de nuvem.
- Adaptador de rede 2, para se conectar a uma porta de espelhamento de tráfego configurada para permitir o tráfego de modo promíscuo. Se você estiver conectando o sensor a várias portas de espelhamento de tráfego, verifique se há um adaptador de rede configurado para cada porta.
Para obter mais informações, consulte:
- Documentação do software de máquina virtual
- VM do sensor de rede de OT (VMware ESXi)
- VM do sensor de rede de OT (Microsoft Hyper-V)
- Requisitos de rede
Baixar arquivos de software no portal do Azure
Baixe o software do sensor de OT do Defender para IoT no portal do Azure.
No Defender para IoT no portal do Azure, selecione Introdução>Sensor e, em seguida, selecione a versão de software que deseja baixar.
Importante
Se você estiver atualizando o software de uma versão anterior, use as opções no menu Sites e sensores>Atualização de sensor. Para saber mais, confira Atualizar o software de monitoramento do Defender para IoT/OT.
Instalar o software do Defender para IoT em sensores de OT
Este procedimento descreve como instalar o software Defender para IoT que você baixou do portal do Azure.
Dica
Embora você possa executar esse procedimento e assistir à instalação a partir de uma estação de trabalho de implantação, depois de inicializar o computador do sensor a partir da mídia física ou da montagem virtual, a instalação também pode ser executada automaticamente por conta própria.
Se você optar por fazer isso sem um teclado ou tela, observe o endereço IP padrão listado no final deste procedimento. Use o endereço IP padrão para acessar o sensor a partir de um navegador e continue o processo de implantação a partir daí.
Para instalar o software:
Monte o arquivo ISO baixado em seu dispositivo de hardware ou VM usando uma das seguintes opções:
Mídia física – grave o arquivo ISO no armazenamento externo e, em seguida, inicialize a partir da mídia.
- DVDs: primeiro grave o software no DVD como uma imagem.
- Unidade USB: primeiro certifique-se de que você criou uma unidade USB inicializável com software como Rufus e, em seguida, salve o software na unidade USB. As unidades USB devem ter o USB versão 3.0 ou posterior.
- Selecione a configuração modo de imagem DD ao criar sua imagem, por exemplo:
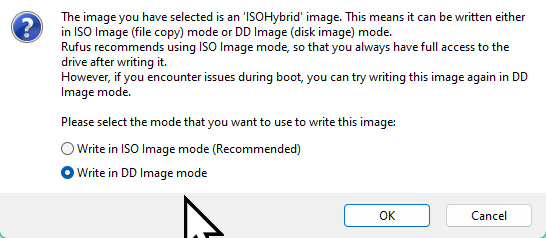
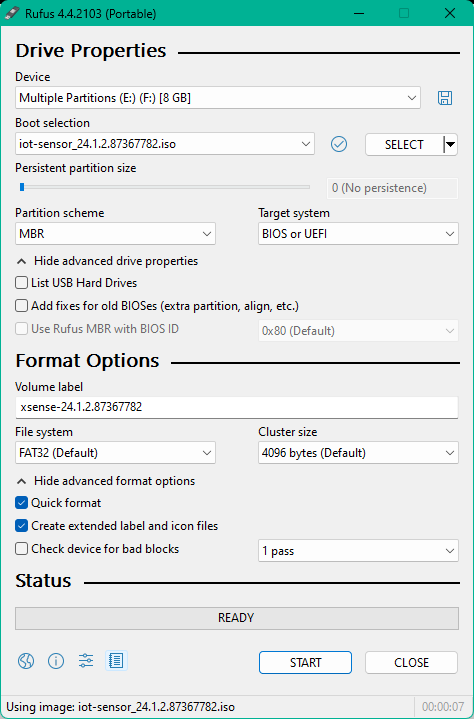
Sua mídia física deve ter um mínimo de 4 GB de armazenamento.
Montagem virtual – Use o iLO para dispositivos HPE ou o iDRAC para dispositivos Dell para inicializar o arquivo ISO.
Quando a instalação for inicializada, você será solicitado a iniciar o processo de instalação. Selecione o item Instalar iot-sensor-
<version number>para continuar ou deixe que o assistente faça a seleção automaticamente por conta própria.O assistente seleciona automaticamente a instalação do software após 30 segundos de espera. Por exemplo:
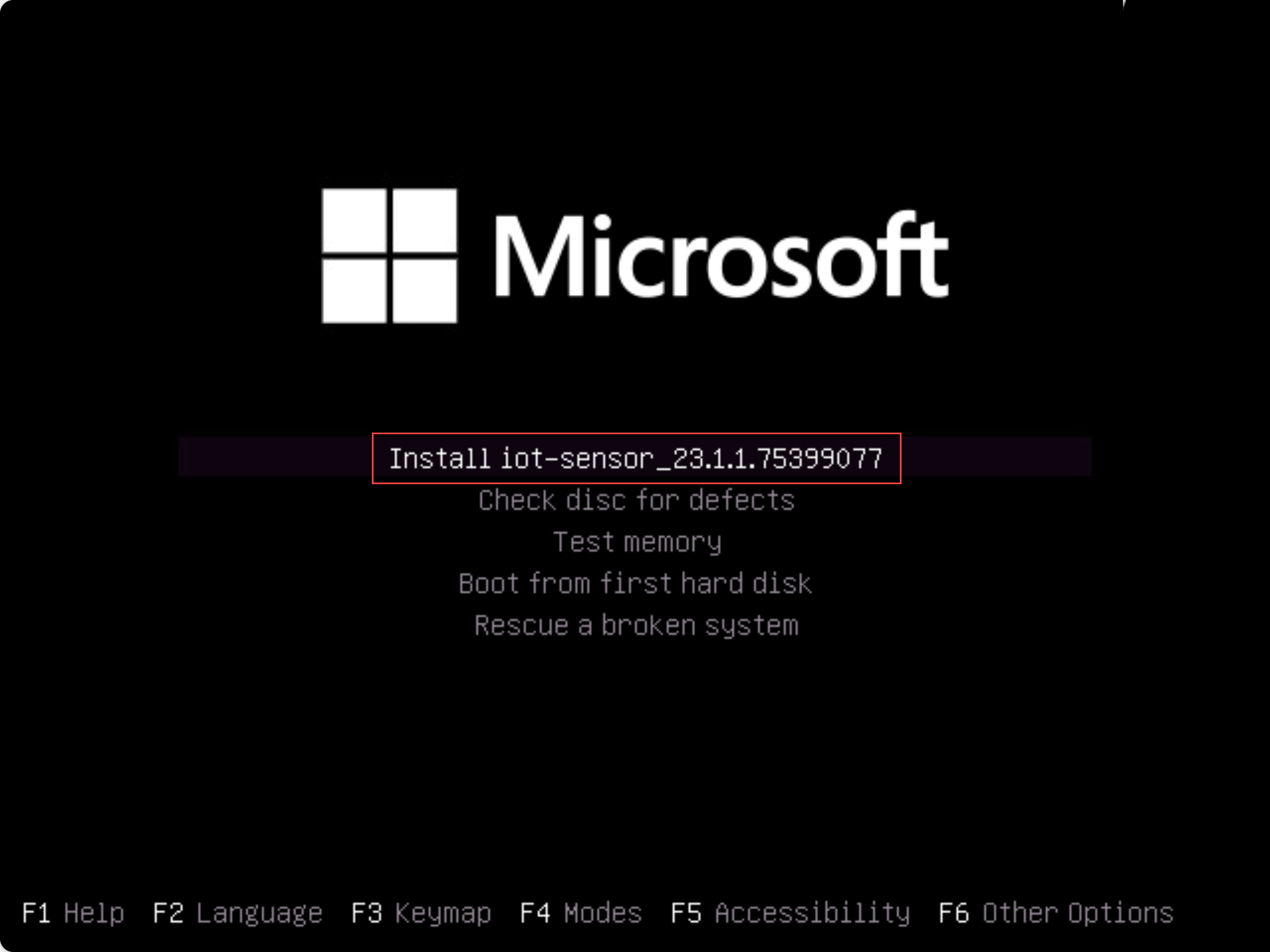
Observação
Se você estiver usando uma versão herdada da BIOS, será solicitado que você selecione um idioma, e as opções de instalação serão apresentadas na parte superior esquerda, em vez de no centro. Quando solicitado, selecione
Englishe, em seguida, a opção Instalar iot-sensor-<version number>para continuar.A instalação começa, dando a você status mensagens atualizadas conforme ela é executada. Todo o processo de instalação leva de 20 a 30 minutos e pode variar dependendo do tipo de mídia que você está usando.
Quando a instalação estiver concluída, você verá o seguinte conjunto de detalhes de rede padrão. Embora os endereços IP, de sub-rede e de gateway padrão sejam idênticos em cada instalação, o UID é exclusivo para cada dispositivo. Por exemplo:
IP: 192.168.0.101, SUBNET: 255.255.255.0, GATEWAY: 192.168.0.1, UID: 91F14D56-C1E4-966F-726F-006A527C61D
Use o endereço IP padrão fornecido para acessar o sensor para aconfiguração inicial e ativação.
Próximas etapas
Para obter mais informações, confira Solucionar problemas do sensor.
