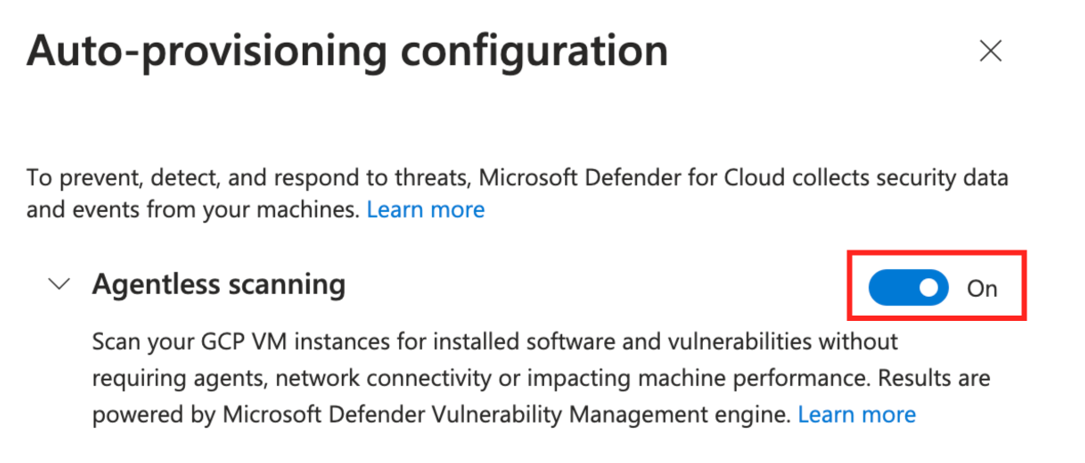Habilita a verificação de computadores sem agente
A verificação de computadores sem agente no Microsoft Defender para Nuvem aprimora a postura de segurança dos computadores conectados ao Defender para Nuvem. A verificação de computadores sem agente inclui recursos como a verificação de inventário de software, vulnerabilidades, segredos e malware.
- A verificação sem agente não requer agentes instalados nem conectividade de rede e não afeta o desempenho do computador.
- Você pode ativar ou desativar a verificação de computadores sem agente, mas não pode desabilitar os recursos individuais.
- As verificações só são executadas em VMs em execução. Se a VM estiver desativada durante a verificação, ela não será verificada.
- A verificação é executada em um agendamento não configurável uma vez a cada 24 horas.
Quando você ativa o Defender para Servidores Plano 2 ou o plano GPSN (Gerenciamento da Postura de Segurança na Nuvem), a verificação de computadores sem agente é habilitado por padrão. Se necessário, você pode usar as instruções incluídas neste artigo para habilitar manualmente a verificação de computadores sem agente.
Pré-requisitos
| Requisito | Detalhes |
|---|---|
| Plano | Para usar a verificação sem agente, o plano do GPSN do Defender ou o Plano 2 do Defender para Servidores precisam estar habilitados. Quando você habilita a verificação sem agente em qualquer plano, a configuração está habilitada para ambos os planos. |
| Verificação de Malware | A verificação de malware só estará disponível quando o Plano 2 do Defender para Servidores estiver habilitado. Para a verificação de malware das VMs de nós do Kubernetes, você precisa ter o Plano 2 do Defender para Servidores ou o plano Defender para Contêineres. |
| Computadores compatíveis | A verificação de computador sem agente está disponível para VMs do Azure, instâncias de computação do AWS EC2 e GCP conectadas ao Defender para Nuvem. |
| VMs do Azure | A verificação sem agente está disponível nas VMs padrão do Azure que tenham: - Tamanho total máximo de disco permitido: 4 TB (soma de todos os discos) - Número máximo de discos permitido: 6 - Conjunto de dimensionamento de máquinas virtuais: Flex Compatível com discos que sejam: - Não criptografado - Criptografados (discos gerenciados usando a criptografia do Armazenamento do Microsoft Azure com chaves gerenciadas pela plataforma [PMK]) - Criptografados com chaves gerenciadas pelo cliente (versão prévia). |
| AWS | A verificação sem agente está disponível no EC2, em instâncias de Dimensionamento Automático e em discos não criptografados, criptografados com PMK e criptografados com CMK. |
| GCP | A verificação sem agente está disponível em instâncias de computação, grupos de instâncias (gerenciados e não gerenciados), com chaves de criptografia gerenciadas pelo Google e chave de criptografia gerenciada pelo cliente (CMEK) |
| Nós do Kubernetes | A verificação sem agente para detectar vulnerabilidades e malware em VMs de nós do Kubernetes está disponível. Para a avaliação de vulnerabilidades, o Plano 2 do Defender para Servidores, o plano Defender para Contêineres ou o plano de Gerenciamento de Postura de Segurança de Nuvem do Defender (GPSN) são obrigatórios. Para a verificação de malware, o Plano 2 do Defender para Servidores ou o Defender para Contêineres são obrigatórios. |
| Permissões | Reveja as permissões usadas pelo Defender para Nuvem para a verificação sem agente. |
| Sem suporte | Tipo de disco — Se algum dos discos da VM estiver nessa lista, a VM não será verificada: – UltraSSD_LRS – PremiumV2_LRS Tipo de recurso: – VM do Databricks |
Você pode habilitar a verificação sem agente no Azure
No Defender para Nuvem, abra Configurações de ambiente.
Selecione a assinatura relevante.
Para o plano GPSN do Defender ou o Plano 2 do Defender para Servidores, selecione Configurações.
Em Configurações e monitoramento, ative a Verificação sem agente para computadores.
Selecione Salvar.
Habilitar VMs do Azure com discos criptografados por CMK (versão prévia)
Para a verificação sem agente de VMs do Azure com discos criptografados por CMK, você precisa conceder permissões adicionais do Defender para Nuvem nos Key Vaults usados para a criptografia por CMK para VMs, para criar uma cópia segura dos discos.
Para atribuir as permissões em um Key Vault manualmente, faça o seguinte:
- Para os Key Vaults que usam permissões não RBAC: atribua ao "Provedor de Recursos de Verificação para Servidores do Microsoft Defender para Nuvem" (
0c7668b5-3260-4ad0-9f53-34ed54fa19b2) as seguintes permissões: Key Get, Key Wrap, Key Unwrap. - Para os Key Vaults que usam permissões RBAC: atribua ao "Provedor de Recursos de Verificação para Servidores do Microsoft Defender para Nuvem" (
0c7668b5-3260-4ad0-9f53-34ed54fa19b2) a função integrada de Usuário de Criptografia do Serviço de Criptografia do Key Vault.
- Para os Key Vaults que usam permissões não RBAC: atribua ao "Provedor de Recursos de Verificação para Servidores do Microsoft Defender para Nuvem" (
Para atribuir essas permissões em larga escala para diversos Key Vaults, use esse script.
Habilitar a verificação sem agente na AWS
No Defender para Nuvem, abra Configurações de ambiente.
Selecione a conta relevante.
Para o plano de CSPM (gerenciamento da postura de segurança na nuvem) do Defender ou Defender para Servidores P2, selecione Configurações.
Quando você habilita a verificação sem agente em qualquer plano, a configuração se aplica a ambos os planos.
No painel de configurações, ative a Verificação sem agente para computadores.
Selecione Salvar e Avançar: Configurar Acesso.
Baixe o modelo CloudFormation.
Usando o modelo CloudFormation baixado, crie a pilha na AWS conforme indicado na tela. Se você estiver integrando uma conta de gerenciamento, precisará executar ambos os modelos do CloudFormation, como o Stack e o StackSet. Os conectores serão criados para as contas membro até 24 horas após a integração.
Selecione Avançar: examinar e criar.
Selecione Atualizar.
Depois de habilitar a verificação sem agente, a informação de inventário e vulnerabilidade do software é atualizada automaticamente no Defender para Nuvem.
Habilitar a verificação sem agente no GCP
No Defender para Nuvem, selecione Configurações de ambiente.
Selecione o projeto ou a organização correspondente.
Para o plano de CSPM (gerenciamento da postura de segurança na nuvem) do Defender ou Defender para Servidores P2, selecione Configurações.
Alterne a verificação sem agente para Ativada.
Selecione Salvar e Avançar: Configurar Acesso.
Copie o script de integração.
Execute o script de integração na organização/escopo do projeto GCP (portal do GCP ou CLI do gcloud).
Selecione Avançar: examinar e criar.
Selecione Atualizar.
Conteúdo relacionado
Saiba mais sobre: