Perfil de consulta
Você pode usar um perfil de consulta para visualizar os detalhes de uma execução de consulta. O perfil de consulta ajuda a solucionar gargalos de desempenho durante a execução da consulta. Por exemplo:
- Você pode visualizar cada operador de consulta e métricas relacionadas, como o tempo gasto, o número de linhas processadas, as linhas processadas e o consumo de memória.
- Você pode identificar a parte mais lenta de uma execução de consulta rapidamente e avaliar os impactos das modificações na consulta.
- Você pode descobrir e corrigir erros comuns em instruções SQL, como junções de reações ou verificações completas de tabela.
Requisitos
Para exibir um perfil de consulta, você deve ser o proprietário da consulta ou deve ter pelo menos a permissão CAN MONITOR no SQL warehouse que executou a consulta.
Exibir um perfil de consulta
Você pode exibir o perfil de consulta no histórico de consultas usando as seguintes etapas:
Exiba o histórico de consulta.
Clique no nome de uma consulta. Um painel de detalhes da consulta aparece no lado direito da tela.
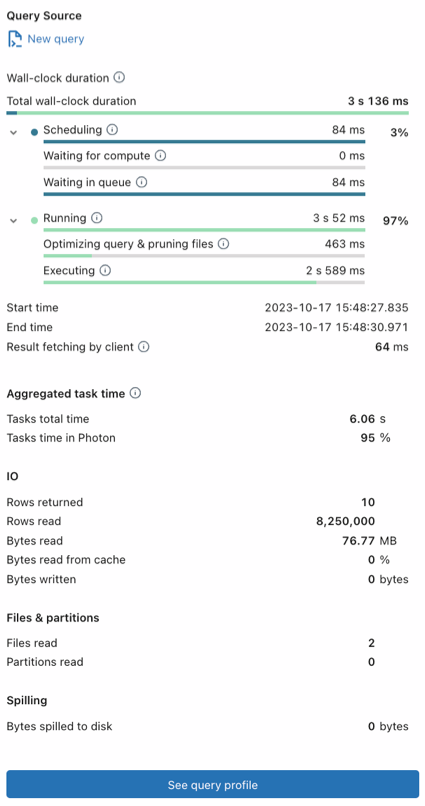
Clique em Exibir perfil de consulta.
Observação
Se O perfil de consulta não está disponível for exibido, não haverá perfis disponíveis para essa consulta. Um perfil de consulta não está disponível para consultas que são executados no cache de consulta. Para contornar o cache de consulta, faça uma alteração trivial na consulta, como alterar ou remover o
LIMIT.Para exibir o perfil de consulta no modo de exibição de grafo (o padrão), clique no modo de Exibição de Graph. Para exibir o perfil de consulta no modo de árvore, clique em modo de Exibição de árvore.
- O modo de exibição de gráfico é otimizado para visualizar como os dados fluem de um nó para outro.
- O modo de exibição de árvore é otimizado para encontrar rapidamente problemas com o desempenho da consulta, como identificar o operador de execução mais longa.
No modo de exibição de gráfico ou de árvore, você pode clicar em uma das guias na parte superior da página para exibir detalhes sobre cada um dos operadores da consulta.
- Tempo gasto: Tempo agregado gasto para cada operação. O tempo total da tarefa também é fornecido.
- Linhas: o número e o tamanho das linhas afetadas por cada um dos operadores da consulta.
- Memória de pico: a memória de pico consumida por cada um dos operadores da consulta.
Observação
Algumas operações não Photon são executadas como um grupo e compartilham métricas comuns. Nesse caso, todas as operações têm o mesmo valor que o operador pai de uma determinada métrica.
Na visualização de gráfico, você pode clicar em um operador para mostrar métricas detalhadas. Na exibição em árvore, você pode clicar no nome do operador para ver os detalhes relacionados.
Cada nó é rotulado com sua operação. Por padrão, as métricas de algumas operações estão ocultas. É improvável que essas operações sejam a causa de gargalos de desempenho. Para ver informações de todas as operações e métricas adicionais, clique em
 na parte superior da página e em Habilitar o modo de exibição detalhada. As operações mais comuns são:
na parte superior da página e em Habilitar o modo de exibição detalhada. As operações mais comuns são:- Verificação: os dados foram lidos de uma fonte de dados e saída como linhas.
- Junção: linhas de várias relações foram combinadas (intercaladas) em um único conjunto de linhas.
- União: as linhas de vários relacionamentos que usam o mesmo esquema foram concatenadas em um único conjunto de linhas.
- Embaralhamento: os dados foram redistribuídos ou reparticionados. As operações de embaralhamento são caras em relação aos recursos porque movem dados entre executores no cluster.
- Hash/Classificação: as linhas foram agrupadas por uma chave e avaliadas usando uma função de agregação como
SUM,COUNTouMAXdentro de cada grupo. - Filtro: a entrada é filtrada de acordo com um critério, como por uma
WHEREcláusula, e um subconjunto de linhas é retornado. - (Reutilizado) Troca: uma Ordem Aleatória ou Troca de Transmissão é usada para redistribuir os dados entre os nós de cluster com base no particionamento desejado.
- Limite de Coleta: o número de linhas retornadas foi truncado usando uma instrução
LIMIT. - Receber Ordenado e Projetar: as N primeiras linhas do resultado da consulta foram retornadas.
(Opcional) Para consultas SQL do Databricks, você também pode exibir o perfil de consulta na interface do usuário do Apache Spark. Clique no
 menu kebab na parte superior da página e clique em Abrir na interface do usuário do Spark.
menu kebab na parte superior da página e clique em Abrir na interface do usuário do Spark.Para fechar o perfil de consulta, clique em Ocultar perfil de consulta próximo à parte inferior do painel.
Você também pode acessar o perfil de consulta nas seguintes partes da interface do usuário:
No editor SQL: quando a consulta é concluída, um link próximo à parte inferior da página mostra o tempo decorrido e o número de linhas retornadas. Clique nesse link para abrir o painel de detalhes da consulta. Clique em Exibir perfil de consulta.

Observação
Se você tiver o novo editor SQL habilitado (Visualização Pública), seu link aparecerá como em um notebook.
De um notebook: se o notebook estiver anexado a um SQL warehouse ou computação sem servidor, você poderá acessar o perfil de consulta usando o link na célula que contém a consulta. Clique em Ver desempenho para abrir o histórico de execuções. Clique em uma instrução para abrir o painel de detalhes da consulta.

Na interface do usuário do pipeline do Delta Live Tables: você pode acessar o histórico de consultas e o perfil na guia Histórico de Consultas na interface do usuário do pipeline. Consulte Histórico de consultas do Access para pipelines do Delta Live Tables
Na interface do usuário de trabalhos: isso se aplica somente a trabalhos sem servidor. Consulte Executar seu trabalho do Azure Databricks com computação sem servidor para fluxos de trabalho para saber como abrir o perfil de consulta na interface do usuário de trabalhos.
Exibir detalhes sobre o perfil de consulta
O perfil de consulta lista os operadores de nível superior da consulta em ordem inversa, com o último operador listado primeiro. Use as etapas a seguir para se familiarizar com as diferentes partes do perfil de consulta.
- Use os botões Tempo gasto, Linhas e Memória de pico próximo à parte superior da exibição de perfil de consulta para ver as métricas de nível superior em cada categoria.
- Clique em um operador para exibir detalhes sobre a operação, como a descrição e as métricas sobre a duração, a memória consumida, o número e o tamanho das linhas retornadas e quaisquer expressões de agrupamento e agregação ou atributos de saída usados.
- Para fechar os detalhes do operador, clique em Voltar para Detalhes da consulta.
- Para fechar o perfil de consulta, clique em Ocultar perfil de consulta próximo à parte inferior do painel do lado direito.
Compartilhar um perfil de consulta
Para compartilhar um perfil de consulta com outro usuário:
- Exiba o histórico de consulta.
- Clique no nome da consulta.
- Para compartilhar a consulta, você tem duas opções:
- Se o outro usuário tiver a permissão PODE GERENCIAR na consulta, você poderá compartilhar com ele a URL do perfil da consulta. Clique em Compartilhar. A URL é copiada para a área de transferência.
- Caso contrário, se o outro usuário não tiver a permissão PODE GERENCIAR ou não for membro do espaço de trabalho, você poderá fazer o download do perfil da consulta como um objeto JSON. Download. O arquivo JSON é baixado para o sistema local.
Importar um perfil de consulta
Para importar o JSON para um perfil de consulta:
Exiba o histórico de consulta.
Clique no menu do kebab
 no canto superior direito e selecione Importar perfil de consulta (JSON).
no canto superior direito e selecione Importar perfil de consulta (JSON).No navegador de arquivos, selecione o arquivo JSON que foi compartilhado com você e clique em Abrir. O arquivo JSON é carregado e o perfil de consulta é exibido.
Quando você importa um perfil de consulta, ele é carregado dinamicamente na sessão do navegador e não persiste em seu espaço de trabalho. Você precisa re importá-lo sempre que quiser exibi-lo.
Para fechar o perfil de consulta importado, clique em X na parte superior da página.
Próximas etapas
- Saiba mais sobre como acessar métricas de consulta usando a API de histórico de consultas
- Saiba mais sobre histórico da consulta