Resultados e saídas do notebook
Depois de anexar um notebook a um cluster e executar uma ou mais células, seu notebook terá estado e exibirá saídas. Esta seção descreve como gerenciar as saídas e o estado do notebook.
Limpar as saídas e o estado dos notebooks
Para limpar o estado e as saídas do notebook, selecione uma das opções Limpar na parte inferior do menu Executar.
| Opção de menu | Descrição |
|---|---|
| Limpar todas as saídas de célula | Limpa as saídas da célula. Isso é útil se você compartilhar o bloco de anotações e quiser evitar incluir resultados. |
| Estado de limpeza | Limpa o estado do notebook, incluindo definições de função e variável, dados e bibliotecas importadas. |
| Limpar estado e resultados | Limpa as saídas da célula e o status do notebook. |
| Limpar estado e executar tudo | Limpa o estado do notebook e inicia uma nova execução. |
Tabela de resultados
Quando uma célula é executada, os resultados são mostrados em uma tabela de resultados. Com a tabela de resultados, você pode fazer o seguinte:
- Copie uma coluna ou outro subconjunto de dados de resultados tabulares para a área de transferência.
- Fazer uma pesquisa de texto sobre a tabela de resultados.
- Classificar e filtrar dados.
- Navegar entre células de tabela usando as teclas de seta do teclado.
- Selecionar parte de um nome de coluna ou valor de célula clicando duas vezes e arrastando para selecionar o texto desejado.
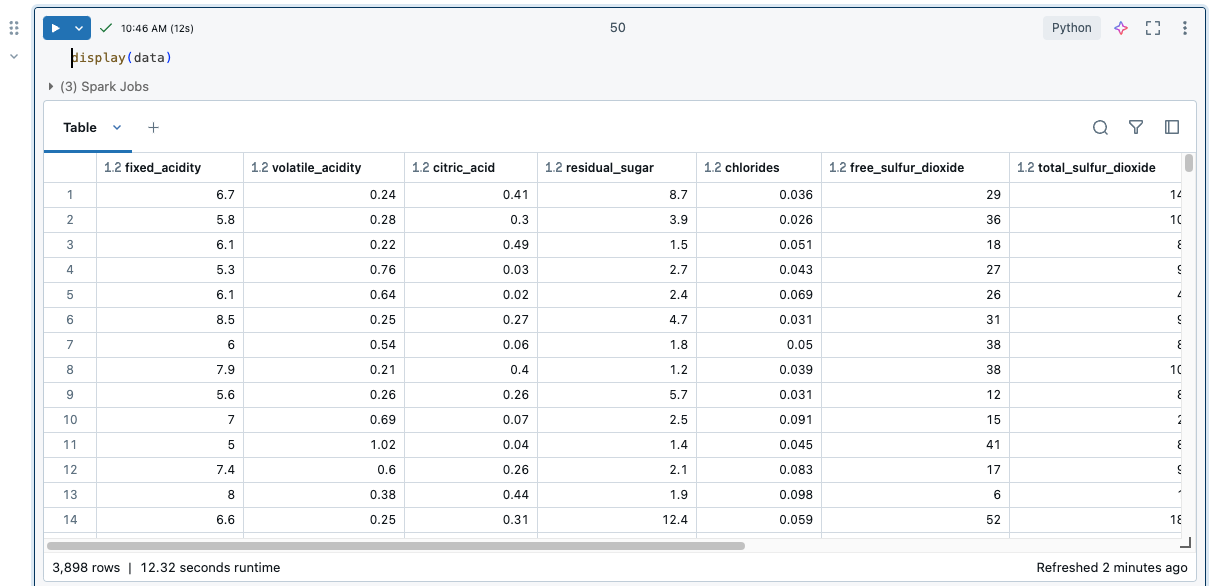
Para exibir os limites na tabela de resultados, consulte Limites da tabela de resultados do Notebook.
Selecionar dados
Para selecionar os dados na tabela de resultados, execute um dos procedimentos a seguir.
- Clique em um cabeçalho de coluna ou linha.
- Clique na célula superior esquerda da tabela para selecionar a tabela inteira.
- Arraste o cursor sobre qualquer conjunto de células para selecioná-las.
Para abrir um painel lateral exibindo as informações de seleção, clique no ícone do painel ![]() ícone no canto superior direito, ao lado da caixa Pesquisar.
ícone no canto superior direito, ao lado da caixa Pesquisar.
![]()
Copiar os dados para a área de transferência
Para copiar os dados selecionados para a área de transferência, pressione Cmd + c no MacOS ou Ctrl + c no Windows ou clique com o botão direito do mouse e selecione Copiar no menu suspenso.
Classificar resultados
Para classificar a tabela de resultados pelos valores em uma coluna, passe o cursor sobre o nome da coluna. Um ícone contendo o nome da coluna aparece à direita da célula. Clique na seta para classificar a coluna.
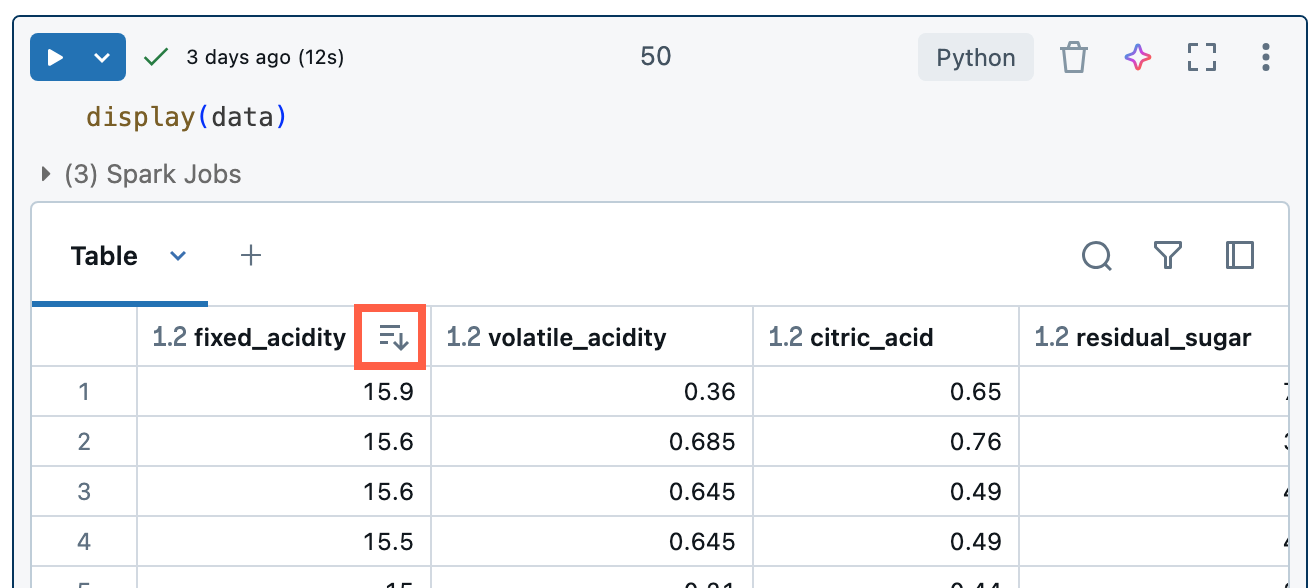
Para classificar por várias colunas, mantenha pressionada a tecla Shift enquanto clica na seta de classificação das colunas.
Filtrar resultados
Para criar um filtro, clique ![]() no canto superior direito dos resultados da célula. Na caixa de diálogo exibida, selecione a coluna para filtrar e a regra de filtro e o valor a serem aplicados. Por exemplo:
no canto superior direito dos resultados da célula. Na caixa de diálogo exibida, selecione a coluna para filtrar e a regra de filtro e o valor a serem aplicados. Por exemplo:
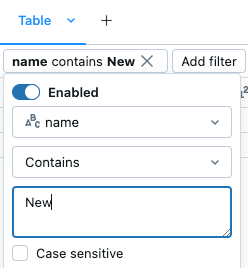
Para adicionar outro filtro, clique em  .
.
Para habilitar ou desabilitar temporariamente um filtro, alterne o botão Habilitado/Desabilitado na caixa de diálogo. Para excluir um filtro, clique no X ao lado do nome do filtro 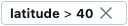 .
.
Para filtrar por um valor específico, clique com o botão direito do mouse em uma célula com esse valor e selecione Filtrar por esse valor no menu suspenso.
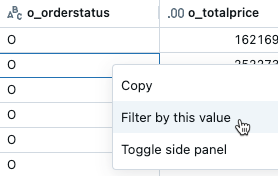
Você também pode criar um filtro no menu kebab no nome da coluna:
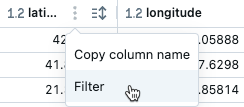
Os filtros são aplicados somente aos resultados mostrados na tabela de resultados. Se os dados retornados forem truncados (por exemplo, quando uma consulta retornar mais de 64.000 linhas), o filtro será aplicado somente às linhas retornadas.
Cabeçalhos de coluna indicam o tipo de dados da coluna. Por exemplo,  indica o tipo de dados inteiro. Passe o mouse sobre o indicador para ver o tipo de dados.
indica o tipo de dados inteiro. Passe o mouse sobre o indicador para ver o tipo de dados.
Formatar colunas
Você pode formatar colunas em tabelas de resultados como tipos como Moeda, Porcentagem, URL e muito mais, com controle sobre casas decimais para tabelas mais claras.
Formate as colunas do menu kebab no nome da coluna.
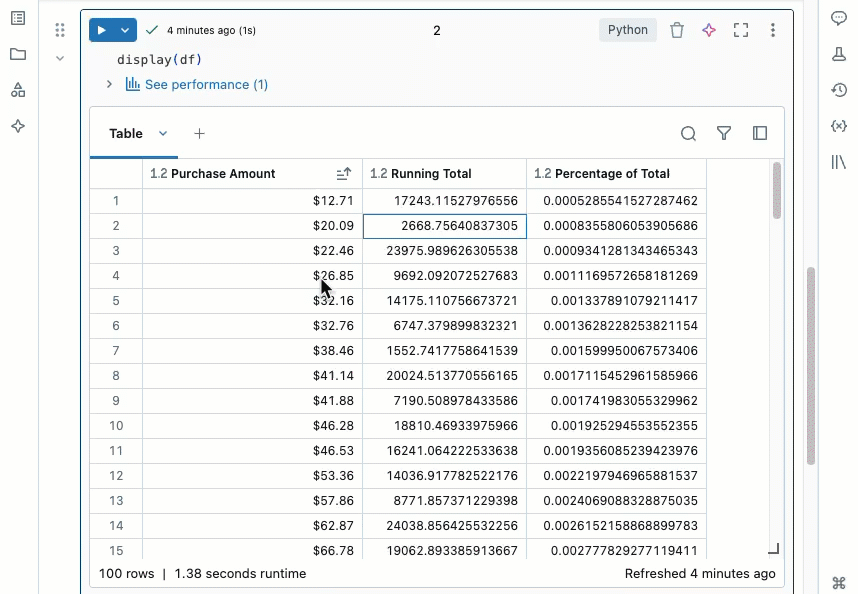
Baixar resultados
Por padrão, o download de resultados está habilitado. Para alternar essa configuração, consulte Gerenciar a capacidade de baixar resultados de notebooks.
Você pode baixar um resultado de célula que contém a saída tabular para seu computador local. Clique na seta apontando para baixo ao lado do título da guia. As opções de menu dependem do número de linhas no resultado e da versão do Databricks Runtime. Os resultados baixados são salvos no computador local como um arquivo CSV chamado export.csv.
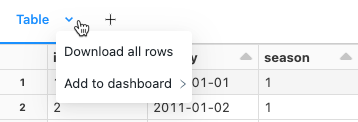
Explorar os resultados da célula SQL
Em um notebook do Databricks, os resultados de uma célula de linguagem SQL estão automaticamente disponíveis como um DataFrame atribuído à variável _sqldf. Você pode usar a _sqldf variável para se referir à saída SQL anterior em células Python e SQL subsequentes. Para obter detalhes, consulte Explorar resultados de células SQL.
Exibir várias saídas por célula
Os notebooks Python e células %python em notebooks não Python dão suporte a várias saídas por célula. Por exemplo, a saída do código a seguir inclui o gráfico e a tabela:
import pandas as pd
from sklearn.datasets import load_iris
data = load_iris()
iris = pd.DataFrame(data=data.data, columns=data.feature_names)
ax = iris.plot()
print("plot")
display(ax)
print("data")
display(iris)
Confirmar saídas de notebook em pastas Git do Databricks
Para saber como confirmar as saídas de notebooks .ipynb, confira Permitir a confirmação de saídas de notebooks .ipynb.
- O notebook deve ser um arquivo .ipynb
- As configurações de administrador do workspace devem permitir que as saídas do notebook sejam confirmadas