Gerenciar atualizações e assinaturas agendadas do painel
Atualizar seu painel de acordo com um cronograma pode ajudar a torná-lo mais eficiente e as assinaturas ajudam a manter as partes interessadas informadas e atualizadas. Este artigo descreve como configurar e gerenciar atualizações e assinaturas agendadas.
Criar um cronograma
Ao criar um agendamento para atualizações de dashboard, você define uma cadência periódica que extrai os dados mais recentes e, para dashboards publicados com credenciais inseridas, atualiza o cache compartilhado.
Para cada atualização de painel agendada, ocorre o seguinte:
- Toda a lógica SQL que define conjuntos de dados é executada no intervalo de tempo designado.
- Os resultados preenchem o cache de resultados da consulta e ajudam a melhorar o tempo de carga inicial do painel.
Para criar uma agenda:
Clique em Agendar no canto superior direito do painel. A caixa de diálogo Adicionar agendamento é exibida.
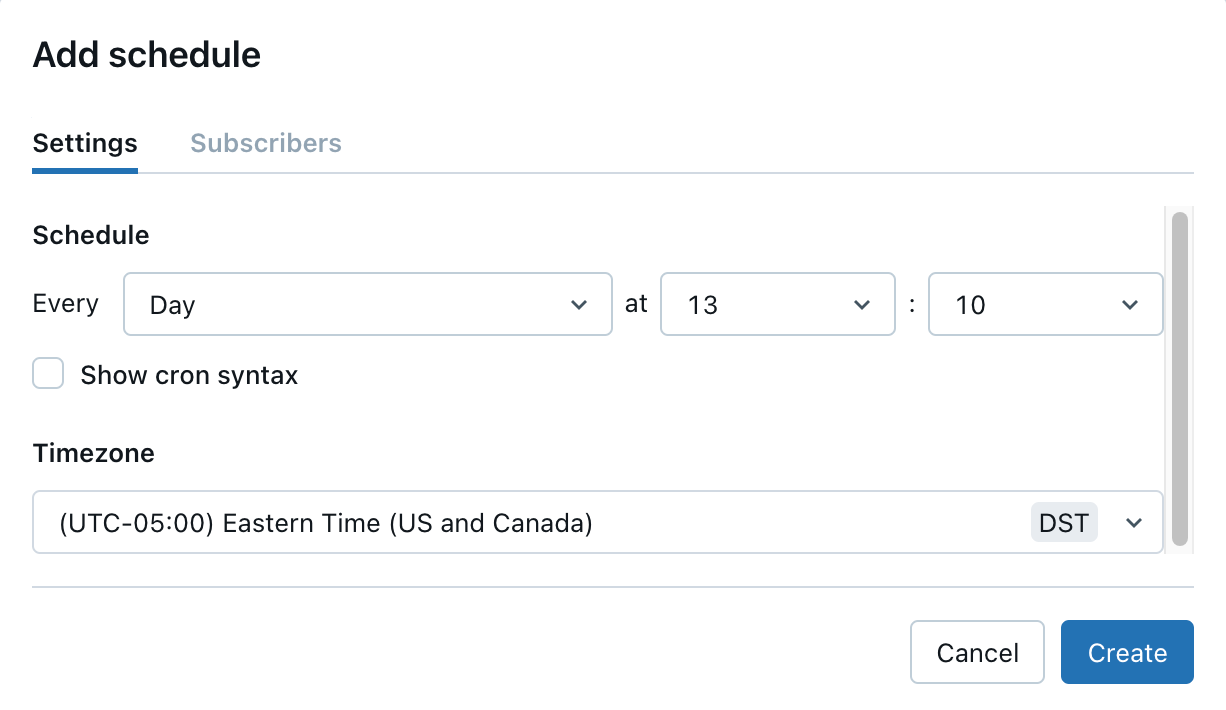
Use os seletores suspensos para especificar a frequência e o fuso horário. Opcionalmente, marque a caixa de seleção Mostrar sintaxe cron para editar o agendamento na Sintaxe Quartz Cron.
(Opcional) Clique em Mais opções para escolher um SQL warehouse diferente para execuções agendadas.
Por padrão, o SQL warehouse usado para criar e executar o painel também é usado na execução agendada. Use essa configuração para escolher um warehouse diferente para executar atualizações agendadas.
Clique em Criar. A caixa de diálogo Agendamentos é exibida e mostra o agendamento que você criou. Se houver outros agendamentos para este painel, a caixa de diálogo também mostrará isso.
Opcionalmente, clique em Assinar para se adicionar como assinante e receber um email com um instantâneo em PDF do painel após a conclusão de uma execução agendada.
Observação
Se um agendamento já tiver sido criado para este painel, o botão no canto superior direito indicará Assinar. Você pode usar o fluxo de trabalho descrito anteriormente para adicionar um agendamento.
Gerenciar Assinaturas
Os assinantes do agendamento recebem um email com um instantâneo em PDF do painel atual sempre que o agendamento é executado. Para painéis com várias páginas, o instantâneo em PDF mostra a primeira página do painel. Os assinantes qualificados incluem usuários do workspace e destinos de notificação por email.
Observação
Se você não puder adicionar assinantes de email, o administrador do workspace pode ter desativado as notificações por email para seu workspace. Confira Guia de administração de painéis.
Os administradores do workspace devem definir os destinos de notificação por email antes de serem selecionados como assinantes. Confira Gerenciar destinos de notificação. Usuários da conta, listas de distribuição e usuários fora da conta (por exemplo, usuários em organizações parceiras ou clientes) podem ser configurados como destinos de notificação por email e inscritos. No entanto, eles não podem ser inscritos diretamente.
Importante
As listas de assinaturas podem conter até 100 assinantes. Um destino de notificação por email conta como um assinante, independentemente do número de emails enviados por ele.
Você pode adicionar e remover outros assinantes para receber atualizações se tiver pelo menos privilégios de Pode Editar no painel. Você pode adicionar e remover a si mesmo como assinante de um agendamento existente se tiver pelo menos privilégios de Pode Exibir no painel.
Para se inscrever em outros usuários, faça o seguinte:
- Clique em Assinar no canto superior direito do painel. A caixa de diálogo Agendamentos é exibida.
- Identifique a agenda à qual você deseja adicionar assinantes. Clique em
 à direita desse agendamento. Em seguida, clique em Editar.
à direita desse agendamento. Em seguida, clique em Editar.
Observação
Você também pode usar o menu
 kebab para pausar ou excluir uma programação.
kebab para pausar ou excluir uma programação.Se você tiver acesso Pode Exibir a um painel que tenha um agendamento atribuído, poderá se inscrever para receber atualizações sempre que ocorrer uma execução agendada.
Para se inscrever em uma programação existente, faça o seguinte:
- Clique no botão Assinar próximo ao canto superior direito do painel. A caixa de diálogo Agendamentos mostra todos os agendamentos para o painel.
- Clique em Assinar à direita do agendamento escolhido.
Se você não puder se adicionar como assinante, os seguintes motivos podem ser aplicados:
Um administrador do workspace desativou a opção Habilitar assinaturas do painel para o workspace.
Esta configuração substitui todas as outras. Se o administrador do workspace tiver desativado esta configuração, os editores de painel ainda poderão atribuir um agendamento, mas nenhum assinante poderá ser atribuído.
O painel não é compartilhado com credenciais inseridas.
Painéis compartilhados sem credenciais inseridas não podem ser atribuídos a um agendamento, portanto, eles não podem ser atribuídos aos assinantes.
Você não tem permissão para acessar o workspace.
Os usuários da conta só podem ser adicionados como assinantes como um destino de notificação por email. Não há nenhum botão Assinar no painel para usuários da conta.
Nenhum agendamento foi definido.
Para painéis sem um agendamento definido, os usuários do workspace com acesso Pode Exibir ou Pode Executar a um painel não podem interagir com o botão Assinar.
Cancelar assinatura de atualizações de email
Os assinantes podem optar por parar de receber emails ao cancelar a assinatura do agendamento.
Para cancelar a assinatura usando a interface do usuário do painel, faça o seguinte:
- Clique no botão Assinar próximo ao canto superior direito do painel. A caixa de diálogo Agendamentos mostra todos os agendamentos para o painel.
- Clique em Inscrito para cancelar a assinatura. O texto do botão é alterado para Assinar.
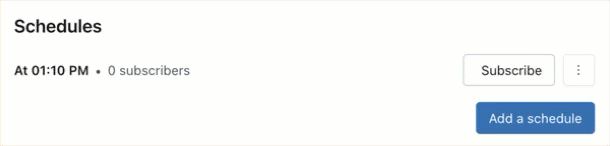
Use o link Cancelar assinatura no rodapé de email para cancelar a assinatura de atualizações agendadas.
Observação
Quando um usuário incluído em uma lista de distribuição maior configurada para notificações por email opta por cancelar a assinatura usando o link no rodapé do email, a ação cancela a assinatura de toda a lista de distribuição. O grupo como um todo é removido da assinatura e não receberá atualizações futuras de instantâneo em PDF.
Limites de tamanho do painel para assinaturas
Os emails de assinatura do painel incluem os seguintes arquivos codificados em base64:
- PDF: um arquivo PDF que inclui o painel completo.
- DesktopImage: um arquivo de imagem otimizado para visualização em computadores desktop.
É imposto um limite máximo de 9 MB ao tamanho combinado dos dois arquivos. As descrições a seguir descrevem o comportamento esperado quando o tamanho do arquivo combinado excede o limite:
- Se o arquivo PDF tiver mais de 9 MB: o email de assinatura não inclui o anexo em PDF ou quaisquer imagens. Inclui uma nota informando que o painel excedeu o limite de tamanho e mostra o tamanho real do arquivo do painel atual.
- Se o tamanho do arquivo combinado for superior a 9 MB: somente o PDF será anexado ao email. A mensagem embutida inclui um link para o painel, mas nenhuma imagem.