Usar o portal do Azure para administrar o Data Box Disk
Os tutoriais neste artigo aplicam-se ao Microsoft Azure Data Box Disk durante a versão prévia. Este artigo descreve alguns dos fluxos de trabalho e tarefas de gerenciamento complexos que podem ser executados no Data Box Disk.
Você pode gerenciar o Data Box Disk pelo portal do Azure. Este artigo se concentra nas tarefas que você pode executar usando o portal do Azure. Use o Portal do Azure para gerenciar pedidos e discos e acompanhar o status do pedido até sua conclusão.
Cancelar um pedido
Pode ser necessário cancelar um pedido por vários motivos depois de fazê-lo. Você só pode cancelar o pedido antes do início da preparação dos discos. Depois que os discos forem preparados e o pedido processado, não será possível cancelar o pedido.
Execute as seguintes etapas para cancelar um pedido.
Acesse Visão geral e Cancelar.

Preencha um motivo para cancelar o pedido.
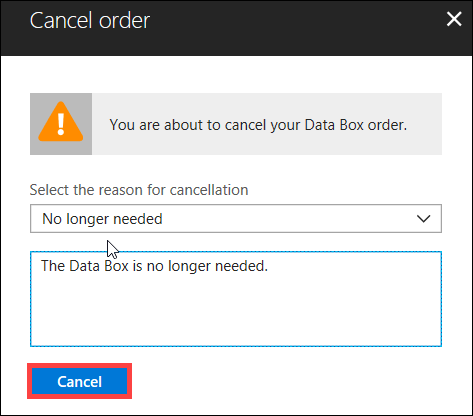
Depois que o pedido for cancelado, o portal atualizará o status do pedido e o exibirá como Cancelado.
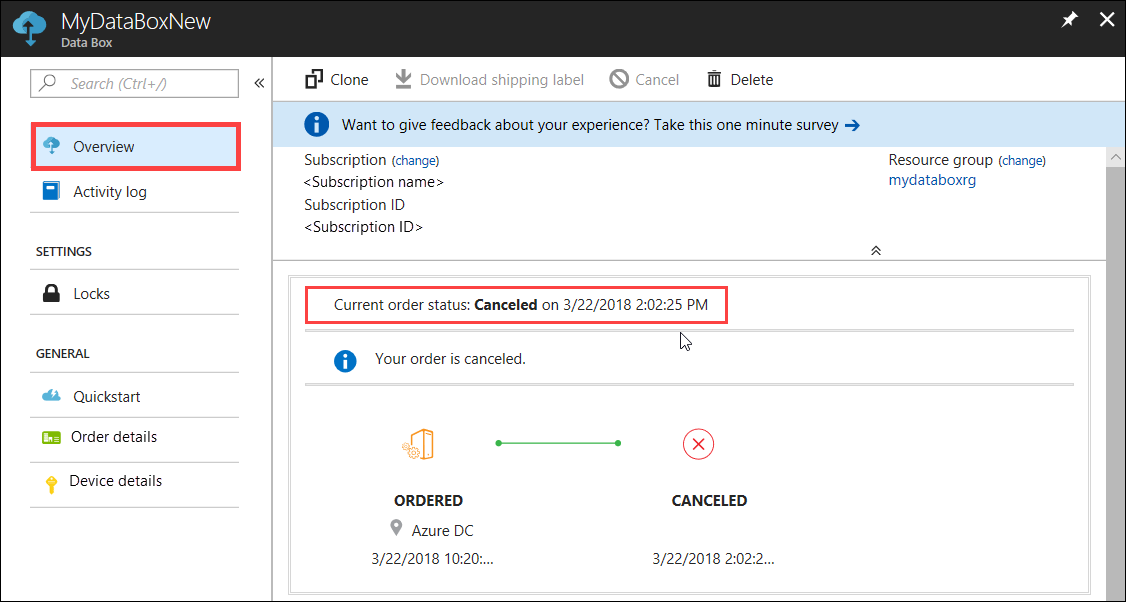
Você não recebe uma notificação por email quando o pedido é cancelado.
Clonar uma ordem
A clonagem é útil em determinadas situações. Por exemplo, um usuário usou um Data Box Disk para transferir alguns dados. À medida que mais dados são gerados, há necessidade de mais discos para transferir esses dados para o Azure. Nesse caso, o mesmo pedido pode simplesmente ser clonado.
Execute as etapas a seguir para clonar um pedido.
Vá para Visão geral > Clonar.

Todos os detalhes do pedido permanecem os mesmos, exceto pelo contato e telefone de trabalho. O contato e o telefone de trabalho são removidos de pedidos concluídos ou cancelados e não serão clonados. O nome do pedido é o nome original do pedido acrescido de -Clone. Marque a caixa de seleção para confirmar que você leu as informações de privacidade. Clique em Criar.
O clone é criado em alguns minutos e a portal é atualizado para mostrar o novo pedido.
Excluir pedido
Você talvez queira excluir um pedido quando ele é concluído. O pedido contém suas informações pessoais, como nome, endereço e informações de contato. Essas informações pessoais são excluídas quando o pedido é excluído.
Só é possível excluir pedidos que tenham sido concluídos ou cancelados. Execute as etapas a seguir para excluir um pedido.
Acesse Todos os recursos. Pesquise seu pedido.
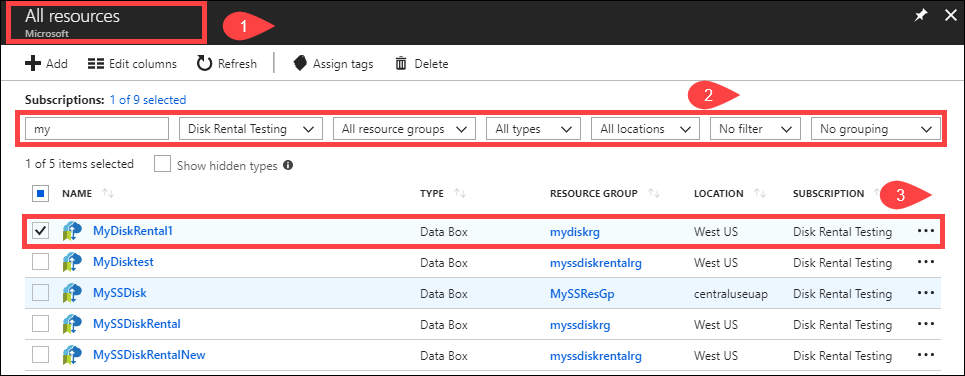
Selecione o pedido que você deseja excluir e vá para Visão Geral. Na barra de comandos, clique em Excluir.
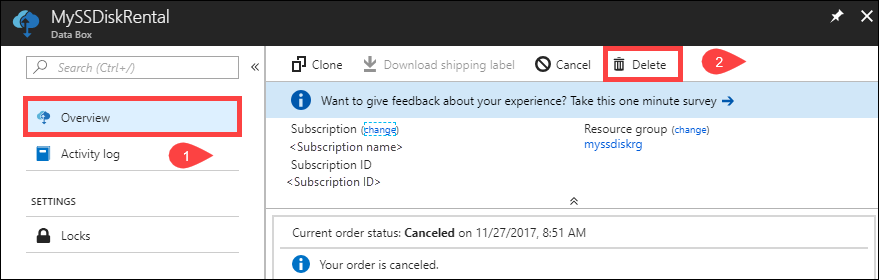
Insira o nome do pedido quando solicitado a confirmar a exclusão de um pedido. Clique em Excluir.
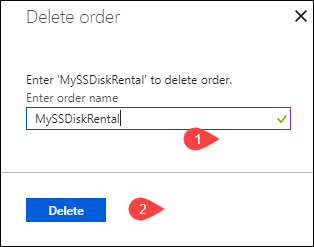
Faça o download da etiqueta de remessa
Talvez seja necessário baixar a etiqueta de remessa quando a que foi fornecida para devolução com os discos for perdida ou danificada.
Execute as etapas a seguir para baixar uma etiqueta de remessa.
Acesse Visão geral e Baixar etiqueta de remessa. Essa opção estará disponível somente depois que o disco for enviado.
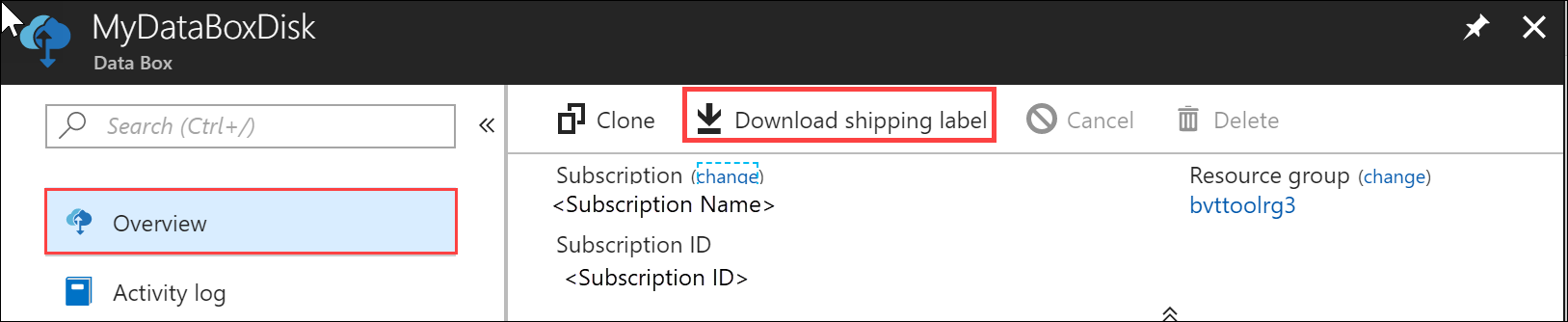
Essa opção baixa a etiqueta de remessa de devolução a seguir. Salve o rótulo, imprima-o horizontalmente e fixe-o na remessa de devolução.
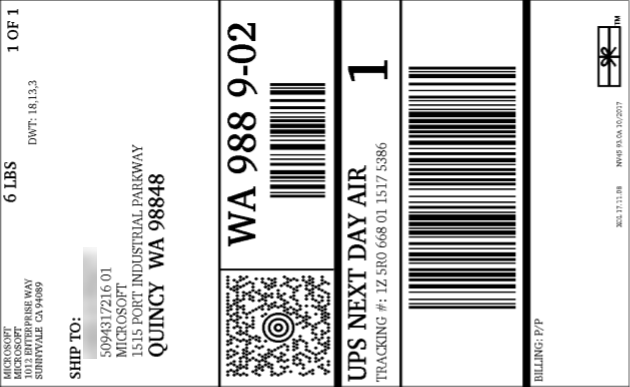
Editar endereço para entrega
Talvez seja necessário editar o endereço de envio depois que o pedido é feito. Isso só estará disponível até o disco ser expedido. Depois que o disco é expedido, essa opção não fica mais disponível.
Execute as etapas a seguir para editar o pedido.
Acesse Detalhes do pedido e Editar endereço de remessa.
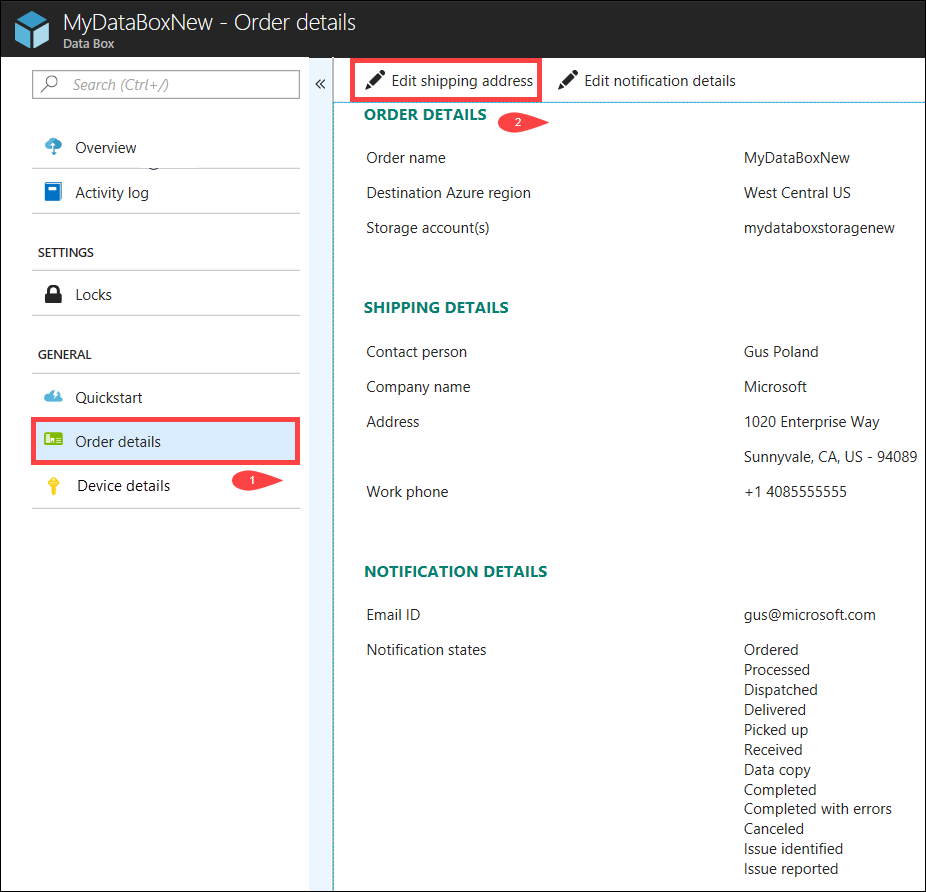
Agora você pode editar o endereço para entrega e salvar as alterações.
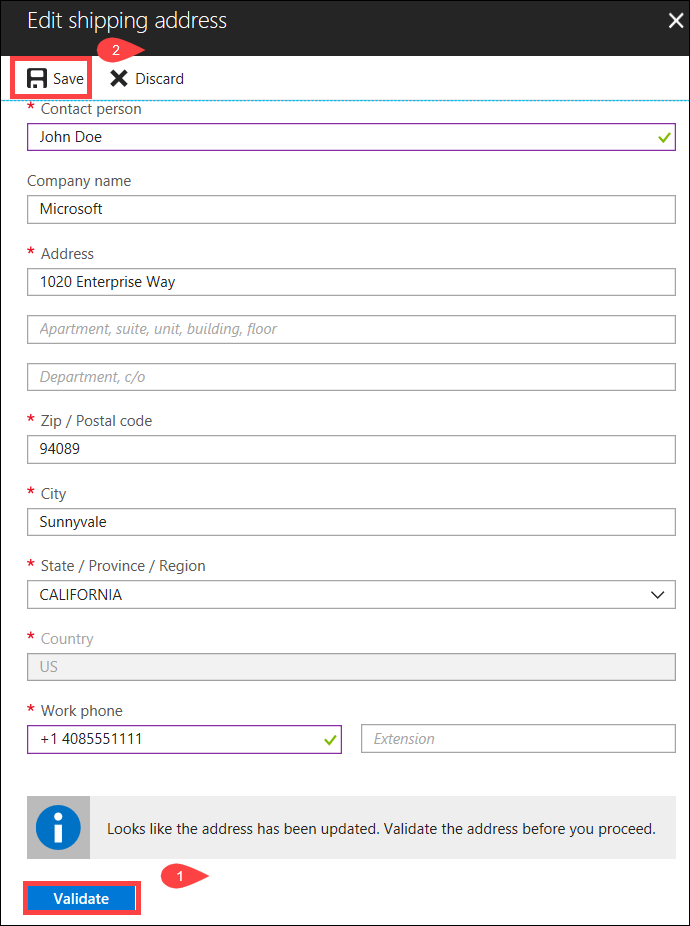
Editar detalhes da notificação
Talvez seja necessário alterar os usuários que devem receber os emails de status do pedido. Por exemplo, um usuário precisa ser informado quando o disco é entregue ou recolhido. Outro usuário talvez precise ser informado quando a cópia de dados é concluída para que possa verificar se os dados estão na conta de armazenamento do Azure antes de excluí-los da origem. Nesses casos, você pode editar os detalhes da notificação.
Execute as etapas a seguir para editar os detalhes de notificação.
Acesse Detalhes do pedido e Editar detalhes da notificação.
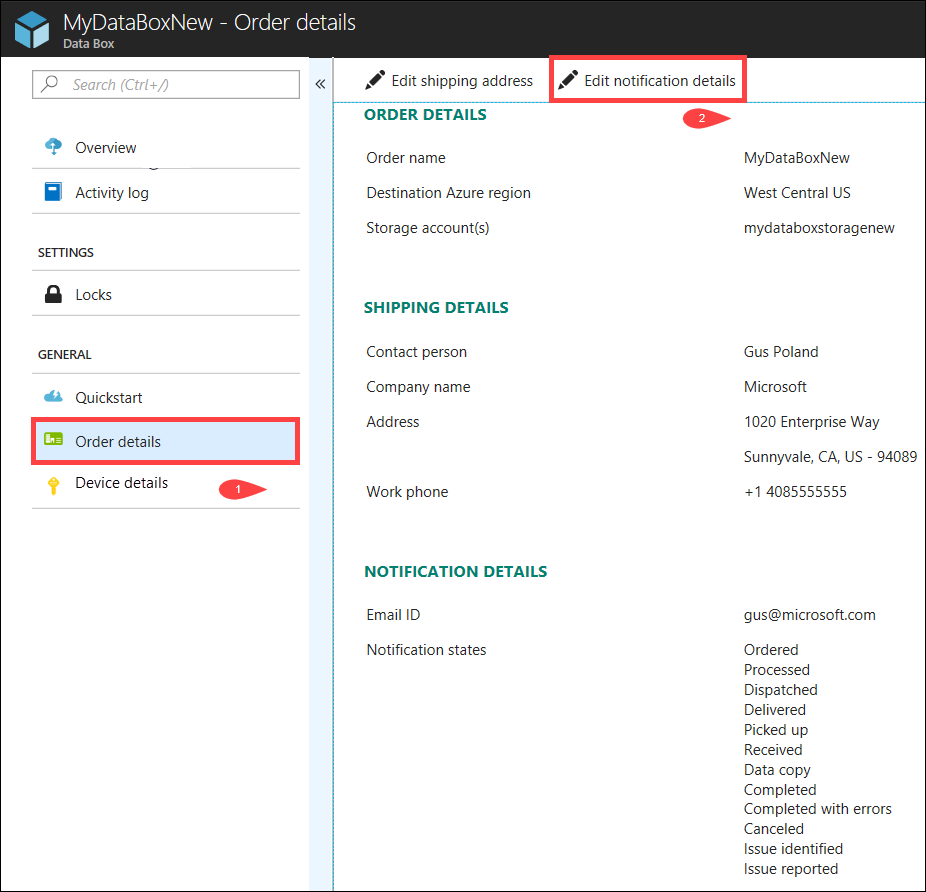
Agora você pode editar os detalhes de notificação e salvar as alterações.
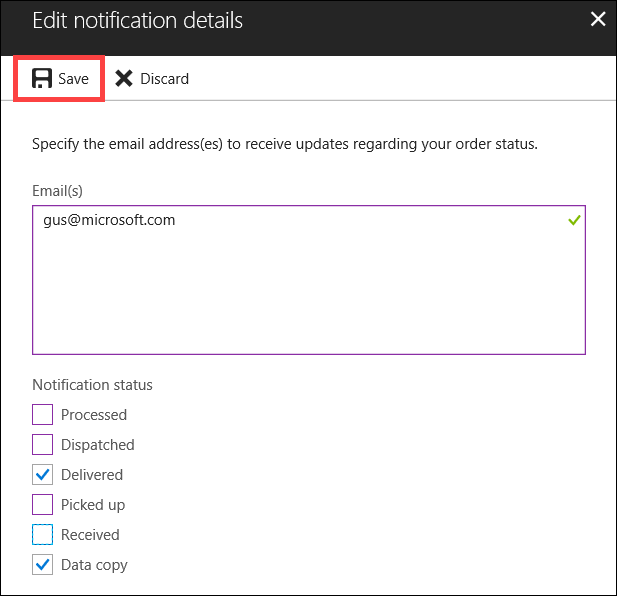
Exibir status do pedido
| Status do pedido | Descrição |
|---|---|
| Encomenda feita | Pedido feito com êxito. Se os discos não estiverem disponíveis, você receberá uma notificação. Se os discos estiverem disponíveis, a Microsoft identificará um disco para remessa e preparará o pacote de disco. |
| Processado | O processamento de pedidos foi concluído. Durante o processamento do pedido, as seguintes ações ocorrem: |
| Expedido | O pedido foi enviado. Você deve receber o pedido em 1 a 2 dias. |
| Entregue | O pedido foi entregue no endereço especificado no pedido. |
| Recolhido | A remessa de devolução foi recolhida. Depois que a remessa é recebida no datacenter do Azure, os dados são carregados automaticamente no Azure. |
| Recebida | Os discos foram recebidos no datacenter do Azure. A cópia de dados será iniciada em breve. |
| Dados copiados | Cópia de dados em andamento. Aguarde até que a cópia de dados seja concluída. |
| Concluído(a) | Pedido concluído com êxito. Verifique se os dados estão no Azure antes de excluir os dados locais dos servidores. |
| Concluído com erros | A cópia de dados foi concluída, mas apresentou erros. Reveja os logs de erros de carregamento usando o caminho fornecido na Visão geral. Para obter mais informações, acesse Baixar logs de erros de upload. |
| Canceled | Pedido cancelado. Você cancelou o pedido ou ocorreu um erro e o serviço cancelou o pedido. |
Próximas etapas
- Saiba como Solucionar problemas do Data Box Disk.
