Tutorial: Devolver o Azure Data Box Heavy e verificar o upload de dados no Azure
Devolver o Azure Data Box Heavy e verificar o upload de dados no Azure
Este tutorial descreve como devolver o Azure Data Box Heavy e verificar os dados carregados no Azure.
Neste tutorial, você aprenderá sobre tópicos como:
- Pré-requisitos
- Preparar para o envio
- Enviar o Data Box Heavy para a Microsoft
- Verificar o carregamento de dados para o Azure
- Eliminar dados do Data Box Heavy
Pré-requisitos
Antes de começar, verifique se:
- Você concluiu o Tutorial: Copiar dados para o Azure Data Box e verificá-los.
- Trabalhos de cópia estão concluídos. A Preparação para o envio não poderá ser executada se os trabalhos de cópia estiverem em andamento.
Preparar para o envio
Etapa final é preparar o dispositivo para o envio. Nesta etapa, todos os compartilhamentos do dispositivo são colocados offline. As ações não poderão ser acessadas depois que você iniciar esse processo.
Importante
A preparação para o envio é obrigatória, pois sinaliza os dados que não estão em conformidade com as convenções de nomenclatura do Azure. Ignorar essa etapa pode causar eventuais falhas no upload dos dados provocadas por dados fora de conformidade.
Vá para Preparar para enviar e clique em Iniciar preparação. Por padrão, as somas de verificação são computadas enquanto os dados estão sendo copiados. A preparação para o envio conclui o cálculo de soma de verificação e cria a lista de arquivos (também conhecida como arquivos BOM ou manifesto). O cálculo da soma de verificação pode levar de horas a dias dependendo do tamanho dos seus dados.
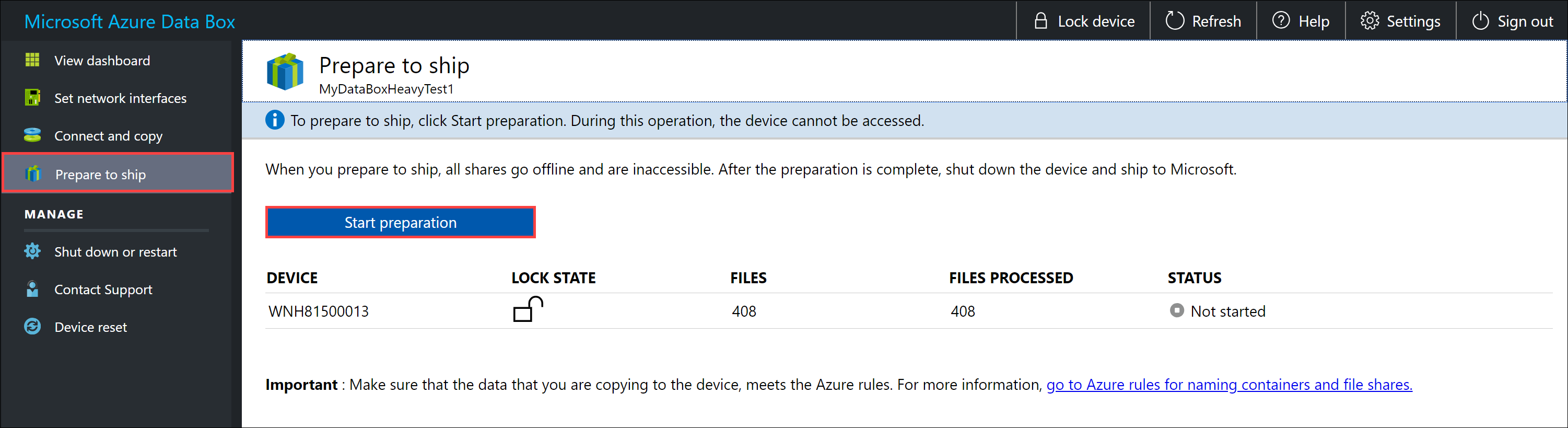
Se, por algum motivo, você desejar interromper a preparação do dispositivo, clique em Parar a preparação. É possível retomar a preparação para o envio mais tarde.
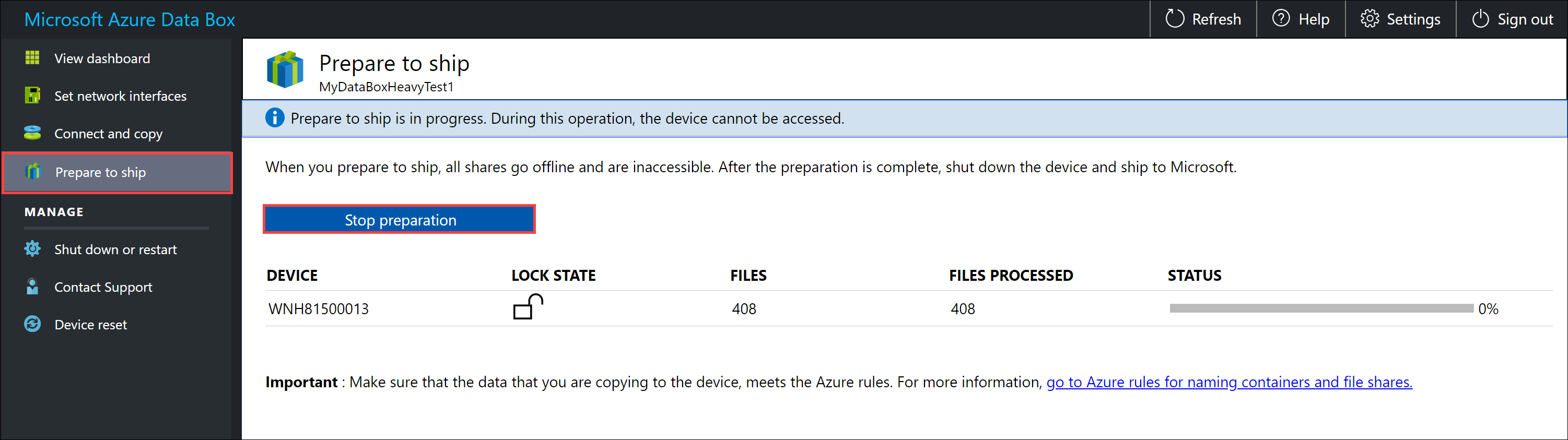
A preparação para o envio é iniciada e os compartilhamentos do dispositivo ficam offline. Você verá um lembrete para baixar a etiqueta de remessa depois que o dispositivo estiver pronto.
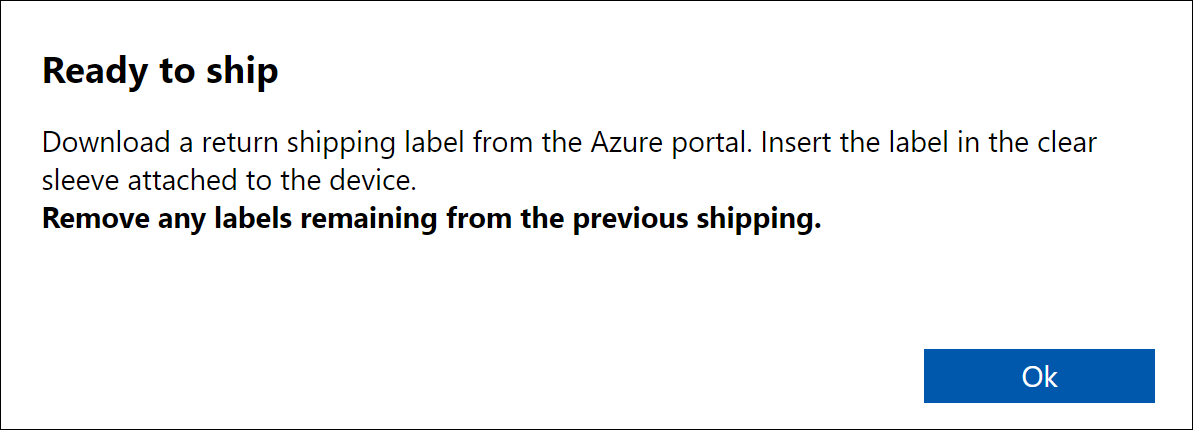
O status do dispositivo é atualizado para Pronto para envio e o dispositivo será bloqueado depois que sua preparação for concluída.
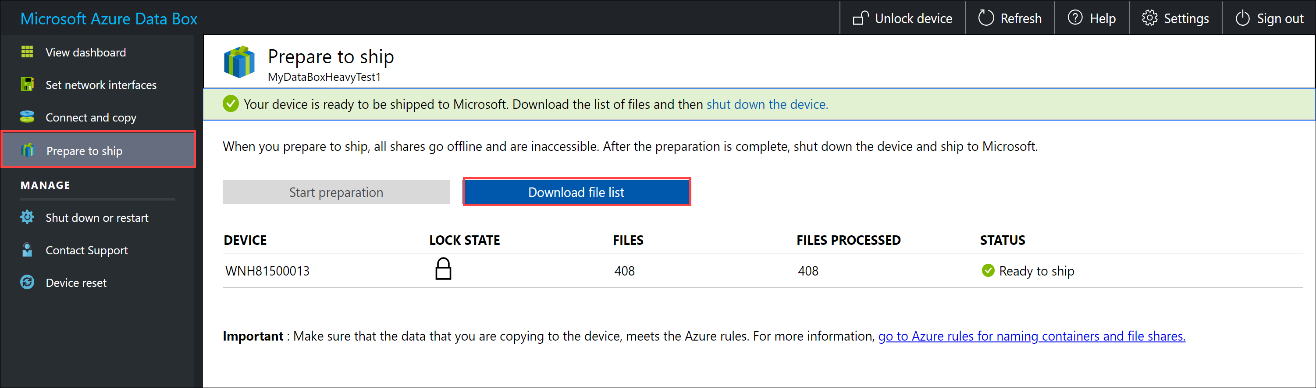
Se desejar copiar mais dados para o dispositivo, será possível desbloqueá-lo, copiar mais dados e executar a preparação para o envio novamente.
Se houver erros nesta etapa, baixe o log de erros e resolva os erros. Depois de resolver os erros, execute Preparar para o envio.
Depois que a preparação para o envio for concluída com êxito (sem erros), baixe a lista de arquivos (também conhecida como arquivos BOM ou manifesto) copiada neste processo.
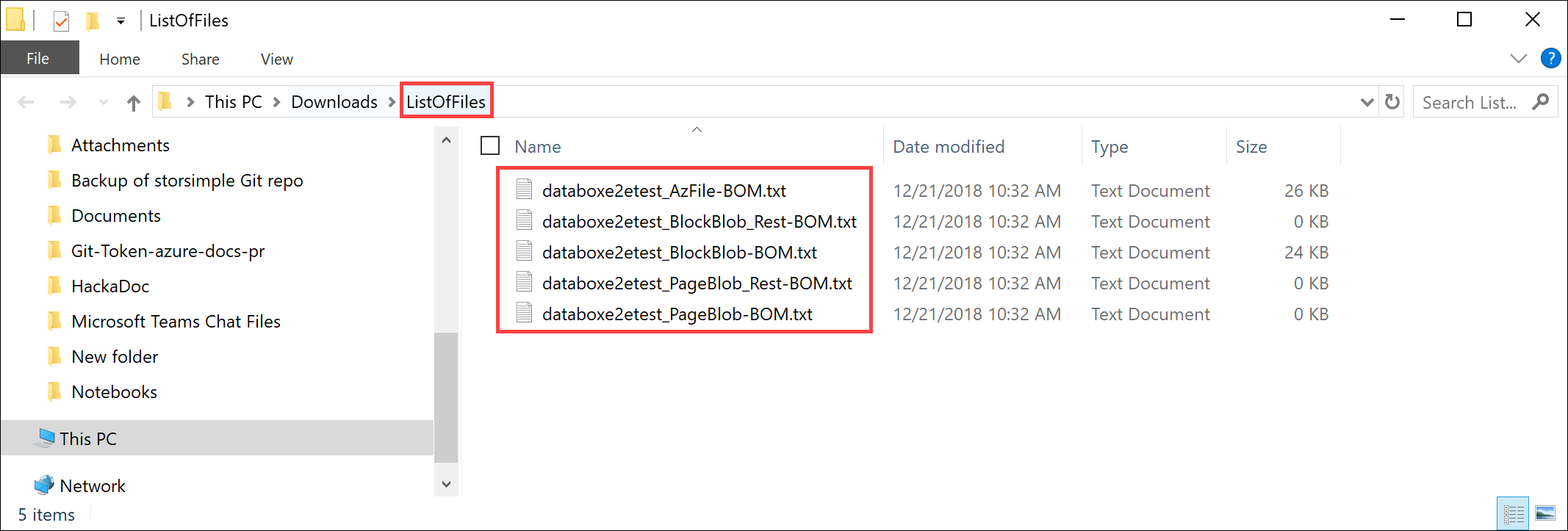
Posteriormente, você poderá usar essa lista para verificar os arquivos carregados no Azure. Para obter mais informações, confira Inspecionar arquivos de BOM durante a Preparação para o envio.
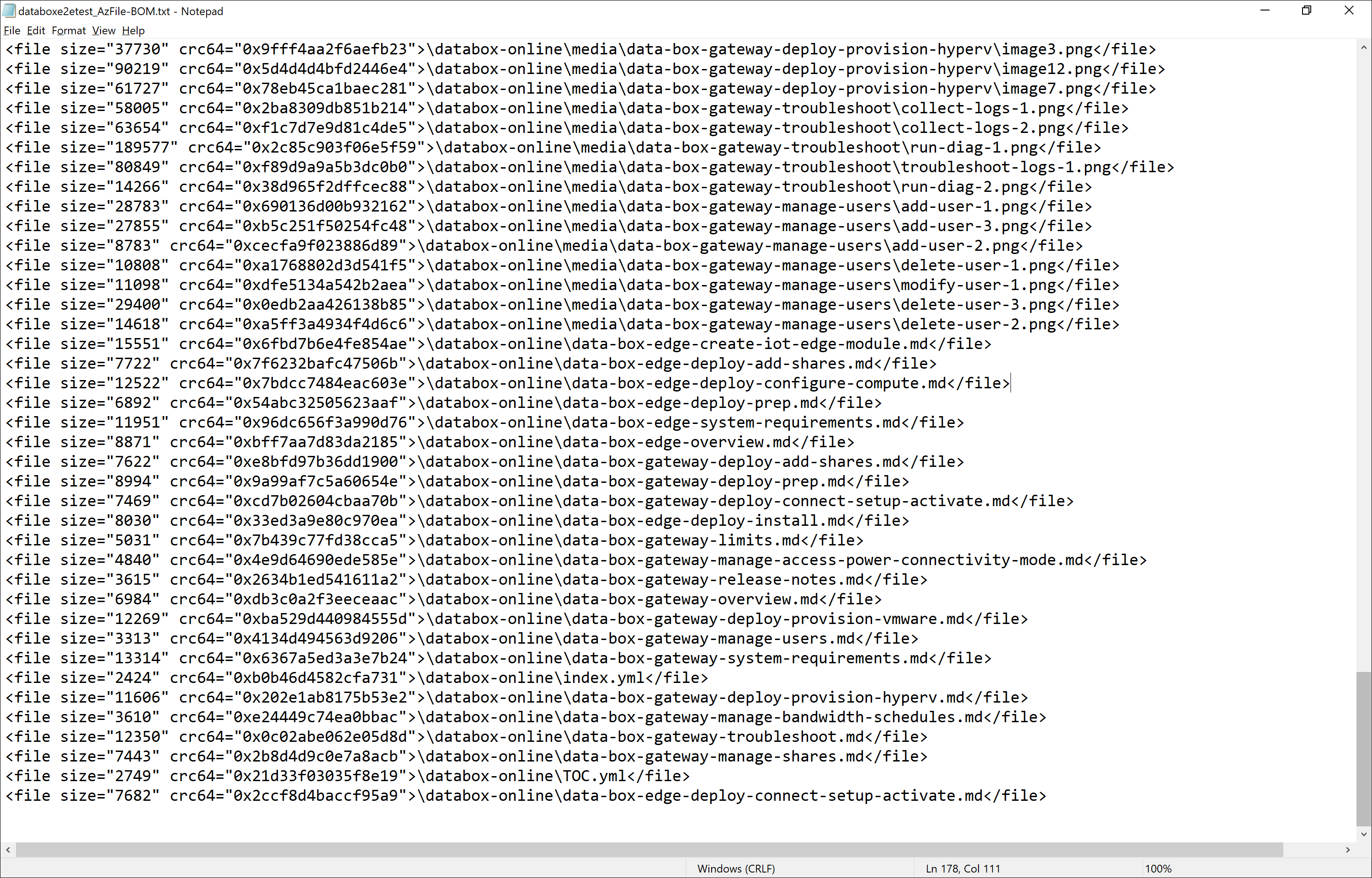
Desligar o dispositivo. Vá para desligar ou reiniciar da página e clique em desligar. Quando solicitado a confirmação, clique em OK para continuar.
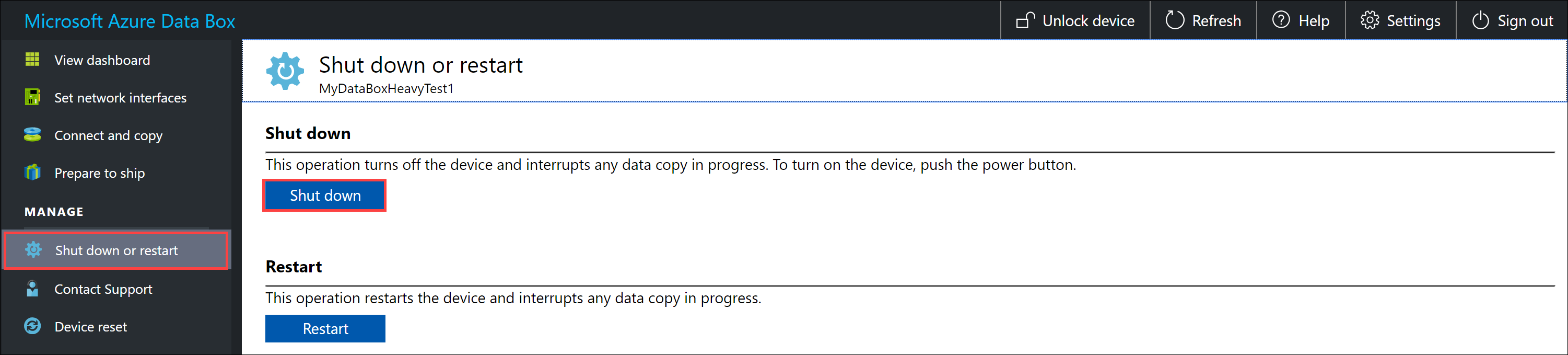
Repita todas as etapas acima para o outro nó do dispositivo.
Depois que o dispositivo for completamente desligado, todos os LEDs na parte traseira do dispositivo deverão ser desligados. A próxima etapa será remover todos os cabos e enviar o dispositivo para a Microsoft.
Preparar para o envio
Antes da preparação para o envio, verifique se os trabalhos de cópia foram concluídos.
- Acesse a página de Preparar para o envio na IU da Web local e inicie a preparação para o envio.
- Desligue o dispositivo por meio da interface do usuário da Web local. Remova os cabos do dispositivo.
Agora, você está pronto para enviar o dispositivo de volta.
Devolver o Data Box Heavy
Verifique se o dispositivo está desligado e se todos os cabos foram removidos. Enrole e coloque os quatro cabos de alimentação com segurança na bandeja que você pode acessar na parte traseira do dispositivo.
O dispositivo é enviado com frete LTL por FedEx nos EUA e DHL na UE.
- Contate as Operações do Data Box para informar sobre a retirada e obter a etiqueta de remessa de devolução.
- Ligue para o número local da transportadora para agendar a retirada.
- Certifique-se de que a etiqueta de remessa é exibida com destaque no exterior da remessa.
- Lembre-se de remover do dispositivo as etiquetas de remessa antigas da remessa anterior.
Após a retirada e o exame do Data Box Heavy pela transportadora, o status do pedido no portal será atualizado para Retirado. Uma ID de rastreamento também é exibida.
Verificar o carregamento de dados para o Azure
Quando a Microsoft receber e verificar o dispositivo, o status do pedido será atualizado para Recebido. Em seguida, o dispositivo passa por uma verificação física de danos ou sinais de violação.
Após a conclusão da verificação, o Data Box Heavy será conectado à rede no datacenter do Azure. A cópia de dados começa automaticamente. Dependendo do tamanho dos dados, a operação de cópia poderá demorar de algumas horas a dias para ser concluída. Você pode monitorar o andamento do trabalho de cópia no portal.
Depois que a cópia for concluída, o status do pedido será atualizado para Concluído.
Verifique se seus dados estão carregados no Azure antes de excluí-los da fonte. Seus dados podem estar em:
Suas contas de Armazenamento do Microsoft Azure. Quando você copia os dados para o Data Box, dependendo do tipo, eles são carregados em um dos caminhos a seguir em sua conta do Armazenamento do Azure.
Para blobs de página e blobs de bloco:
https://<storage_account_name>.blob.core.windows.net/<containername>/files/a.txtPara Arquivos do Azure:
https://<storage_account_name>.file.core.windows.net/<sharename>/files/a.txtComo alternativa, você pode acessar sua conta de Armazenamento do Azure no portal do Azure e navegar de lá.
Seus grupos de recursos de disco gerenciado. Ao criar discos gerenciados, os VHDs são carregados como blob de páginas e, em seguida, convertidos em discos gerenciados. Os discos gerenciados são anexados aos grupos de recursos especificados no momento da criação do pedido.
Se a cópia para discos gerenciados no Azure tiver êxito, você poderá acessar os Detalhes do pedido no portal do Azure e anotar o grupo de recursos especificado para discos gerenciados.
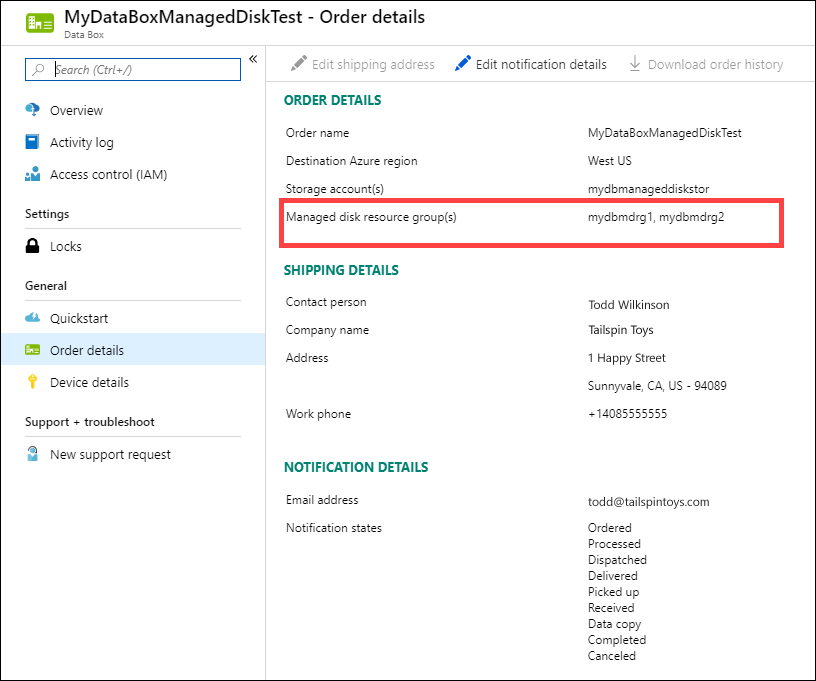
Vá para o grupo de recursos anotado e localize os discos gerenciados.
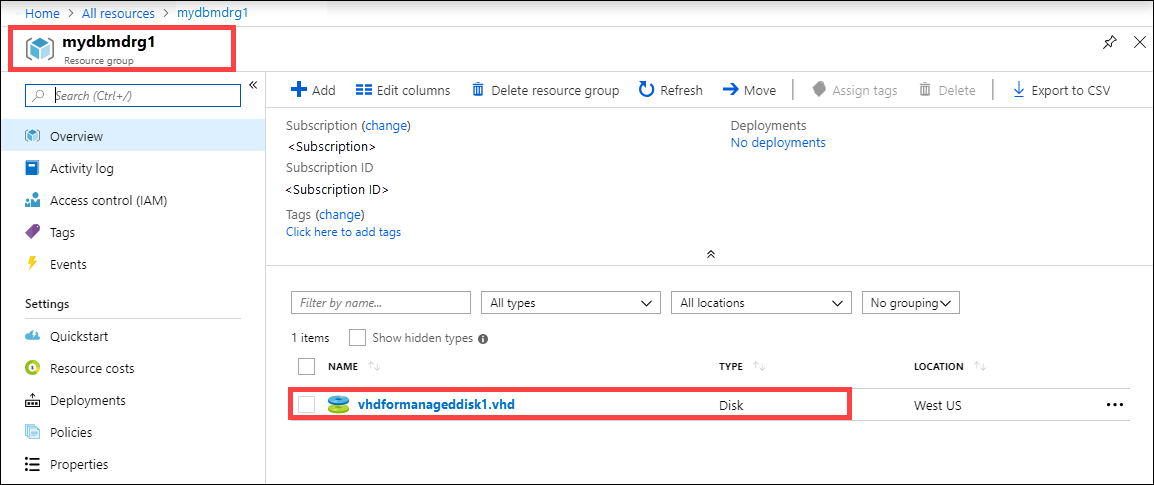
Se você copiou um VHDX, ou um VHD diferencial/dinâmico, o VHDX/VHD será carregado para a conta de armazenamento de preparo como um blob de páginas, mas a conversão de VHD para as falhas de disco gerenciado. Acesse sua Conta de armazenamento de preparo > Blobs e selecione o contêiner apropriado – SSD Standard, HDD Standard ou SSD Premium. Os VHDs serão carregados como blob de páginas na conta de armazenamento temporário.
Verificar o carregamento de dados para o Azure
Quando o dispositivo Data Box Heavy estiver conectado à rede de datacenter do Azure, o upload de dados do Azure será iniciado automaticamente. O serviço Data Box notifica que a cópia de dados foi concluída por meio do portal do Azure.
- Verifique se há logs de erros para quaisquer falhas e tome as medidas apropriadas.
- Verifique se seus dados estão nas contas de armazenamento antes de excluí-los da fonte.
Eliminar dados do Data Box Heavy
Após a conclusão do upload no Azure, o Data Box apaga os dados nos discos de acordo com as diretrizes NIST SP 800-88 Revision 1. Após a conclusão da eliminação, você poderá Baixar o histórico de pedidos.
Próximas etapas
Neste tutorial, você aprendeu sobre tópicos do Azure Data Box como:
- Pré-requisitos
- Preparar para o envio
- Enviar o Data Box Heavy para a Microsoft
- Verificar o carregamento de dados para o Azure
- Eliminar dados do Data Box Heavy
Avance para o artigo a seguir para saber como gerenciar o Data Box Heavy por meio da IU da Web local.