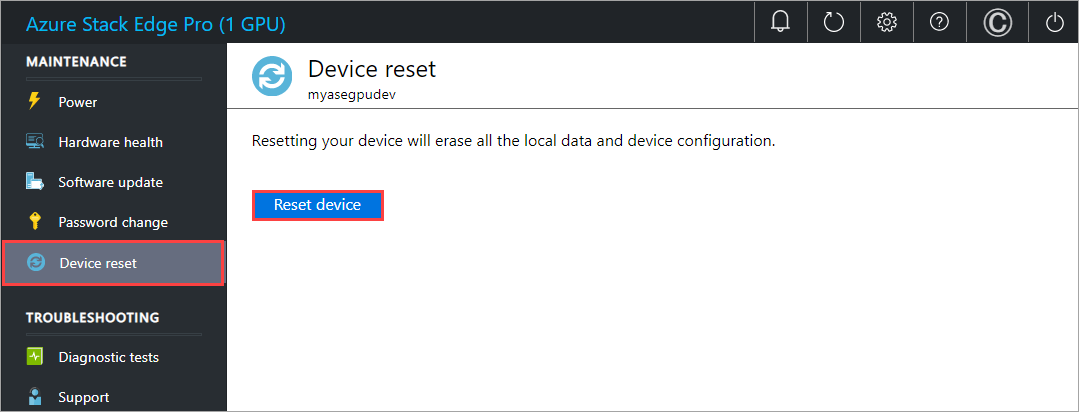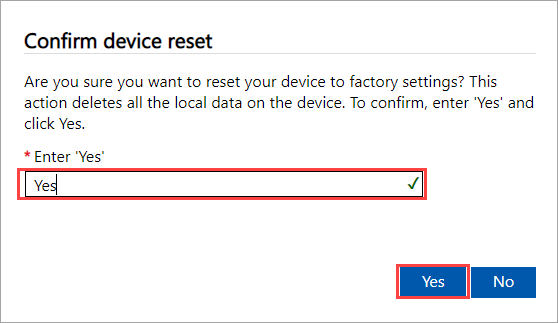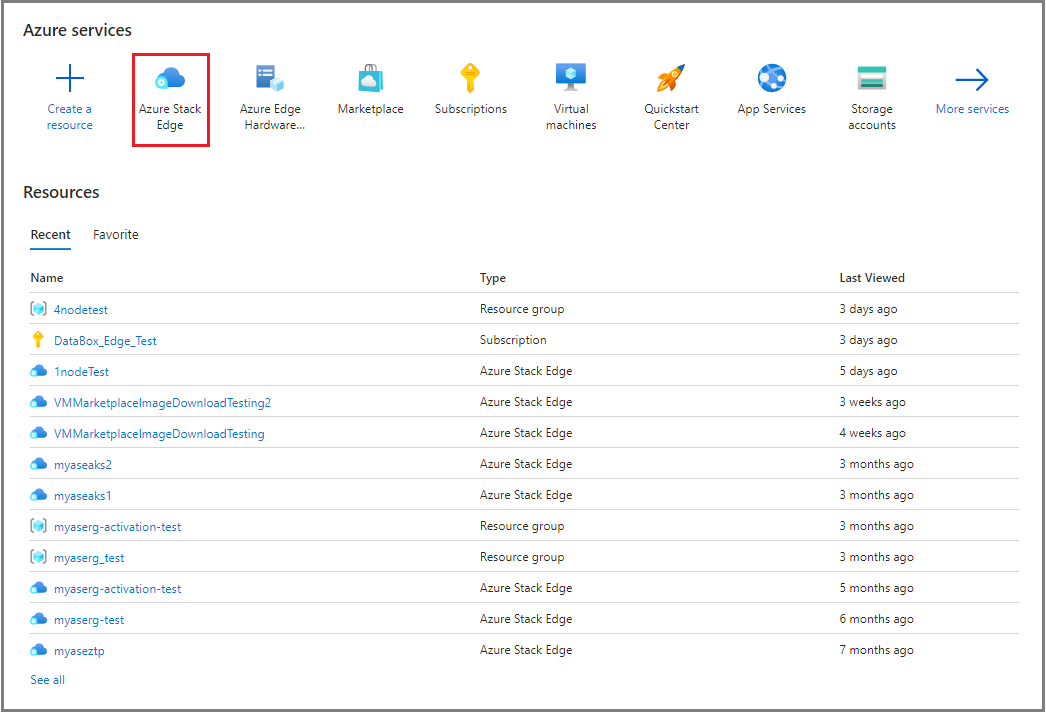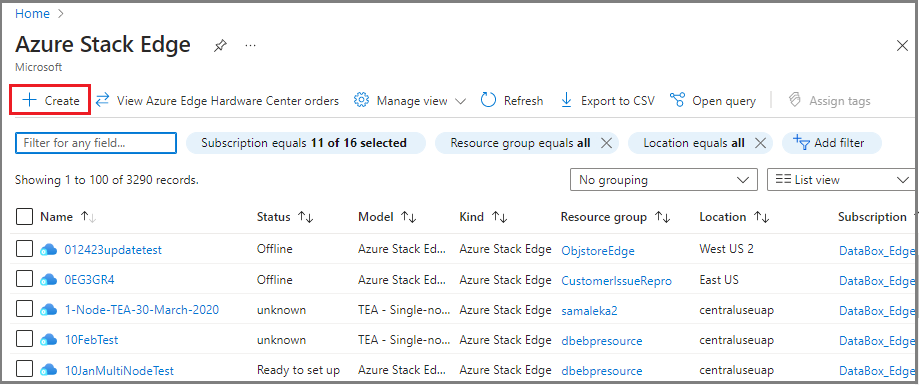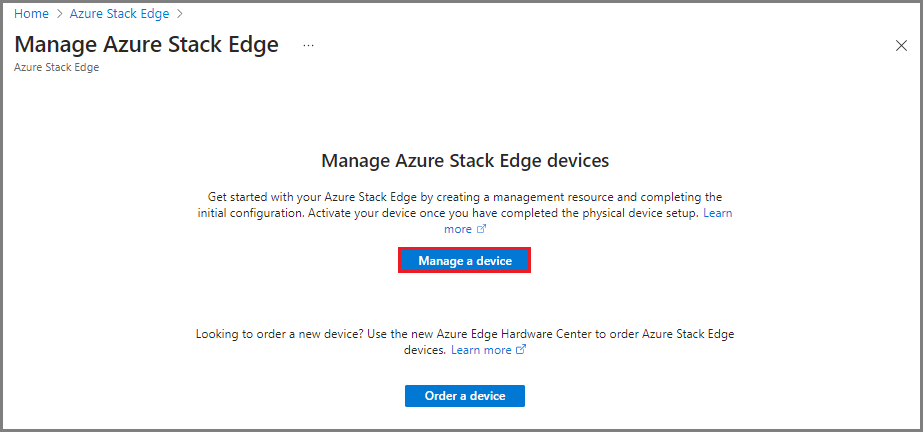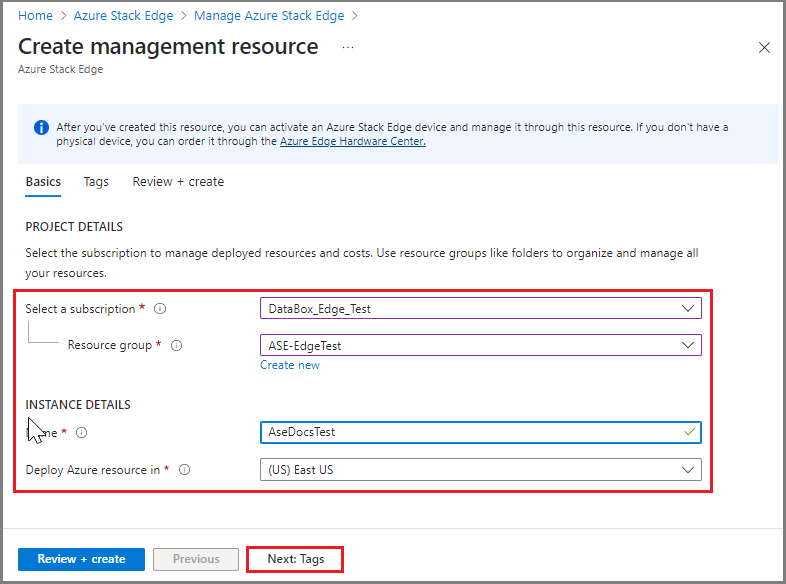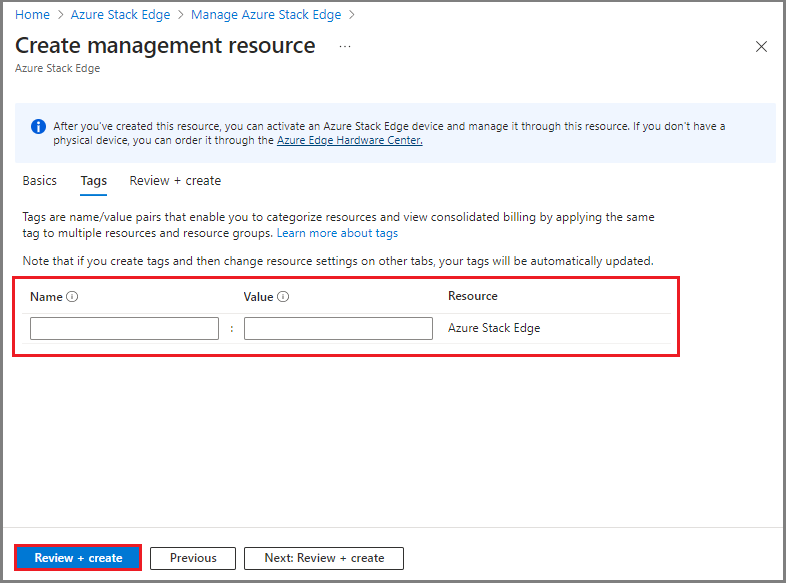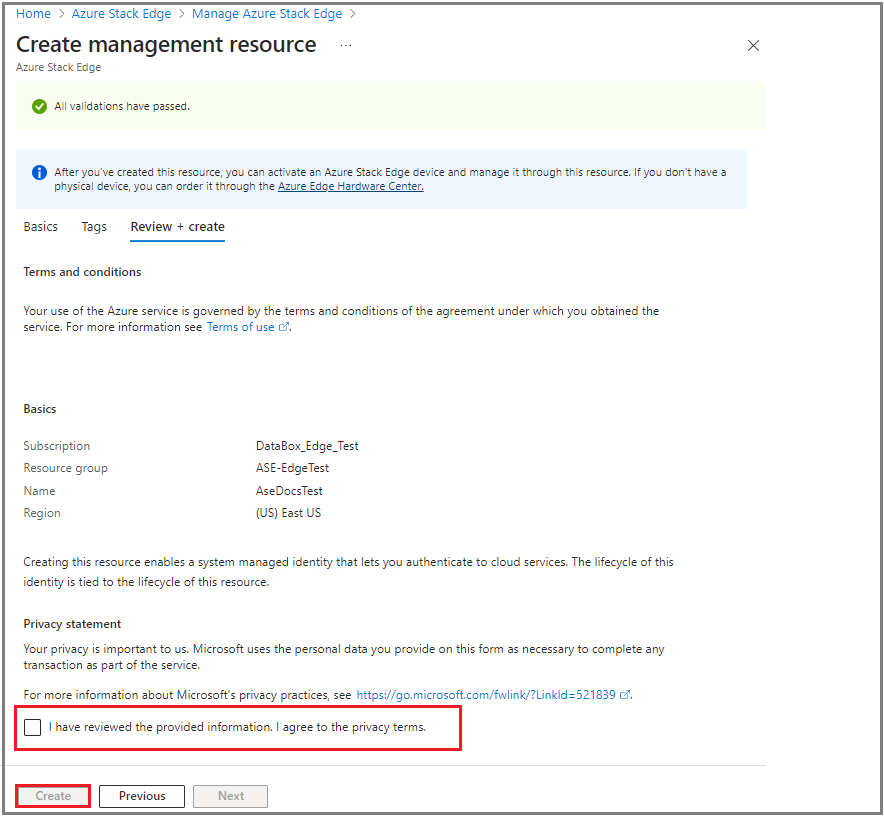APLICA-SE A:  Azure Stack Edge Pro - GPU
Azure Stack Edge Pro - GPU Azure Stack Edge Pro 2
Azure Stack Edge Pro 2 Azure Stack Edge Pro R
Azure Stack Edge Pro R Azure Stack Edge Mini R
Azure Stack Edge Mini R
Este artigo descreve como redefinir, reconfigurar e reativar um dispositivo do Azure Stack Edge se você estiver tendo problemas com o dispositivo ou precisar recomeçar por algum outro motivo.
Depois de redefinir o dispositivo para remover os dados, você precisará reativar o dispositivo como um novo recurso. Redefinir um dispositivo remove a configuração do dispositivo, portanto, você precisará reconfigurar o dispositivo por meio da interface do usuário da Web local.
Por exemplo, talvez seja necessário mover um recurso de Azure Stack Edge existente para uma nova assinatura. Para fazer isso, você deve:
- Redefina os dados no dispositivo seguindo as etapas em Redefinir dispositivo.
- Crie um novo recurso que usa a nova assinatura com seu dispositivo existente e, em seguida, ative o dispositivo. Siga as etapas em Reativar dispositivo.