Tutorial: Instalar o Azure Stack Edge Pro 2
Este tutorial descreve como instalar um dispositivo físico do Azure Stack Edge Pro 2. O procedimento de instalação envolve desempacotamento, montagem em rack e cabeamento do dispositivo.
A instalação poderá levar cerca de duas horas para ser concluída.
Este tutorial descreve como instalar um cluster de dispositivo do Azure Stack Edge Pro 2 de dois nós. O procedimento de instalação envolve desempacotamento, montagem em rack e cabeamento do dispositivo.
A instalação poderá levar cerca de duas horas e meia a três horas para ser concluída.
Neste tutorial, você aprenderá como:
- Desempacotar o dispositivo
- Montar o dispositivo em rack
- Cabear o dispositivo
Pré-requisitos
Os pré-requisitos de instalação de um dispositivo físico são os seguintes:
Para o recurso do Azure Stack Edge
Antes de começar, verifique se:
- Você concluiu todas as etapas descritas em Preparar a implantação do Azure Stack Edge Pro 2.
- Você criou um recurso do Azure Stack Edge para implantar seu dispositivo.
- Você já gerou a chave de ativação para ativar seu dispositivo com o recurso do Azure Stack Edge.
Para o dispositivo físico do Azure Stack Edge Pro 2
Antes de implantar um dispositivo:
- Coloque o dispositivo em uma superfície de trabalho plana, estável e nivelada.
- Verifique se o local em que você pretende configurar tem:
Alimentação CA padrão de uma fonte independente.
-OU-
Uma PDU (unidade de distribuição de energia) de rack com um no-break.
Um slot 2U disponível no rack em que você pretende montar o dispositivo. Se você deseja montar seu dispositivo na parede, você deve ter um espaço identificado na parede ou em uma escrivaninha em que você pretende montar o dispositivo.
Para a rede no datacenter
Antes de começar:
Examine os requisitos de rede para implantar o Azure Stack Edge Pro 2 e configure a rede de datacenter de acordo com os requisitos. Para saber mais, confira Requisitos de rede do Azure Stack Edge Pro 2.
Garanta que a largura de banda mínima da Internet seja de 20 Mbps para o funcionamento ideal do dispositivo.
Desempacotar o dispositivo
Este dispositivo é fornecido em uma única caixa. Conclua as etapas a seguir para desempacotar seu dispositivo.
- Coloque a caixa em uma superfície plana e nivelada.
- Inspecione a caixa e a espuma da embalagem para verificar se não há amassados, cortes, danos por água ou qualquer outro dano visível. Se a caixa ou a embalagem estiver gravemente danificada, não a abra. Contate o Suporte da Microsoft para receber ajuda e saber se o dispositivo está em boas condições de funcionamento.
- Abra a caixa. Depois de abrir a caixa, verifique se você tem estes itens:
Um gabinete de dispositivo Azure Stack Edge Pro 2.
Um cabo de alimentação.
Um painel empacotado.
Um par de antenas de Wi-Fi empacotadas na caixa de acessórios.
Observação
A caixa de acessório inclui antenas Wi-Fi, mas não há suporte para funcionalidade Wi-Fi para o dispositivo Azure Stack Edge. As antenas não devem ser usadas.
Um acessório de montagem empacotado que poderia ser:
- Um trilho deslizante para rack de quatro postes ou
- Um trilho deslizante para rack de dois postes ou
- Um suporte de parede (pode ser empacotado separadamente).
Um livreto com informações sobre regulamentação, segurança e meio-ambiente.
Este dispositivo é fornecido em duas caixas. Conclua as etapas a seguir para desempacotar seu dispositivo.
- Coloque a caixa em uma superfície plana e nivelada.
- Inspecione a caixa e a espuma da embalagem para verificar se não há amassados, cortes, danos por água ou qualquer outro dano visível. Se a caixa ou a embalagem estiver gravemente danificada, não a abra. Contate o Suporte da Microsoft para receber ajuda e saber se o dispositivo está em boas condições de funcionamento.
- Abra a caixa. Depois de desempacotar a caixa, verifique se você tem o seguinte em cada caixa:
Um gabinete de dispositivo Azure Stack Edge Pro 2.
Um cabo de alimentação.
Um painel empacotado.
Um par de antenas de Wi-Fi empacotadas na caixa de acessórios.
Observação
A caixa de acessório inclui antenas Wi-Fi, mas não há suporte para funcionalidade Wi-Fi para o dispositivo Azure Stack Edge. As antenas não devem ser usadas.
Um acessório de montagem empacotado que poderia ser:
- Um trilho deslizante para rack de quatro postes ou
- Um trilho deslizante para rack de dois postes ou
- Um suporte de parede (pode ser empacotado separadamente).
Um livreto com informações sobre regulamentação, segurança e meio-ambiente.
Caso não tenha recebido todos os itens listados aqui, Entre em contato com Suporte da Microsoft. A próxima etapa é montar seu dispositivo em um rack ou uma parede.
Montar o dispositivo em rack
O dispositivo pode ser montado usando um dos seguintes acessórios de montagem:
- Um suporte tipo rack de quatro postes.
- Um suporte tipo rack de dois postes.
- Um suporte de parede.
Se você tiver recebido o suporte tipo rack de quatro postes, use o procedimento a seguir para montar o dispositivo em rack. Para outros acessórios de montagem, confira Uso de racks usando um suporte tipo rack de dois postes ou Montar o dispositivo na parede.
Se você decidir não montar seu dispositivo, também poderá colocá-lo em uma mesa ou em uma prateleira.
Pré-requisitos
- Antes de começar, certifique-se de ler as instruções de segurança do seu dispositivo.
- Comece a instalar os trilhos no espaço alocado mais próximo à parte inferior do compartimento de rack.
- Para a configuração de montagem do trilho:
- Você precisa usar parafusos M5 10L. Verifique se eles estão incluídos no seu kit de trilhos.
- Você precisa de uma chave phillips.
Identificar o conteúdo do kit de trilho
Localize os componentes para instalação do conjunto do kit de trilho:
- Trilhos internos.
- Chassi do seu dispositivo.
- Parafusos M5 10L.
Instalar Rails
Remova o trilho interno.
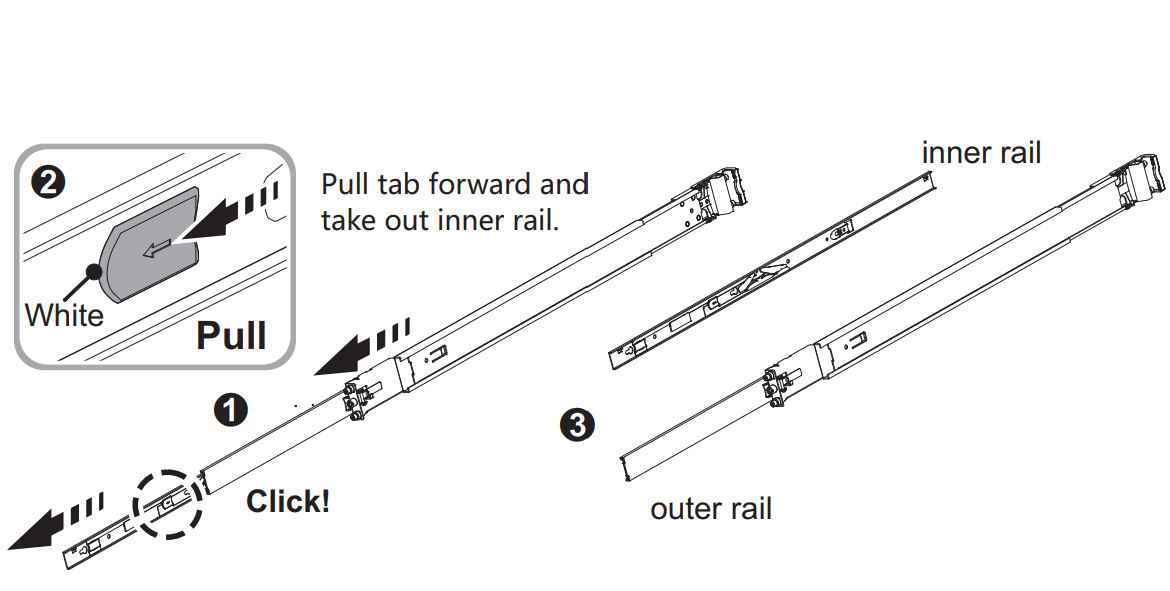
Empurre e deslize o trilho central para trás.
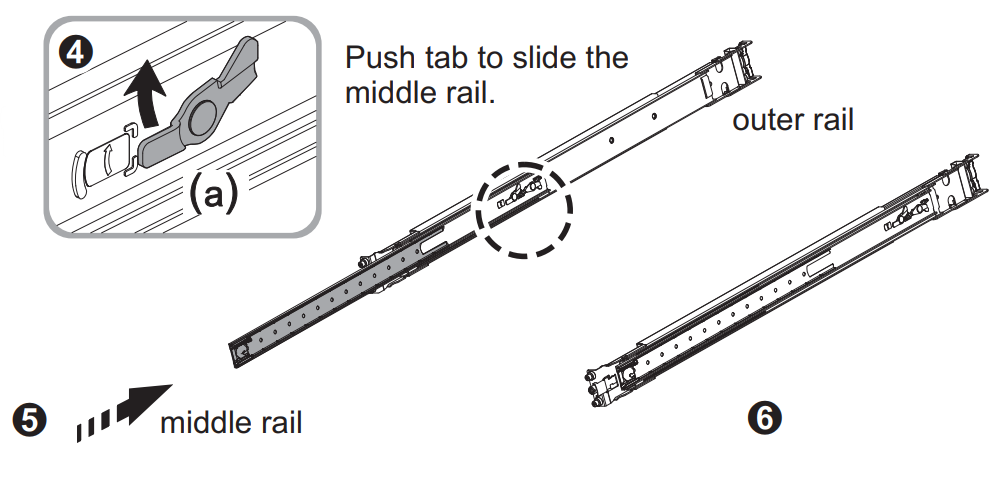
Instale o trilho interno no chassi. Certifique-se de fixar o parafuso do trilho interno.

Fixe o trilho externo e o conjunto de suporte no quadro. Verifique se a trava está totalmente presa ao poste do rack.
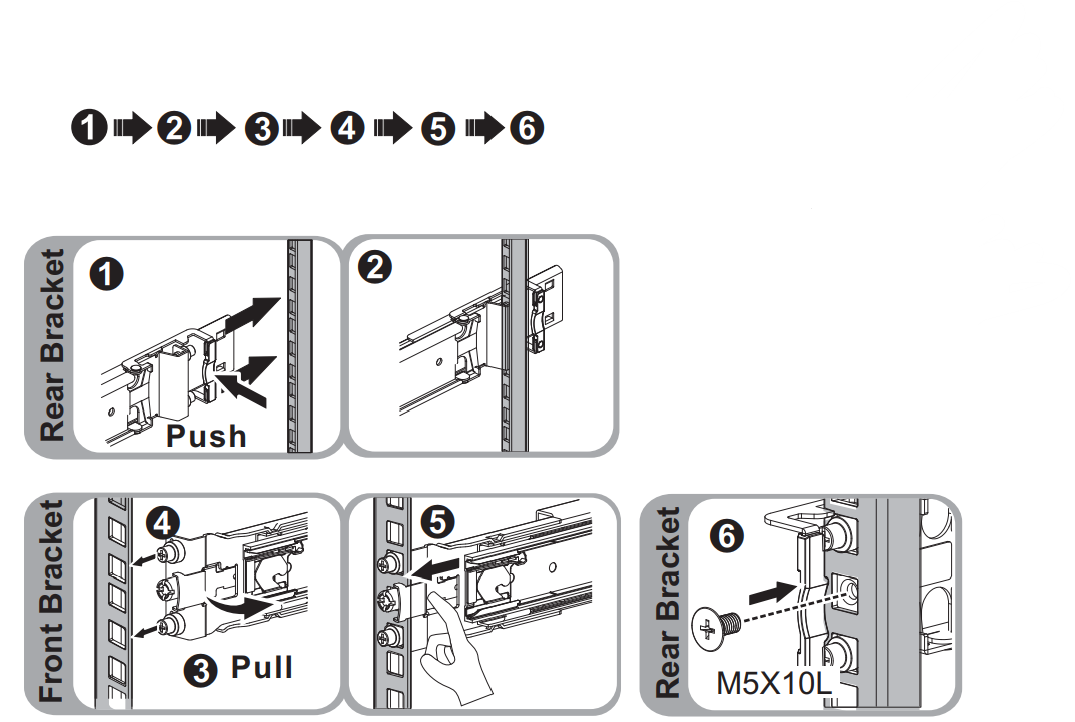
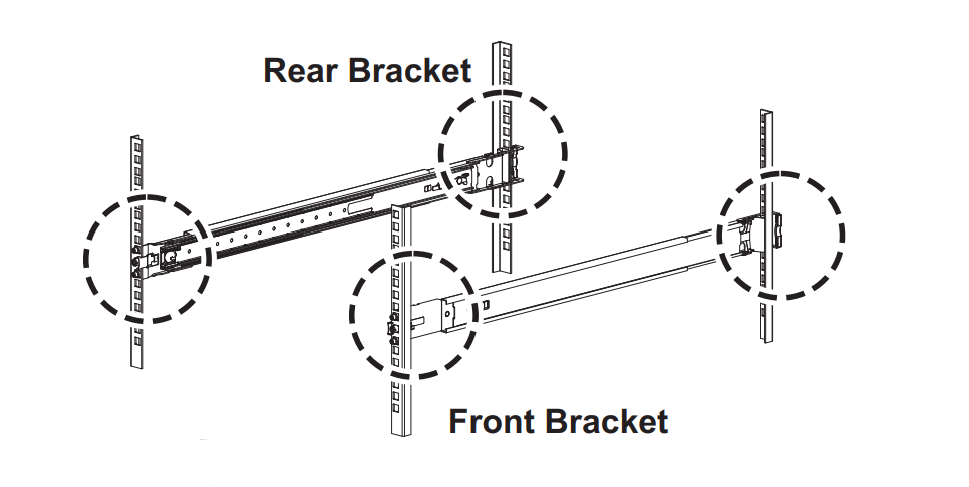
Insira o chassi para concluir a instalação.
- Puxe o trilho central para que ele seja totalmente estendido na posição de bloqueio. Verifique se o retentor do rolamento está localizado na frente do trilho central (diagramas de referência 1 e 2).
- Insira o chassi no trilho central (diagrama de referência 3).
- Quando você atingir uma parada, empurre e puxe a guia de liberação azul nos trilhos internos (diagrama de referência 4).
- Aperte os parafusos M5 do chassi no trilho quando o servidor estiver encaixado (diagrama de referência 5).
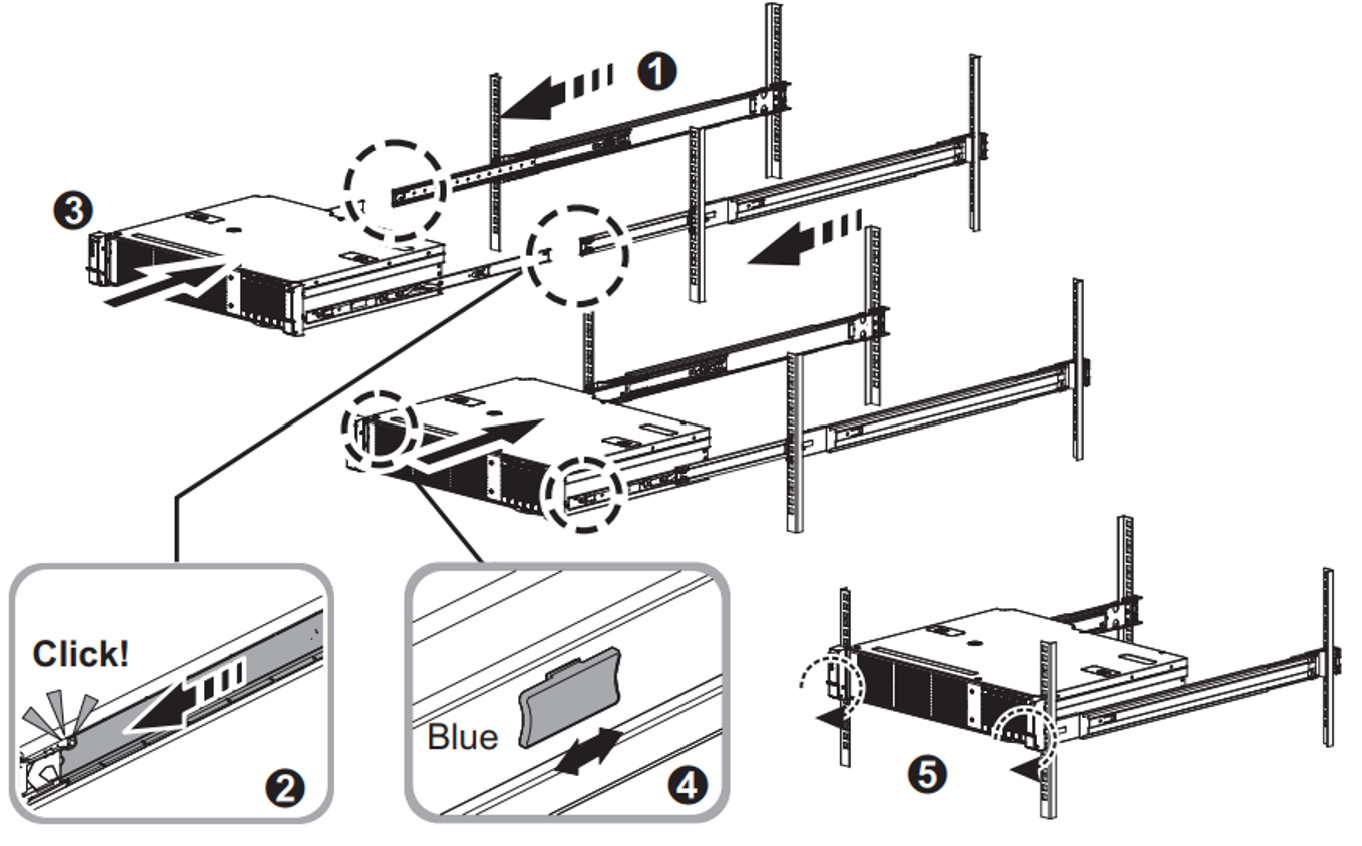
Se estiver implantando um cluster de dispositivos de dois nós, certifique-se de montar os dispositivos no rack ou na parede.
Instalar o painel
Depois que o dispositivo estiver montado em um rack, instale o painel no dispositivo. O painel serve como a proteção frontal do dispositivo.
Localize dois pinos fixos no lado direito do painel e dois pinos acionados por mola no lado esquerdo do painel.
Insira o painel em um ângulo com os pinos fixos entrando em orifícios na espiga direita do rack.
Empurre a trava com formato
[>para a direita, mova o lado esquerdo do painel para o lugar e solte a trava até que os pinos acionados por mola fiquem presos nos orifícios na espiga esquerda do rack.
Bloqueie o painel no lugar usando a chave de segurança fornecida.

Cabear o dispositivo
Os procedimentos a seguir explicam como executar o cabeamento de rede e energia do dispositivo Azure Stack Edge Pro 2.
Lista de verificação de cabeamento
Antes de executar o cabeamento do dispositivo, será necessário obter o seguinte:
Seu dispositivo físico Azure Stack Edge Pro 2, desempacotado e montado em rack.
Um cabo de alimentação (incluído no pacote do dispositivo).
Use cabos de rede 10G-BASET RJ-45 (CAT-5e ou CAT-6) para se conectar às portas 1 e 2. Eles podem operar em 1 Gb/s ou 10 Gb/s.
Um cabo QSFP28 de 100 GbE passivo com conexão direta (validado pela Microsoft) para cada Porta 3 e Porta 4 do adaptador de rede de dados a ser configurada. Aqui está um exemplo do conector DAC QSFP28:

Para ver uma lista completa de cabos, módulos e comutadores com suporte, confira Produtos compatíveis com firmware.
Acesso a uma unidade de distribuição de energia.
Pelo menos um comutador de rede de 100 GbE para conectar um adaptador de rede de 10/1 GbE ou 100 GbE à Internet para os dados. Pelo menos um adaptador de rede de dados dentre as Portas 2, 3 e 4 precisa estar conectado à Internet (com conectividade ao Azure).
Um par de antenas de Wi-Fi (incluído na caixa de acessórios).
Observação
A caixa de acessório inclui antenas Wi-Fi, mas não há suporte para funcionalidade Wi-Fi para o dispositivo Azure Stack Edge. As antenas não devem ser usadas.
Antes de executar o cabeamento do dispositivo, será necessário obter o seguinte:
Seus dois dispositivos físicos do Azure Stack Edge Pro 2, desempacotados e montados em rack.
Um cabo de alimentação para cada nó de dispositivo (incluído no pacote de dispositivo).
Acesso a uma unidade de distribuição de energia para cada nó de dispositivo.
Pelo menos dois cabos de rede de RJ-45 de 1 GbE por dispositivo para se conectar às portas 1 e 2. Estes são os dois adaptadores de rede de 10/1 GbE em seu dispositivo.
Um cabo QSFP28 de 100 GbE passivo com conexão direta (validado pela Microsoft) para cada Porta 3 e Porta 4 do adaptador de rede de dados a ser configurada em cada dispositivo. O número total necessário dependerá da topologia de rede que será implantada. Aqui está um exemplo de conector DAC QSFP28:

Para ver uma lista completa de cabos, módulos e comutadores com suporte, confira Produtos compatíveis com firmware.
Pelo menos um comutador de rede de 100 GbE para conectar um adaptador de rede de 1 GbE ou 100 GbE à Internet para os dados de cada dispositivo.
Um par de antenas de Wi-Fi (incluído na caixa de acessórios).
Observação
A caixa de acessório inclui antenas Wi-Fi, mas não há suporte para funcionalidade Wi-Fi para o dispositivo Azure Stack Edge. As antenas não devem ser usadas.
Observação
O dispositivo Azure Stack Edge Pro 2 deve estar conectado à rede de datacenter de modo que possa ingerir dados de servidores de fonte de dados.
Painel frontal do dispositivo
Em seu dispositivo:
O painel frontal tem unidades de disco e um botão de energia. O painel frontal tem:
- Há seis slots de discos na parte frontal do seu dispositivo.
- Tem dois, quatro ou seis discos de dados nos seis slots disponíveis, dependendo da configuração de hardware específica.
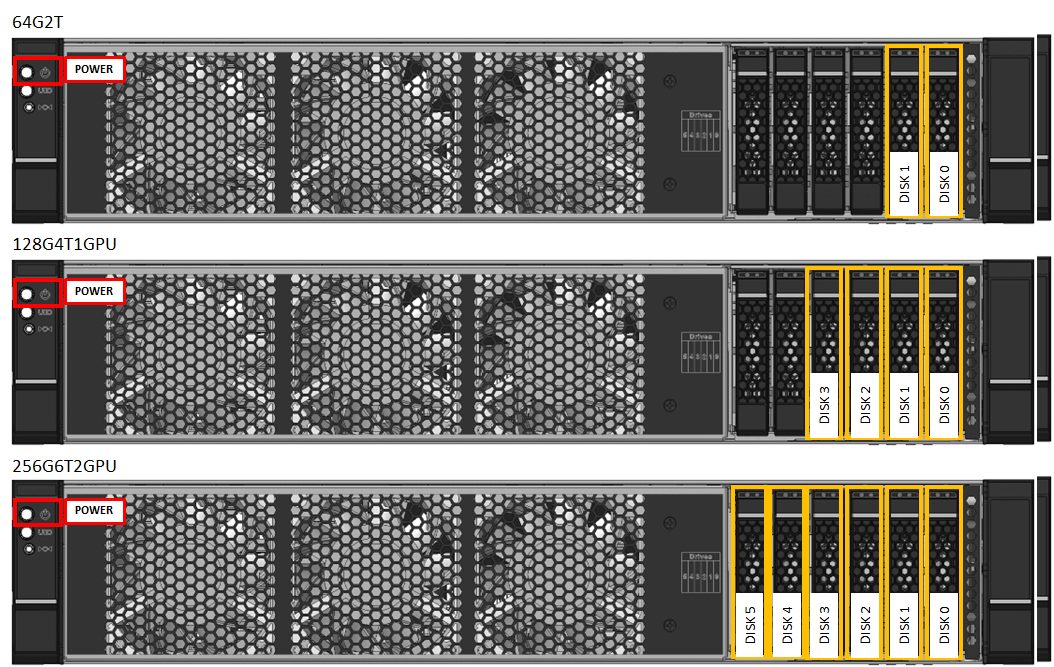
Painel traseiro do dispositivo
Em seu dispositivo:
O painel traseiro tem:
Quatro adaptadores de rede:
- Dois adaptadores de rede de 10/1 Gbps, porta 1 e porta 2.
- Dois adaptadores de rede de 100 Gbps, Porta 3 e Porta 4.
Um controlador BMC.
Uma placa de rede correspondente a duas portas de alta velocidade e duas portas internas de 10/1 GbE:
- Adaptador de rede Intel Ethernet X722 – porta 1, porta 2.
- Adaptador de rede Mellanox dual port 100 GbE ConnectX-6 DX – porta 3, porta 4.
Dois conectores Wi-Fi SMA (subminiatura versão A) localizados no painel frontal do slot de placa PCIe localizado abaixo da porta 3 e da porta 4. As antenas Wi-Fi são instaladas nesses conectores.
Duas, uma ou nenhuma GPUs (Unidades de Processamento Gráfico).
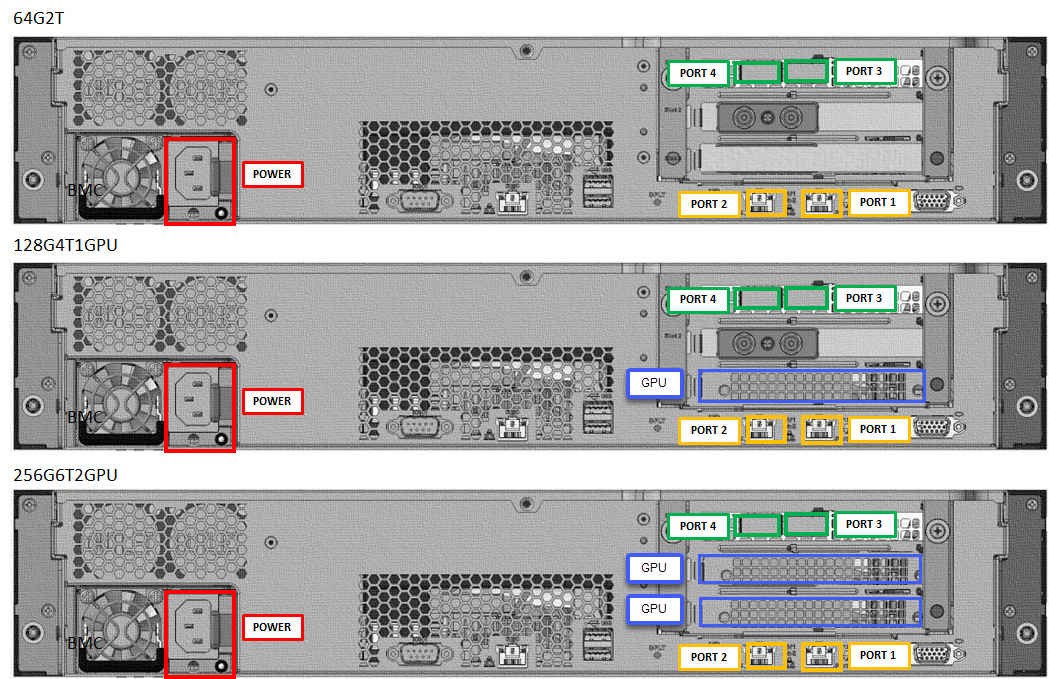
Cabeamento de energia
Execute estas etapas para cabear o dispositivo para recebimento de energia:
- Identifique as várias portas no backplane do dispositivo.
- Localize os slots do disco e o botão de energia na parte frontal do dispositivo.
- Conecte os cabos de energia à PSUs no gabinete.
- Conecte a outra extremidade do cabo de alimentação à PDU (unidade de distribuição de energia).
- Pressione o botão de energia para ligar o dispositivo.
Execute estas etapas para cabear o dispositivo para recebimento de energia:
- Identifique as diversas portas no painel traseiro de cada dispositivo.
- Localize os slots do disco e o botão de energia na parte frontal de cada dispositivo.
- Conecte os cabos de energia à PSU no gabinete de cada dispositivo.
- Conecte os cabos de alimentação dos dois dispositivos a duas PDUs (unidades de distribuição de energia) diferentes.
- Pressione os botões de energia nos painéis dianteiros para ativar os dois dispositivos.
Cabeamento de rede
Siga estas etapas para cabear o dispositivo para rede:
Conecte a porta 1 do adaptador de rede de 10/1 GbE ao computador usado para configurar o dispositivo físico. A porta 1 é usada para a configuração inicial do dispositivo.
Observação
Se você conectar o computador diretamente ao seu dispositivo (sem passar por um comutador), use um cabo cruzado ou um adaptador USB Ethernet.
Conecte uma ou mais entre as portas 2, 3 e 4 à rede do datacenter/Internet.
- Se estiver conectando a porta 2, use o cabo de rede RJ-45 de 1-GbE.
- Para os adaptadores de rede de 100 GbE, use o cabo QSFP28 passivo de conexão direta (testado internamente).
O painel traseiro de um dispositivo teria a seguinte aparência:
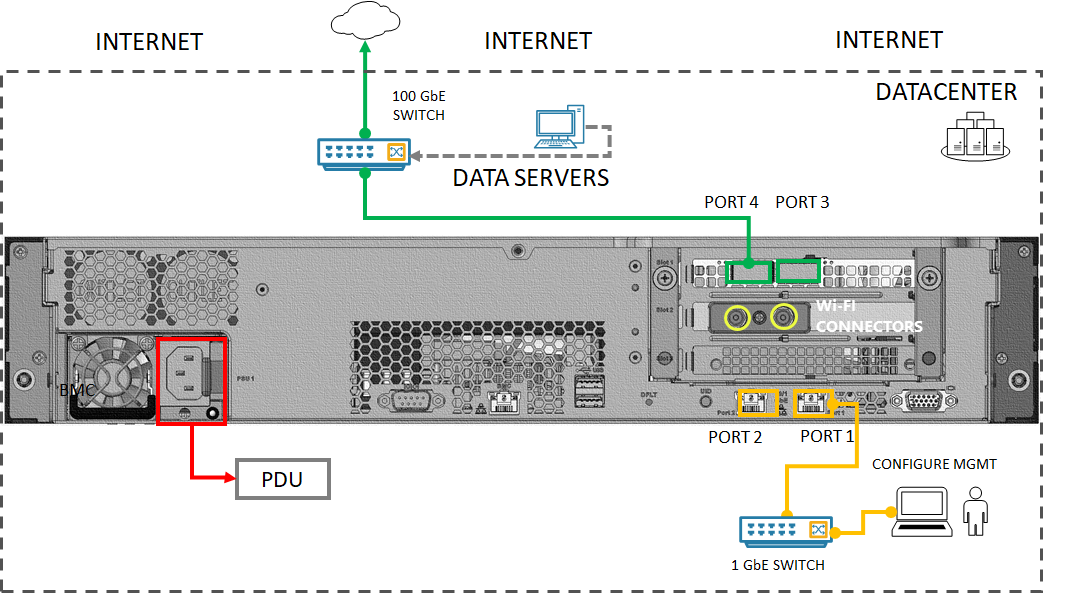
Observação
Não há suporte para o uso de portas USB para conectar nenhum dispositivo externo, incluindo teclados e monitores, para dispositivos do Azure Stack Edge.
O dispositivo de dois nós pode ser configurado das seguintes maneiras:
- Sem comutadores
- Usando comutadores externos
Cada uma dessas configurações é descrita nas seções a seguir. Para saber quando usar essas configurações, confira Topologias de rede com suporte.
Sem comutador
Essa configuração é usada quando não há comutadores de alta velocidade disponíveis.
Conecte seu dispositivo conforme mostrado no seguinte diagrama:
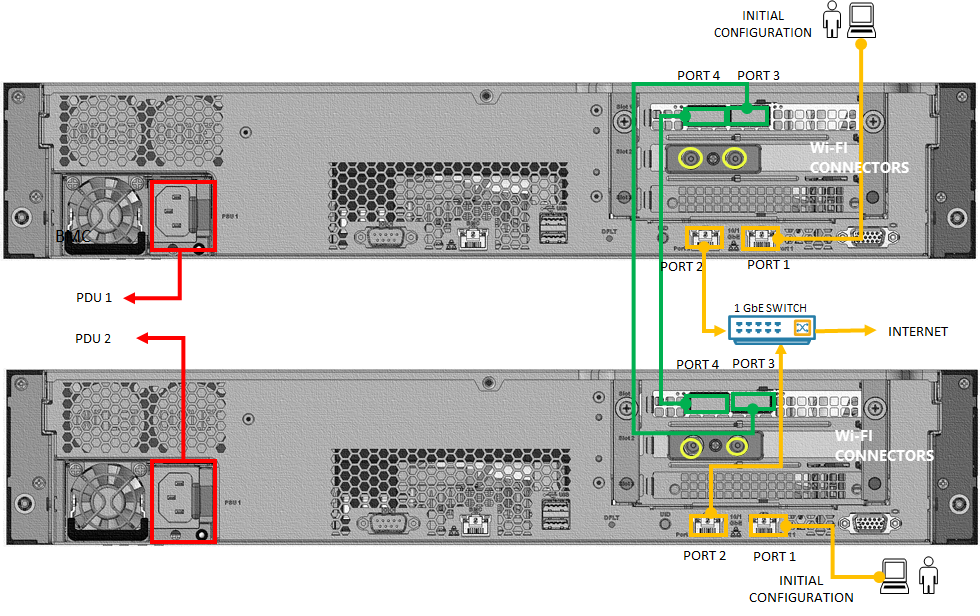
Conecte a porta 1 em cada nó a um computador usando um cabo crossover Ethernet ou um adaptador Ethernet USB para a configuração inicial do dispositivo.
Conecte a porta 2 em cada nó a um comutador de 1 GbE por meio de um cabo de rede RJ-45 de 1 GbE. Se disponível, um comutador de 10 GbE também pode ser usado.
Conecte a porta 3 em um dispositivo diretamente (sem um comutador) à porta 3 no outro nó de dispositivo. Use um cabo com conexão direta passivo QSFP28 (testado internamente) para a conexão.
Conecte a porta 4 em um dispositivo diretamente (sem um comutador) à porta 4 no outro nó de dispositivo. Use um cabo com conexão direta passivo QSFP28 (testado internamente) para a conexão.
Observação
Não há suporte para o uso de portas USB para conectar nenhum dispositivo externo, incluindo teclados e monitores, para dispositivos do Azure Stack Edge.
Usando comutadores externos
Essa configuração é usada para implantações de carga de trabalho do NFM (Gerenciador de Funções de Rede) e requer comutadores de alta velocidade de 10 GbE.
Conecte seu dispositivo conforme mostrado no seguinte diagrama:
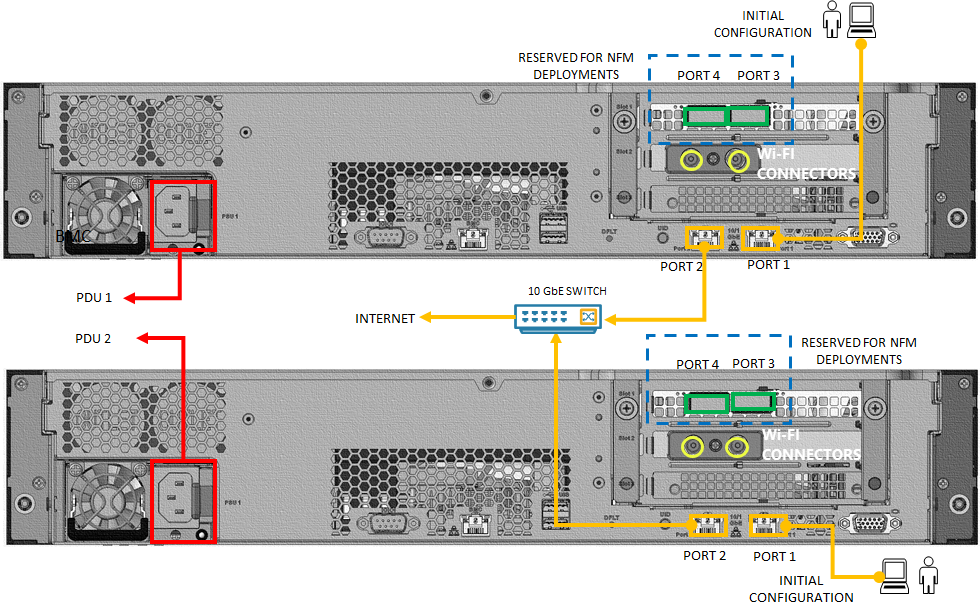
- Conecte a porta 1 em cada nó a um computador usando um cabo crossover ou um adaptador Ethernet USB para a configuração inicial do dispositivo.
- Conecte a porta 2 em cada nó a um comutador de alta velocidade de 10 GbE por meio de um cabo de rede RJ-45 de 10 GbE. Um comutador de alta velocidade precisa ser usado.
- As portas 3 e 4 são reservadas para implantações de carga de trabalho NFM e precisam ser conectadas de acordo.
Próximas etapas
Neste tutorial, você aprendeu a:
- Desempacotar o dispositivo
- Montar o dispositivo em rack
- Cabear o dispositivo
Vá para o próximo tutorial para aprender a se conectar ao seu dispositivo.