Gerenciar o cluster do Azure Stack Edge
Este artigo fornece uma breve visão geral das tarefas de gerenciamento relacionadas ao clustering no dispositivo Azure Stack Edge. Algumas dessas tarefas incluem como adicionar um nó, configurar ou modificar uma testemunha de cluster ou remover o cluster. O cluster pode ser gerenciado por meio da IU local do dispositivo.
Desfazer a preparação do nó
Execute estas etapas no nó do dispositivo que você estava tentando preparar. Você pode usar a opção Desfazer preparação do nó quando decidir não prosseguir com a preparação desse nó para formar um cluster.
Na IU local, acesse a página Introdução. Em Preparar um nó para clustering, selecione Desfazer preparação do nó.
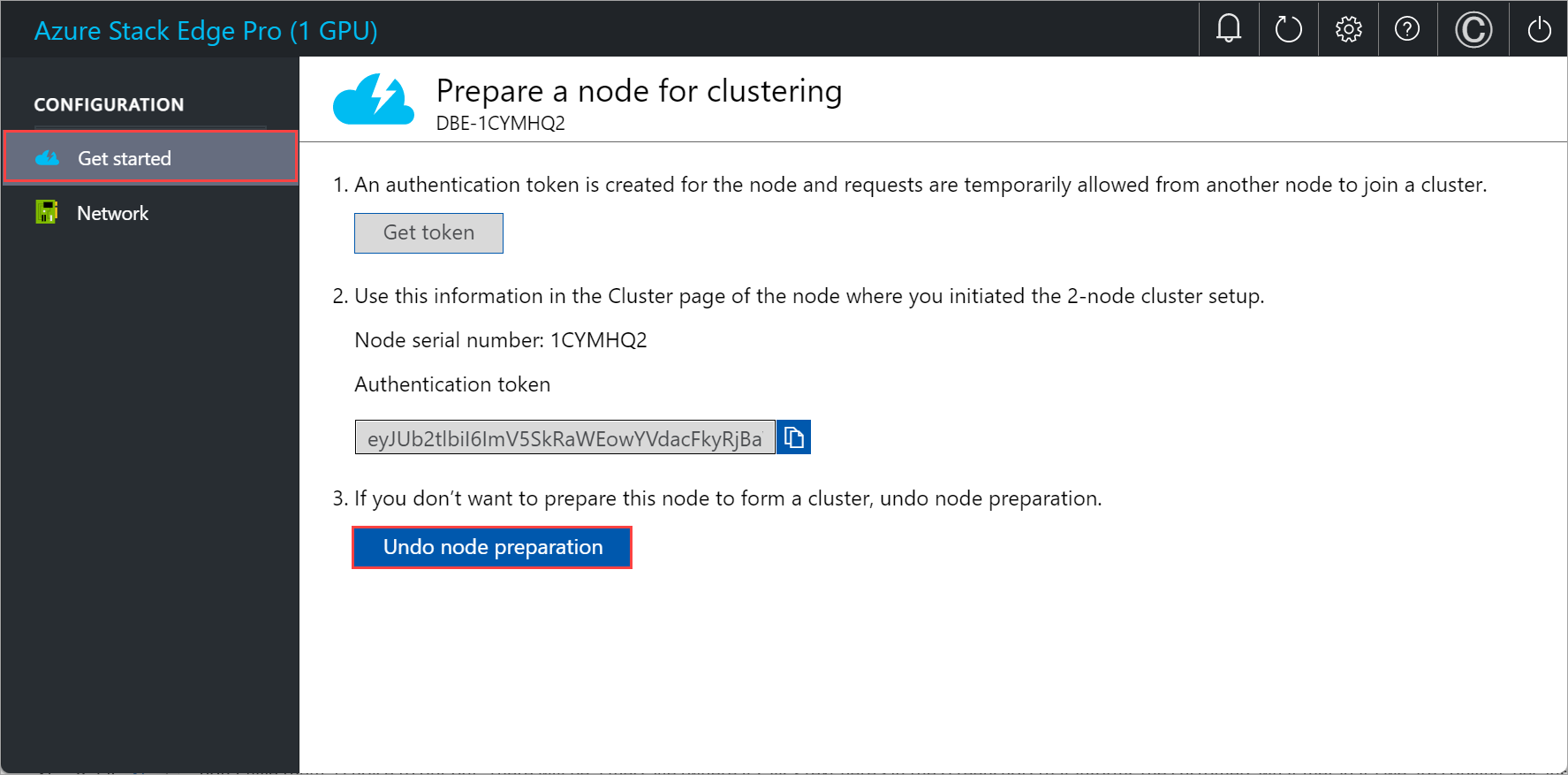
Ao selecionar Desfazer preparação do nó, você voltará ao grupo Obter token de autenticação e a opção Preparar nó estará disponível. Se você decidir preparar esse nó novamente, precisará selecionar Preparar nó novamente.
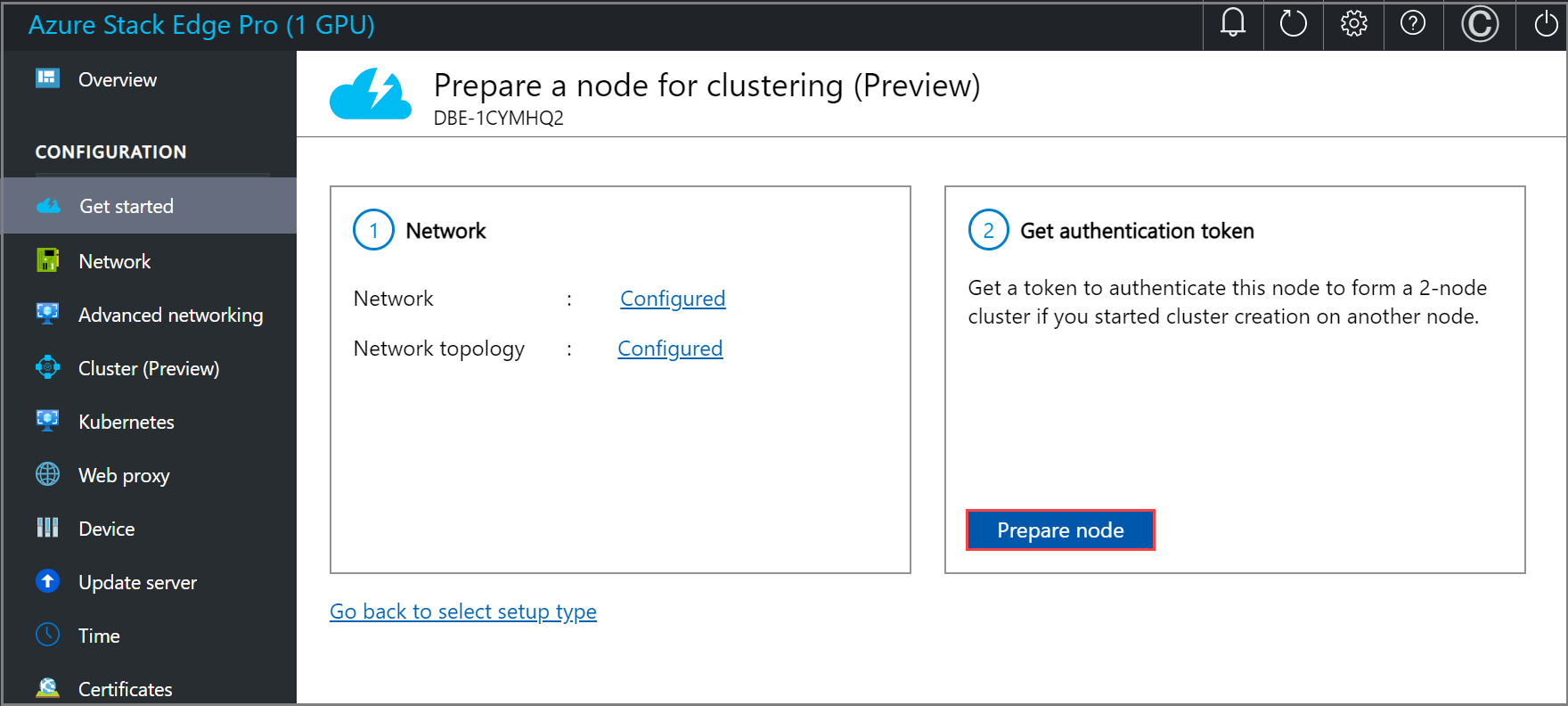
Exibir os nós existentes
Na IU local, acesse a página Cluster.
Em Nós existentes, você poderá ver os nós existentes no cluster.
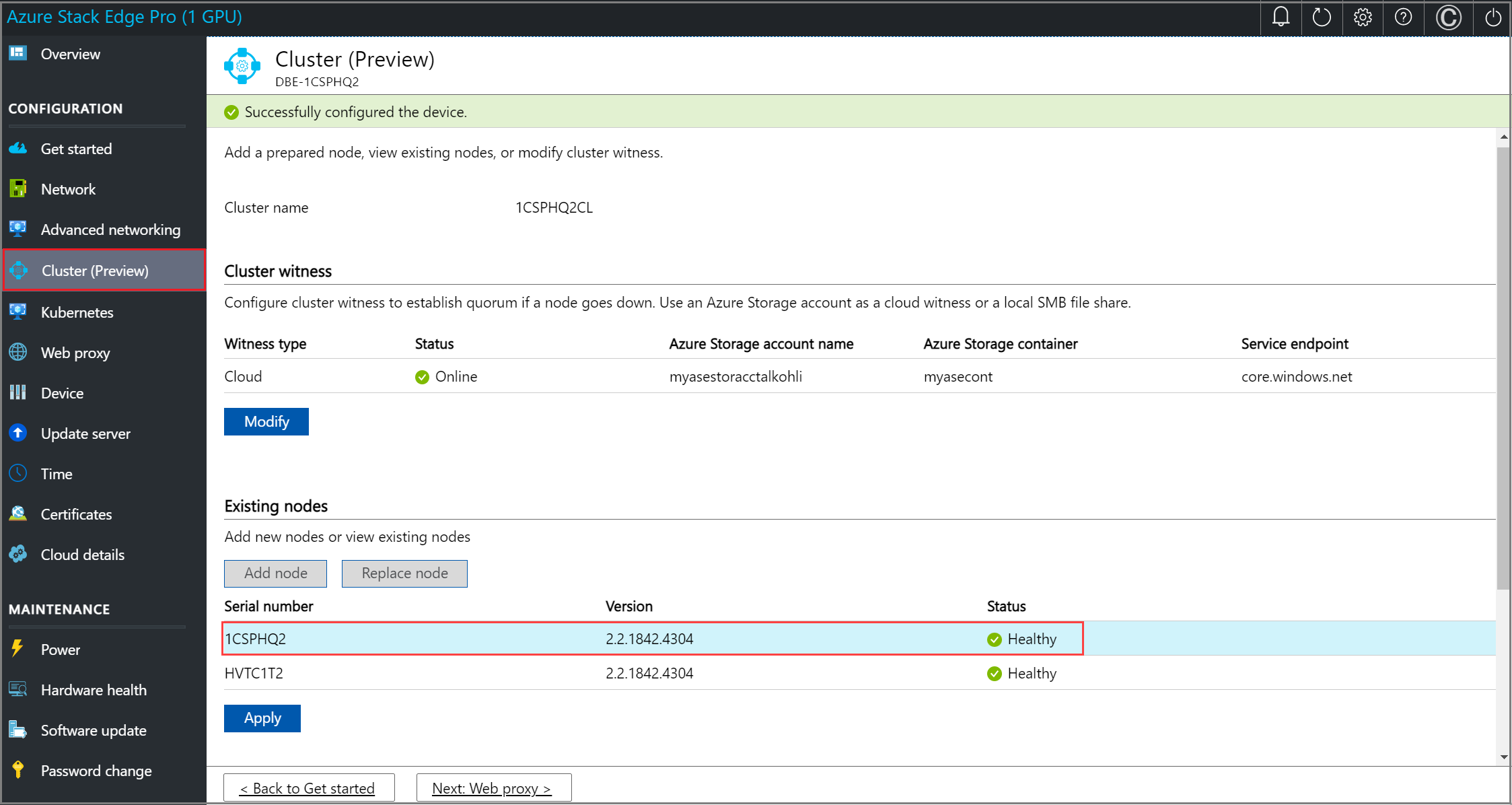
Substituir um nó
Talvez seja necessário substituir um nó se um dos nós do dispositivo está inativo ou não íntegro. Execute estas etapas sobre o nó que está tentando substituir.
Na IU local, acesse a página Cluster. Em Nós existentes, veja o status dos nós. O ideal é substituir o nó que mostra o status como Inativo.
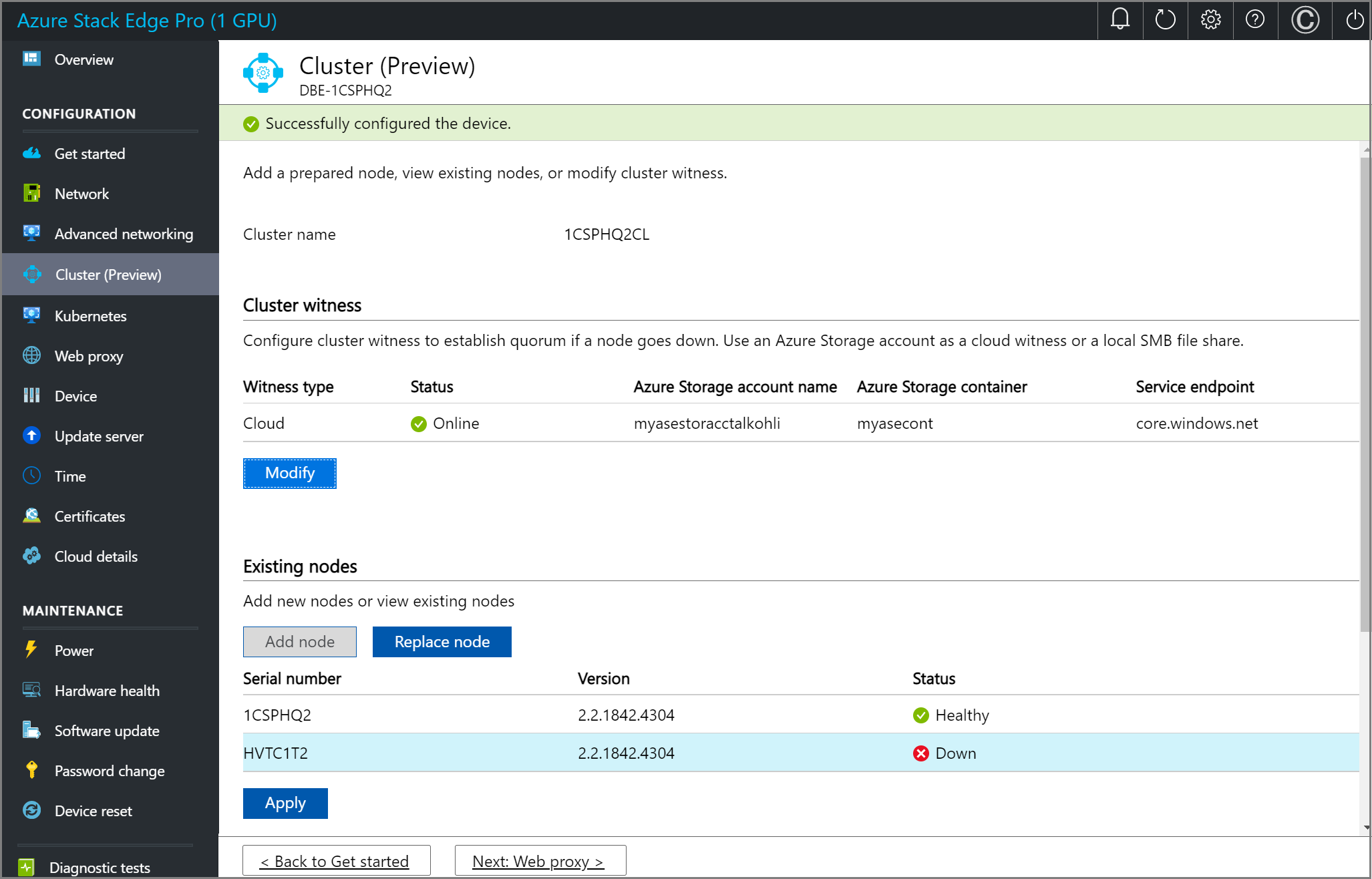
Selecione Substituir nó e insira as entradas a seguir.
a. Escolha o nó a ser substituído. Isso será selecionado automaticamente como o nó, que está inativo.
b. Prepare outro nó. Configure a rede nesse nó da mesma forma que você configurou no primeiro nó. Obtenha o número de série do nó e o token de autenticação do novo nó de entrada.
c. Forneça o Número de série do nó para o nó de substituição de entrada.
d. Forneça o Token do nó para o nó de substituição de entrada.
e. Selecione Validar & adicionar. As credenciais do nó de entrada já estão validadas.
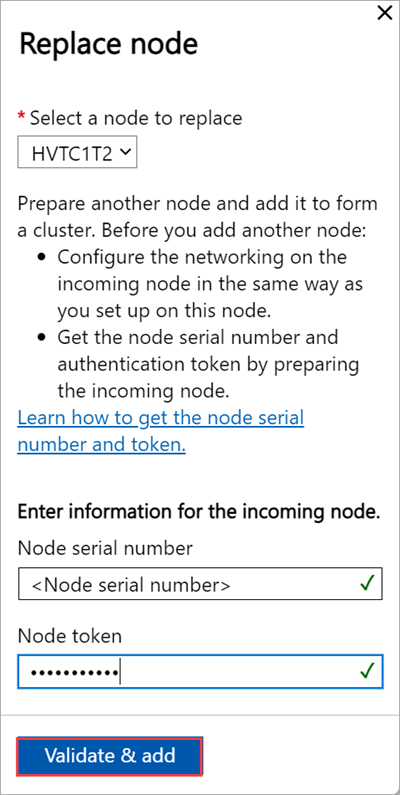
f. Depois que a validação for concluída com êxito, selecione Adicionar nó para concluir a substituição do nó. Pode levar vários minutos para que o nó de substituição seja adicionado para formar o cluster.
Configurar testemunha de cluster
Siga estas etapas para configurar a testemunha de cluster.
Configurar testemunha de nuvem
Execute estas etapas no primeiro nó do dispositivo.
Na IU local, acesse a página Cluster. Em Tipo de testemunha de cluster, selecione Modificar.
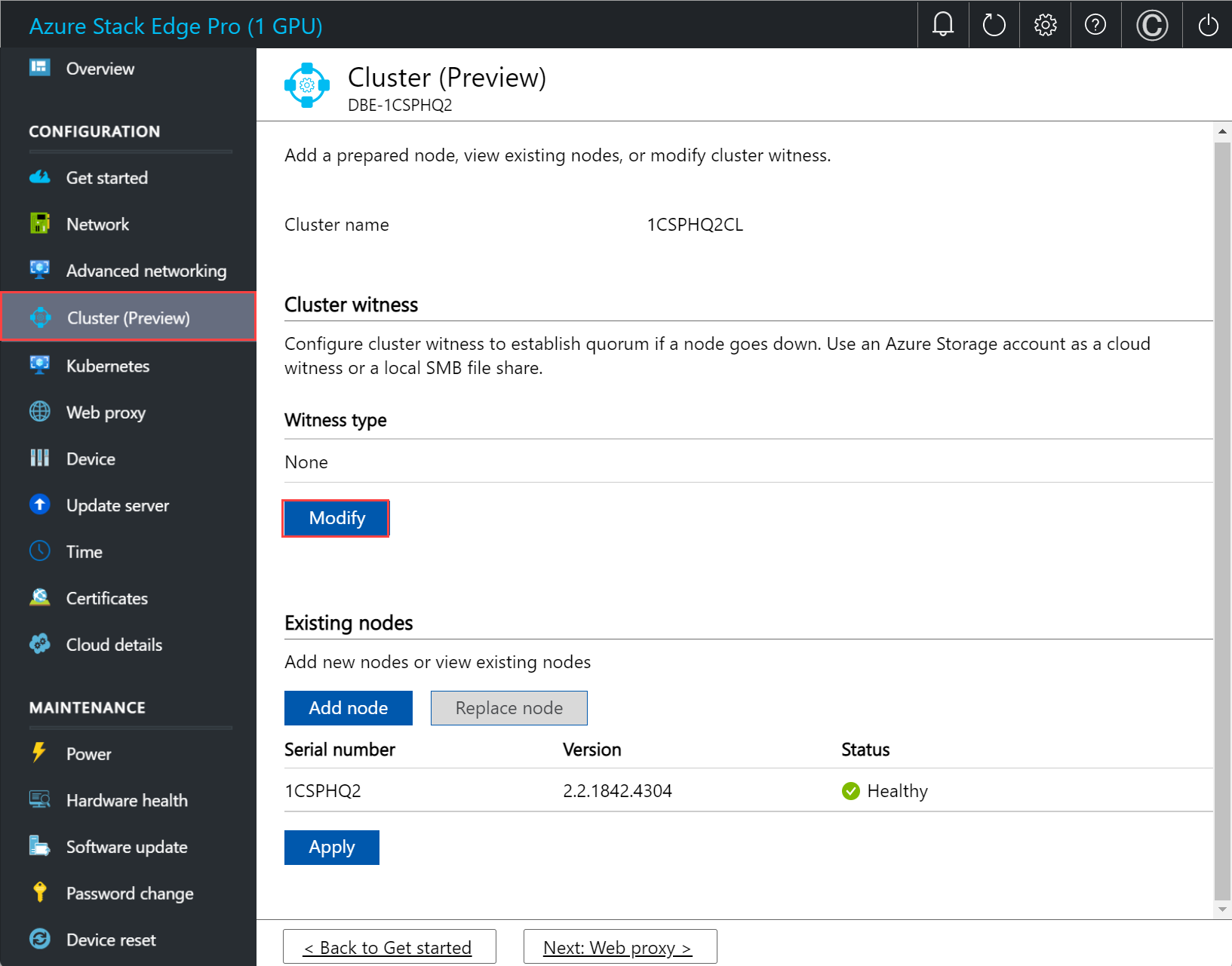
Na folha Modificar testemunha de cluster, insira as entradas a seguir.
- Escolha o Tipo de testemunhaNuvem.
- Insira o Nome da conta de Armazenamento do Azure.
- Especifique a autenticação da conta de Armazenamento por meio da chave de acesso ou do token SAS.
- Se você escolher a chave de acesso como o mecanismo de autenticação, insira a chave de acesso da conta de Armazenamento, o contêiner de Armazenamento do Azure em que a testemunha está e o ponto de extremidade de serviço.
- Escolha Aplicar.
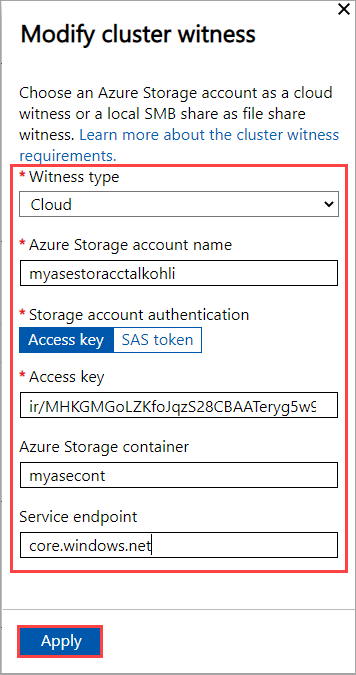
Configurar a testemunha local
Execute estas etapas no primeiro nó do dispositivo.
Na IU local, acesse a página Cluster. Em Tipo de testemunha de cluster, selecione Modificar.
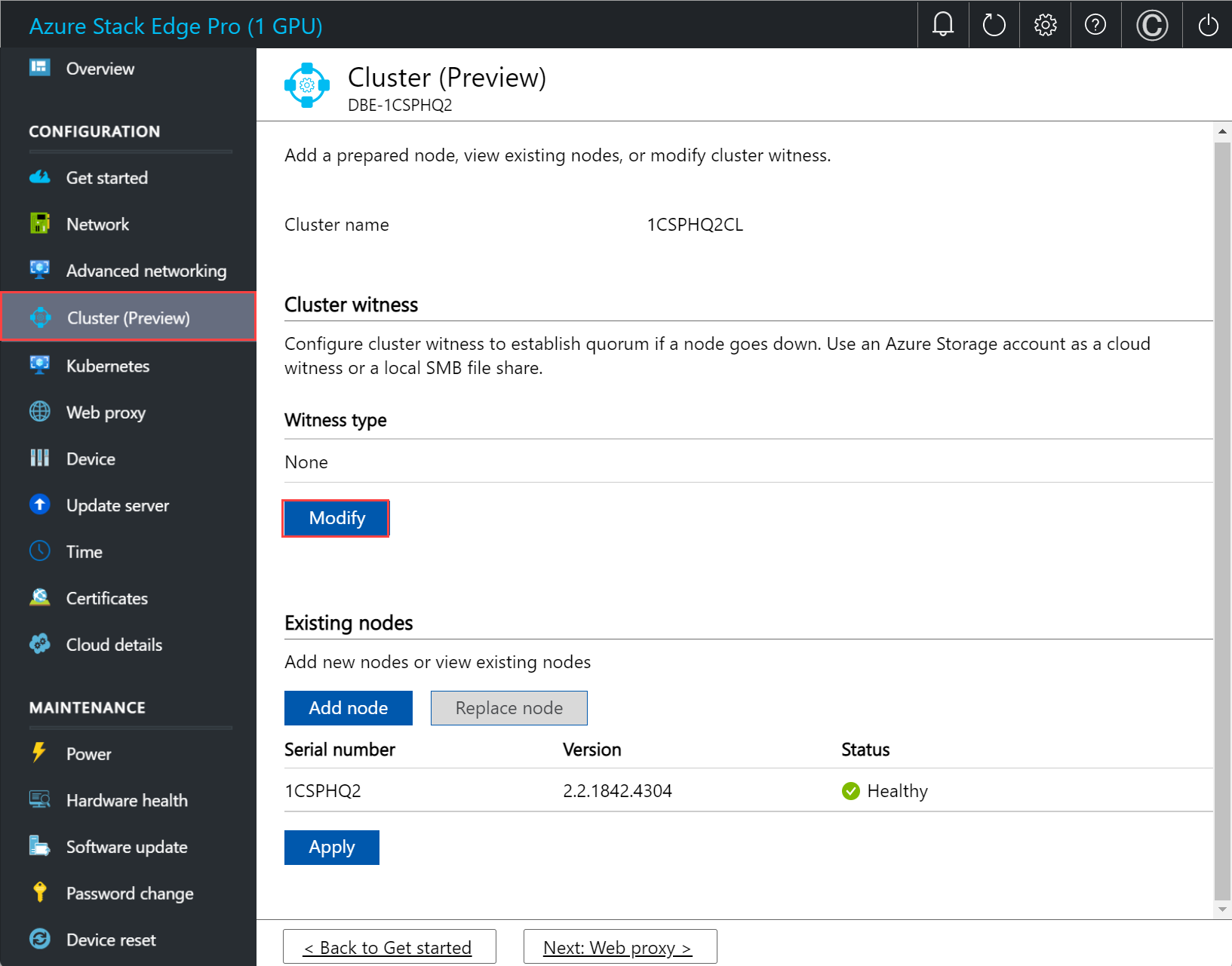
Na folha Modificar testemunha de cluster, insira as entradas a seguir.
- Escolha o Tipo de testemunhaLocal.
- Insira o caminho do compartilhamento de arquivos com o formato //server/fileshare.
- Escolha Aplicar.
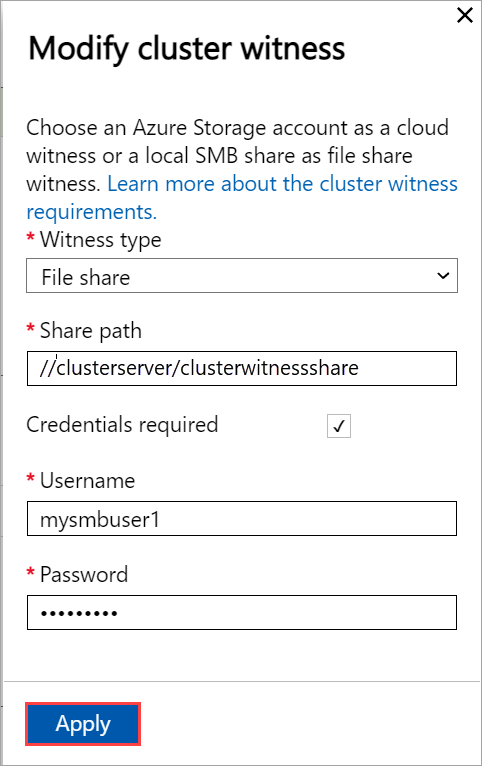
Configurar IPs virtuais
Para os serviços consistentes do Azure e o NFS, você também precisará definir um IP virtual que permita conectar-se a um dispositivo clusterizado em vez de a um nó específico. Um IP virtual é um IP disponível na rede do cluster e qualquer cliente que se conecte a ela no dispositivo de dois nós deve poder acessá-lo.
Para os serviços consistentes do Azure
Para os serviços consistentes do Azure, siga estas etapas a fim de configurar o IP virtual.
Na IU local, na página do Cluster, acesse a seção Configurações de IP virtual e selecione Serviços consistentes do Azure.
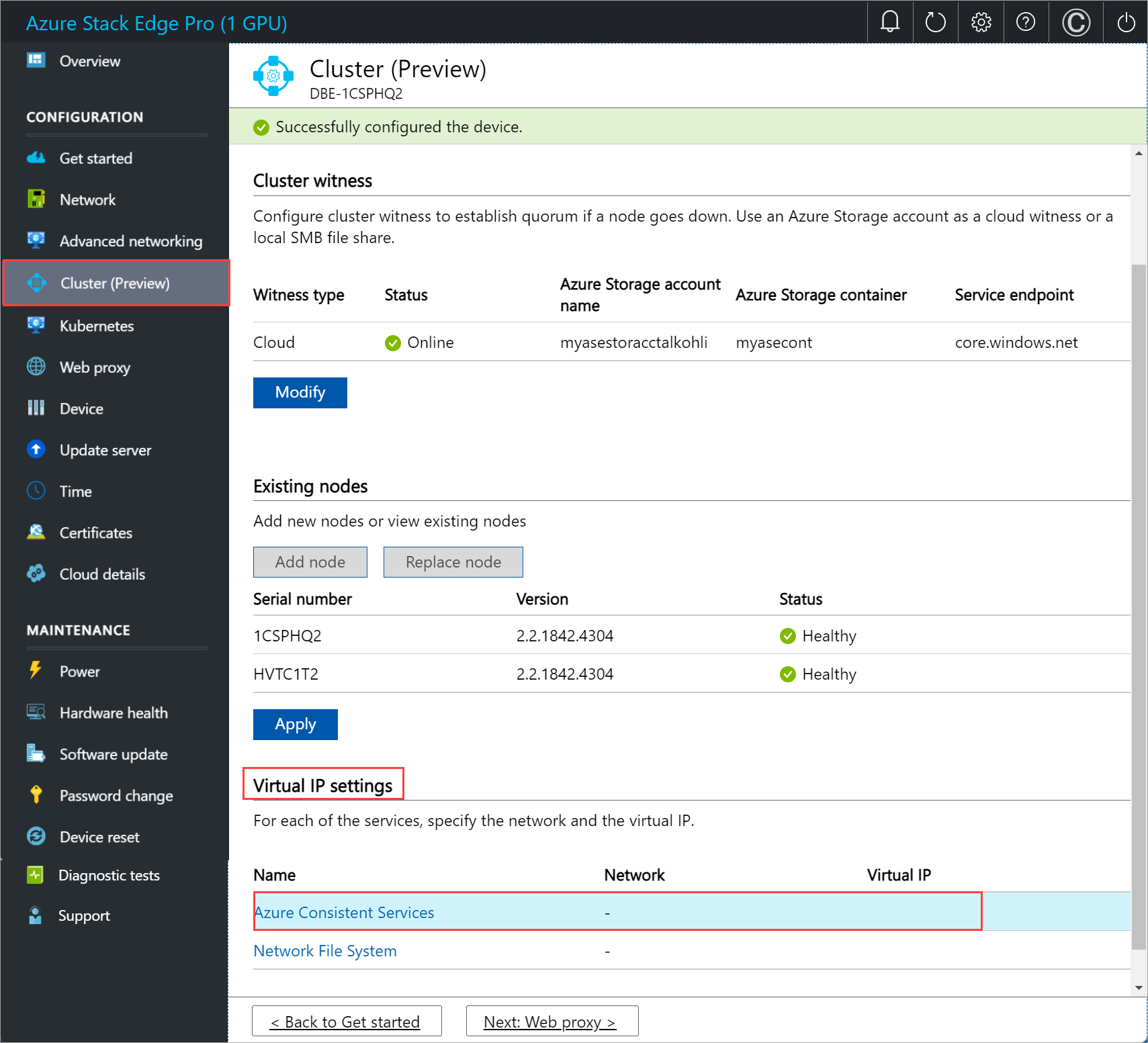
Na folha Configurações de IP virtual, insira as informações a seguir.
- Na lista suspensa, selecione a rede de serviços consistentes do Azure.
- Escolha as configurações de IP DHCP ou estático.
- Se você tiver escolhido as configurações de IP estático, insira um IP virtual. Ele deve ser um IP gratuito da rede de serviços consistentes do Azure especificada. Se você selecionou DHCP, um IP virtual será selecionado automaticamente na rede de serviços consistentes do Azure selecionada.
Escolha Aplicar.
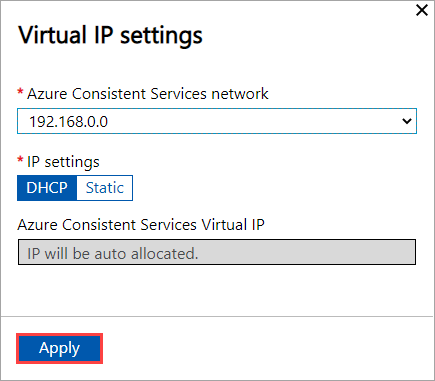
Para o Network File System
Para os clientes que se conectam via protocolo NFS ao dispositivo de dois nós, siga estas etapas a fim de configurar o IP virtual.
Na IU local, na página do Cluster, acesse a seção Configurações de IP virtual e selecione Serviços consistentes do Azure.
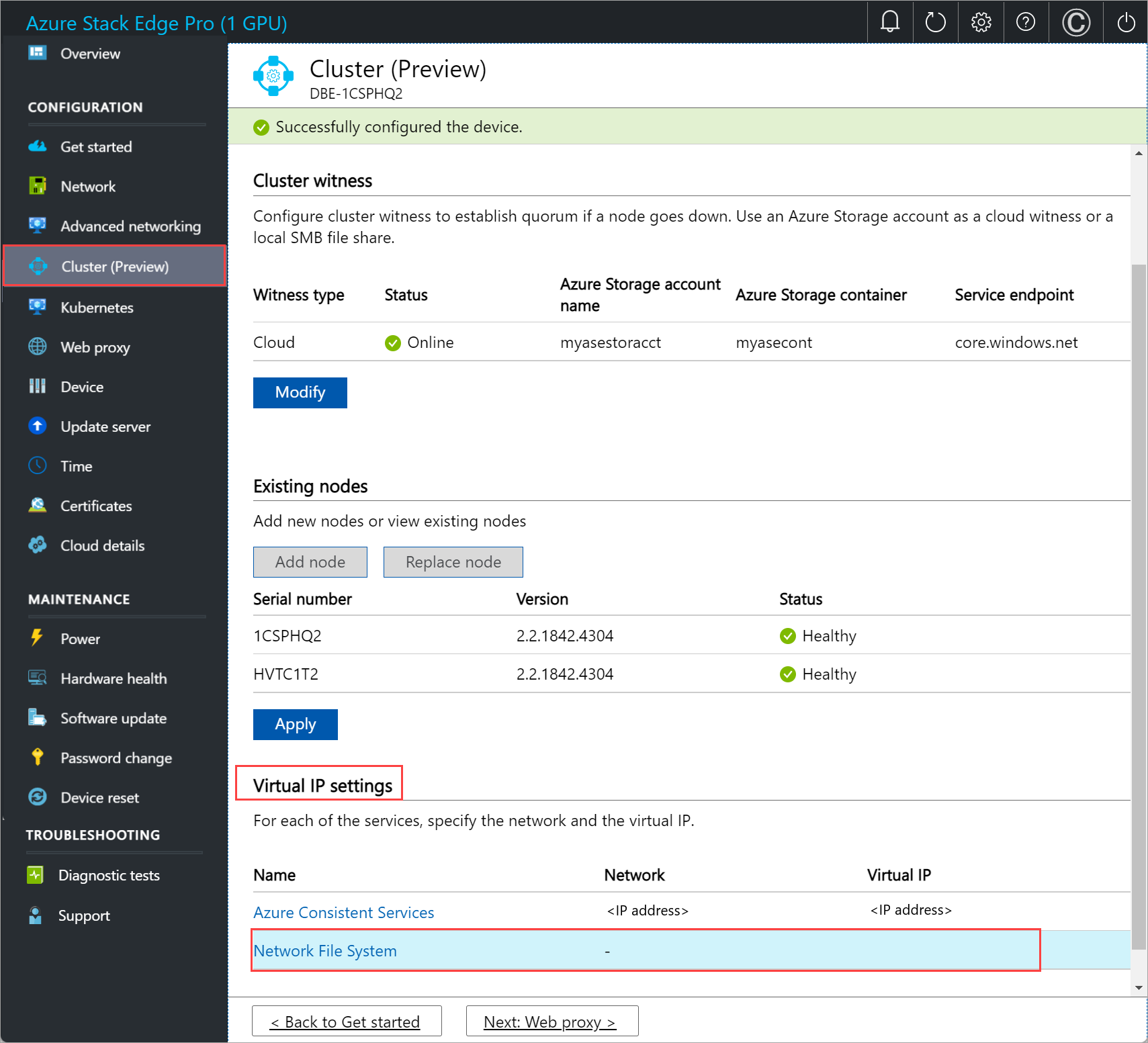
Na folha Configurações de IP virtual, insira as informações a seguir.
- Na lista suspensa, selecione a rede NFS.
- Escolha as configurações de IP DHCP ou Estático.
- Se você tiver escolhido as configurações de IP estático, insira um IP virtual. Ele deve ser um IP grátis da rede NFS especificada. Se você tiver selecionado DHCP, um IP virtual será selecionado automaticamente na rede NFS especificada.
Escolha Aplicar.
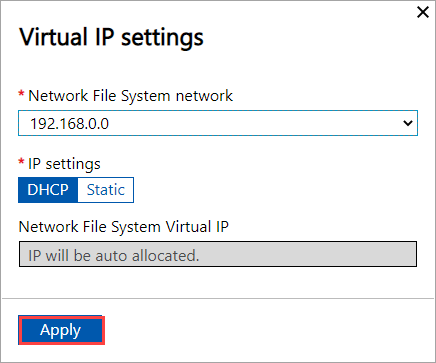
Observação
As configurações de IP virtual são necessárias. Se você não configurar esse IP, será bloqueado ao definir as Configurações do dispositivo na próxima etapa.
Remover o cluster
Nesta versão, a única maneira de remover ou destruir o cluster é redefinir o dispositivo.
Observação
Para remover o cluster, você precisa redefinir apenas um nó do dispositivo. Nesta versão, se uma redefinição for disparada em um nó de um cluster de dois nós, ela vai disparar a redefinição nos dois nós no cluster.
Siga estas etapas para redefinir o dispositivo:
- Na IU da Web local do primeiro nó do dispositivo, acesse Manutenção > Redefinição do dispositivo.
- Selecione Redefinir dispositivo.
- Na caixa de diálogo Confirmar redefinição, insira Sim e selecione Sim para continuar com a redefinição do dispositivo. A redefinição do dispositivo excluirá todos os dados locais do dispositivo.
O processo de redefinição levará aproximadamente de 35 a 40 minutos.
Próximas etapas
- Saiba mais sobre os tamanhos e os tipos de VM para o Azure Stack Edge Pro GPU.