Tutorial: instalar o Azure Stack Edge Pro com GPU
Este tutorial descreve como instalar um dispositivo físico do Azure Stack Edge Pro com uma GPU. O procedimento de instalação envolve desempacotamento, montagem em rack e cabeamento do dispositivo.
A instalação poderá levar cerca de duas horas para ser concluída.
Este tutorial descreve como instalar um cluster do Azure Stack Edge Pro GPU de dois nós. O procedimento de instalação envolve desempacotamento, montagem em rack e cabeamento do dispositivo.
A instalação poderá levar cerca de duas horas e meia para ser concluída.
Neste tutorial, você aprenderá como:
- Desempacotar o dispositivo
- Montar o dispositivo em rack
- Cabear o dispositivo
Pré-requisitos
Os pré-requisitos de instalação de um dispositivo físico são os seguintes:
Para o recurso do Azure Stack Edge
Antes de começar, verifique se:
- Você concluiu todas as etapas descritas em Preparar a implantação do Azure Stack Edge Pro com GPU.
- Você criou um recurso do Azure Stack Edge para implantar seu dispositivo.
- Você já gerou a chave de ativação para ativar seu dispositivo com o recurso do Azure Stack Edge.
Para o dispositivo físico do Azure Stack Edge Pro
Antes de implantar um dispositivo:
- Coloque o dispositivo em uma superfície de trabalho plana, estável e nivelada.
- Verifique se o local em que você pretende configurar tem:
Alimentação CA padrão de uma fonte independente.
-OU-
Uma PDU (unidade de distribuição de energia) em rack com um UPS (no-break).
Um slot 1U disponível no rack em que você pretende montar o dispositivo.
Para a rede no datacenter
Antes de começar:
Examine os requisitos de rede para implantar o Azure Stack Edge Pro e configure a rede de datacenter de acordo com os requisitos. Para saber mais, veja Requisitos de rede do Azure Stack Edge Pro.
Garanta que a largura de banda mínima da Internet seja de 20 Mbps para o funcionamento ideal do dispositivo.
Desempacotar o dispositivo
Este dispositivo é fornecido em uma única caixa. Conclua as etapas a seguir para desempacotar seu dispositivo.
- Coloque a caixa em uma superfície plana e nivelada.
- Inspecione a caixa e a espuma da embalagem para verificar se não há amassados, cortes, danos por água ou qualquer outro dano visível. Se a caixa ou a embalagem estiver gravemente danificada, não a abra. Contate o Suporte da Microsoft para receber ajuda e saber se o dispositivo está em boas condições de funcionamento.
- Abra a caixa. Depois de abrir a caixa, verifique se você tem estes itens:
- Um compartimento de dispositivo Azure Stack Edge Pro
- Dois cabos de alimentação
- Um conjunto de kit de trilho
- Um livreto Informações sobre Regulamentação, Segurança e Meio-ambiente
Este dispositivo é fornecido em duas caixas. Conclua as etapas a seguir para desempacotar seu dispositivo.
- Coloque as caixas em uma superfície plana e nivelada.
- Inspecione as caixas e a espuma do pacote procurando por partes amassadas, cortes, danos causados pela água ou quaisquer outros danos óbvios. Se a caixa ou a embalagem estiver gravemente danificada, não a abra. Entre em contato com o Suporte da Microsoft para receber ajuda e saber se o dispositivo está em boas condições de funcionamento.
- Desempacote cada caixa. Depois de desempacotar a caixa, verifique se você tem o seguinte em cada caixa:
- Dispositivos Azure Stack Edge de compartimento único
- Dois cabos de alimentação
- Um conjunto de kit de trilho
- Um livreto Informações sobre Regulamentação, Segurança e Meio-ambiente
Caso não tenha recebido todos os itens listados aqui, Entre em contato com Suporte da Microsoft. A próxima etapa é montar o dispositivo em rack.
Montar o dispositivo em rack
O dispositivo precisa ser instalado em um rack padrão de 19 polegadas. Use o procedimento a seguir para montar o dispositivo em um rack padrão de 19 polegadas.
Importante
Os dispositivos Azure Stack Edge Pro devem ser montados em rack para a operação apropriada.
Pré-requisitos
- Antes de começar, leia as instruções de segurança no livreto Informações sobre Regulamentação, Segurança e Meio-ambiente. Esse livreto foi enviado com o dispositivo.
- Comece a instalar os trilhos no espaço alocado mais próximo à parte inferior do compartimento de rack.
- Para a configuração de montagem em trilho com ferramentas:
- Você precisa fornecer oito parafusos: 10-32, 12-24, M5 ou M6. O diâmetro da cabeça dos parafusos precisa ser inferior a 10 mm (0,4").
- Você precisa de uma chave de fenda de ponta chata.
Identificar o conteúdo do kit de trilho
Localize os componentes para instalação do conjunto do kit de trilho:
Dois conjuntos de trilho deslizante A7 Dell ReadyRails II
Duas tiras com fixador de contato

Instale e remova os trilhos sem ferramentas (racks de orifício quadrado ou redondo)
Dica
Essa opção é sem ferramenta porque não exige ferramentas para instalar e remover os trilhos no quadrado não rosqueado ou furos redondos no rack.
Posicione as extremidades esquerda e direita do trilho rotuladas FRENTE voltadas para dentro e vire cada extremidade até encaixá-las nos orifícios no lado dianteiro das bordas verticais do rack.
Alinhe cada extremidade nos orifícios inferior e superior dos espaços em U desejados.
Encaixe a extremidade traseira do trilho até que ela se ajuste totalmente na borda vertical do rack e a trava se encaixe no lugar. Repita essas etapas para posicionar e encaixar a extremidade dianteira da borda vertical do rack.
Para remover os trilhos, aperte o botão de liberação da trava no ponto médio da extremidade e remova cada trilho.

Instalar e remover os trilhos com ferramentas (racks com orifício rosqueado)
Dica
Essa opção é com ferramentas porque requer uma ferramenta (uma chave de fenda de ponta chata) para instalar e remover os trilhos redondo rosqueados nos racks.
Remova os pinos dos suportes de montagem dianteiro e traseiro usando uma chave de fenda com ponta achatada.
Puxe e gire os subconjuntos de trava de trilho para removê-los dos suportes de montagem.
Fixe os trilhos de montagem esquerdo e direito nas bordas verticais dianteiras do rack usando dois pares de parafusos.
Deslize os suportes traseiros esquerdo e direito para frente em direção às bordas verticais traseiras do rack e fixe-os usando dois pares de parafusos.
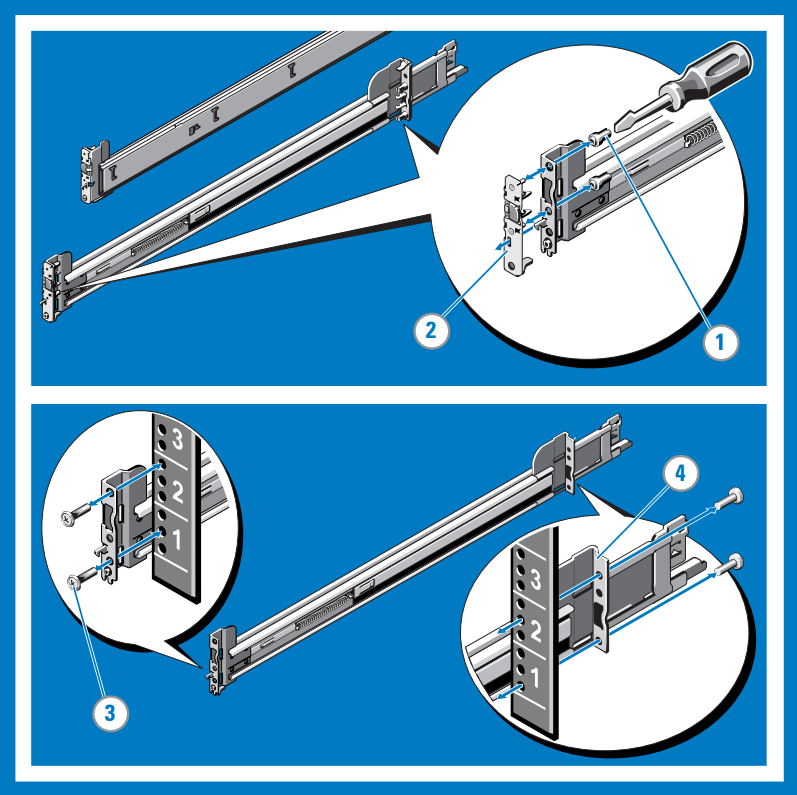
Instalar o sistema em um rack
Puxe os trilhos deslizantes internos para fora do rack até eles fiquem travados.
Localize o suporte do trilho traseiro em cada lado do sistema e abaixe-os até os slots J traseiros sobre os conjuntos deslizantes. Gire o sistema para baixo até todos os suportes do trilho serem encaixados nos slots J.
Empurre o sistema para dentro até as alavancas de trava se encaixarem.
Pressione os botões de trava de liberação deslizante em ambos os trilhos e deslize o sistema no rack.
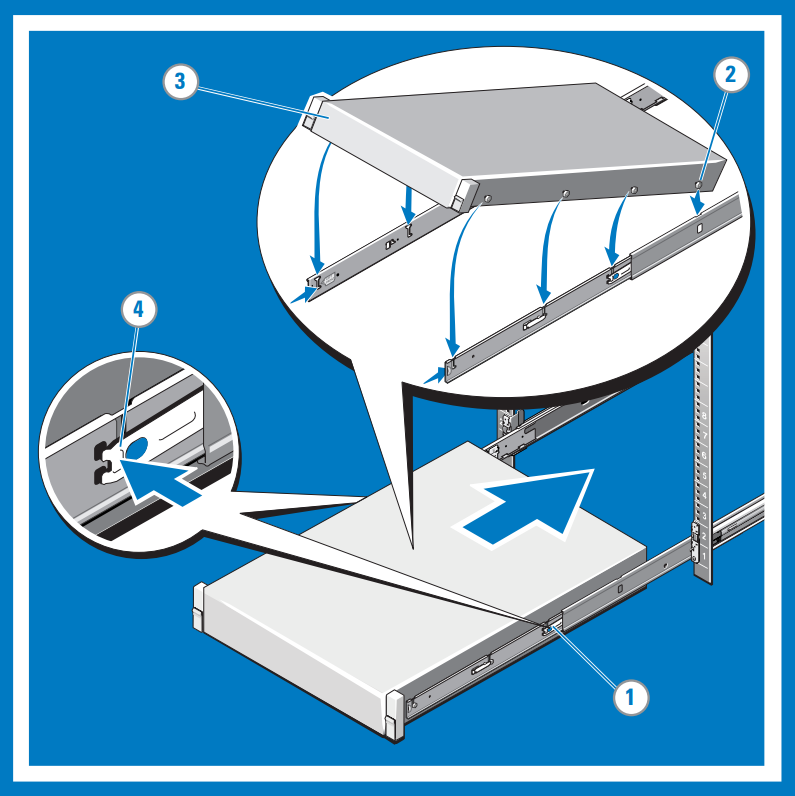
Remover o sistema do rack
Localize as alavancas de trava nas laterais dos trilhos internos.
Destrave cada alavanca girando-a até a posição de liberação.
Segure as laterais do sistema com firmeza e puxe-o para frente até os suportes do trilho ficarem na frente dos slots J. Levante o sistema para cima e longe do rack e coloque-o em uma superfície nivelada.
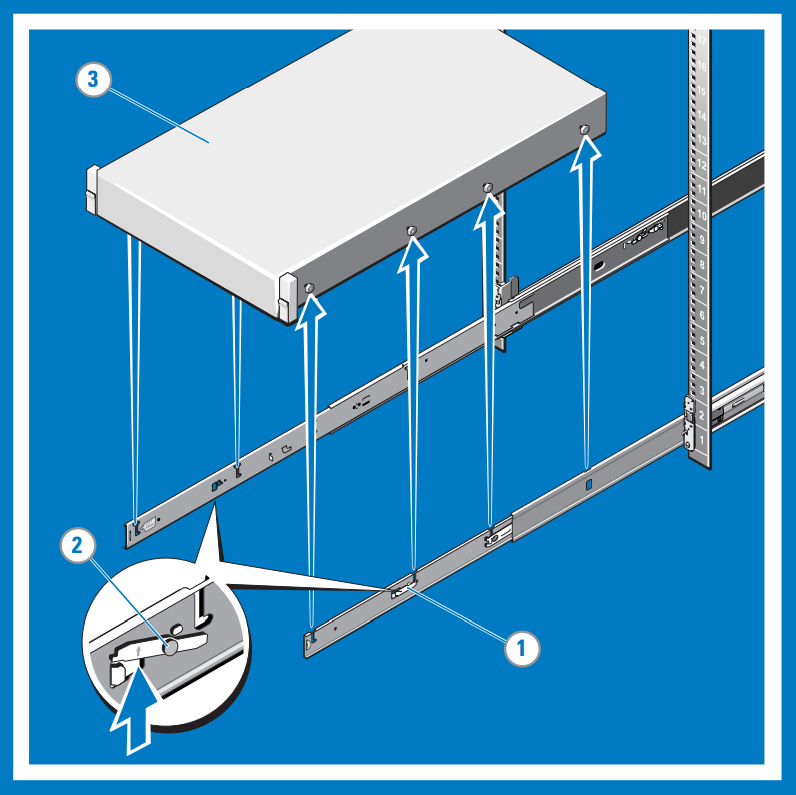
Encaixar e liberar a trava do tipo slam
Observação
Para sistemas não equipados com travas do tipo slam, fixe o sistema usando parafusos, conforme descrito na etapa 3 deste procedimento.
Na parte dianteira, localize a trava do tipo slam em uma das laterais do sistema.
As travas fecham automaticamente conforme o sistema é empurrado para o rack e são liberadas quando puxadas para cima.
Para fixar o sistema de remessa no rack ou para outros ambientes instáveis, localize o parafuso de montagem rígida sob cada trava e aperte cada parafuso com uma chave Phillips nº 2.
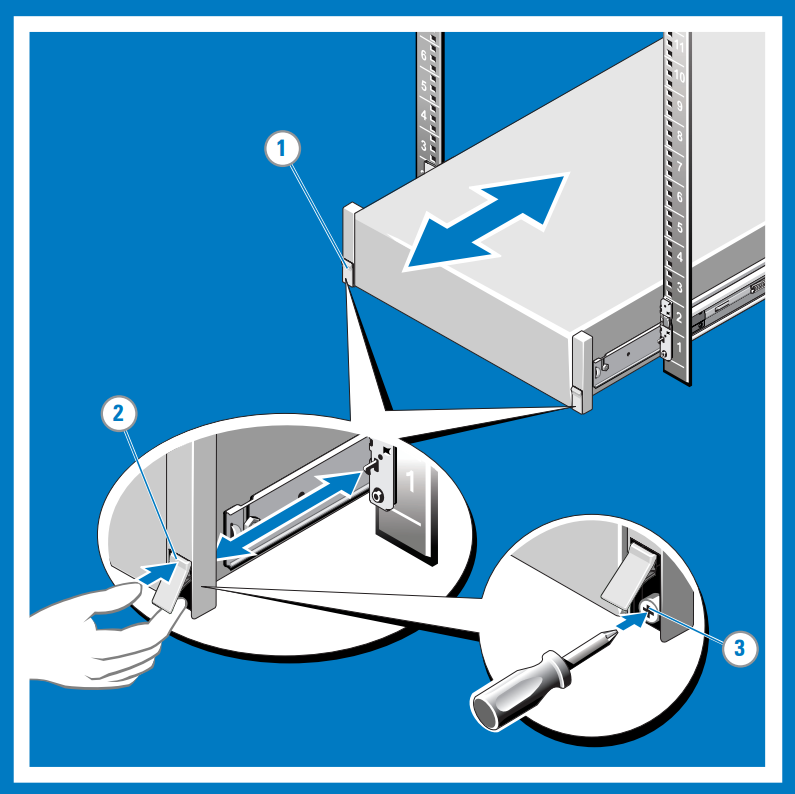
Cabear o dispositivo
Passe os cabos e conecte o dispositivo. Os procedimentos a seguir explicam como cabear o dispositivo Azure Stack Edge Pro para energia e rede.
Lista de verificação de cabeamento
Antes de executar o cabeamento do dispositivo, será necessário obter o seguinte:
- Seu dispositivo físico Azure Stack Edge Pro, desempacotado e montado em rack.
- Dois cabos de alimentação.
- Pelo menos um cabo de rede RJ-45 de 1 GbE para conectar-se à interface de gerenciamento. Há duas interfaces de rede de 1 GbE, uma de gerenciamento e uma de dados, no dispositivo.
- Um cabo de cobre SFP+ de 25/10 GbE para cada adaptador de rede de dados a ser configurado. Pelo menos um adaptador de rede de dados da PORTA 2, PORTA 3, PORTA 4, PORTA 5 ou PORTA 6 precisa estar conectado à Internet (com conectividade com o Azure).
- Acesso a duas unidades de distribuição de energia (recomendado).
- Pelo menos um comutador de rede de 1 GbE para conectar um adaptador de rede de 1 GbE à Internet para os dados. A IU da Web local não estará acessível caso o comutador conectado não tenha pelo menos 1 GbE. Caso esteja usando uma interface de 10/25 GbE para os dados, você precisará de um comutador de 10 GbE ou 25 GbE.
Observação
- Se você está conectando somente um adaptador de rede de dados, recomendamos que você use um adaptador de rede de 25/10 GbE, como a PORTA 3, a PORTA 4, a PORTA 5 ou a PORTA 6, para enviar dados para o Azure.
- Para melhor desempenho e para lidar com grandes volumes de dados, considere a possibilidade de se conectar a todas as portas de dados.
- O dispositivo Azure Stack Edge Pro deve estar conectado à rede de datacenter de modo que possa ingerir dados de servidores de fonte de dados.
Antes de executar o cabeamento do dispositivo, será necessário obter o seguinte:
- Os dois dispositivos físicos Azure Stack Edge, desempacotados e montados em rack.
- Quatro cabos de alimentação, dois para cada nó do dispositivo.
- No mínimo, dois cabos de rede RJ-45 de 1-GbE para conectar a porta 1 em cada nó do dispositivo na configuração inicial.
- No mínimo, dois cabos de rede RJ-45 de 1-GbE para conectar a porta 2 em cada nó do dispositivo à Internet (sem conectividade com o Azure).
- Cabos de cobre SFP+ de 25/10 GbE para as portas 3 e 4 a serem configurados. Cabos de cobre de 25/10-GbR SFP+ adicionais se você também for conectar as portas 5 e 6. As portas 5 e 6 precisam ser conectadas se você pretende implantar funções de rede no Azure Stack Edge.
- Comutadores de 25 GbE ou 10 GbE se você optar por uma topologia de rede comutada. Confira Topologias de rede com suporte.
- Acesso a duas unidades de distribuição de energia (recomendado).
Observação
- Para melhor desempenho e para lidar com grandes volumes de dados, considere a possibilidade de se conectar a todas as portas de dados.
- O dispositivo Azure Stack Edge Pro deve estar conectado à rede de datacenter de modo que possa ingerir dados de servidores de fonte de dados.
Painel frontal do dispositivo
O painel frontal do dispositivo Azure Stack Edge:
Tem unidades de disco e um botão de energia.
- Há 10 slots de discos na parte frontal do seu dispositivo.
- O slot 0 tem uma unidade SATA de 240 GB usada como um disco do sistema operacional. O slot 1 está vazio e os slots 2 a 6 são SSDs NVMe usados como discos de dados. Os slots 7 a 9 também estão vazios.
Painel traseiro do dispositivo
O painel traseiro do dispositivo Azure Stack Edge:
Inclui PSUs (unidades de alimentação) redundantes.
Tem seis adaptadores de rede:
- Duas interfaces de 1 Gbps.
- Quatro interfaces de 25 Gbps que também podem servir como interfaces de 10 Gbps.
- Um controlador BMC.
Tem duas placas de rede correspondentes às seis portas:
- Adaptador personalizado
QlogicCavium 25G NDC da Microsoft – Porta 1 a 4. - Adaptador de rede de quatro canais Mellanox dual port 25G ConnectX-4 – porta 5 e porta 6.
- Adaptador personalizado
Para obter uma lista completa de cabos, comutadores e transceptores compatíveis com essas placas de adaptadores de rede, confira:
Observação
Não há suporte para o uso de portas USB para conectar nenhum dispositivo externo, incluindo teclados e monitores, para dispositivos do Azure Stack Edge.
Cabeamento de energia
Execute as etapas a seguir para cabear o dispositivo para obter energia e rede.
Identifique as várias portas no backplane do dispositivo. Você pode ter recebido um dos dispositivos a seguir da fábrica, dependendo do número de GPUs em seu dispositivo.
Dispositivo com dois slots PCI (Peripheral Component Interconnect) e uma GPU
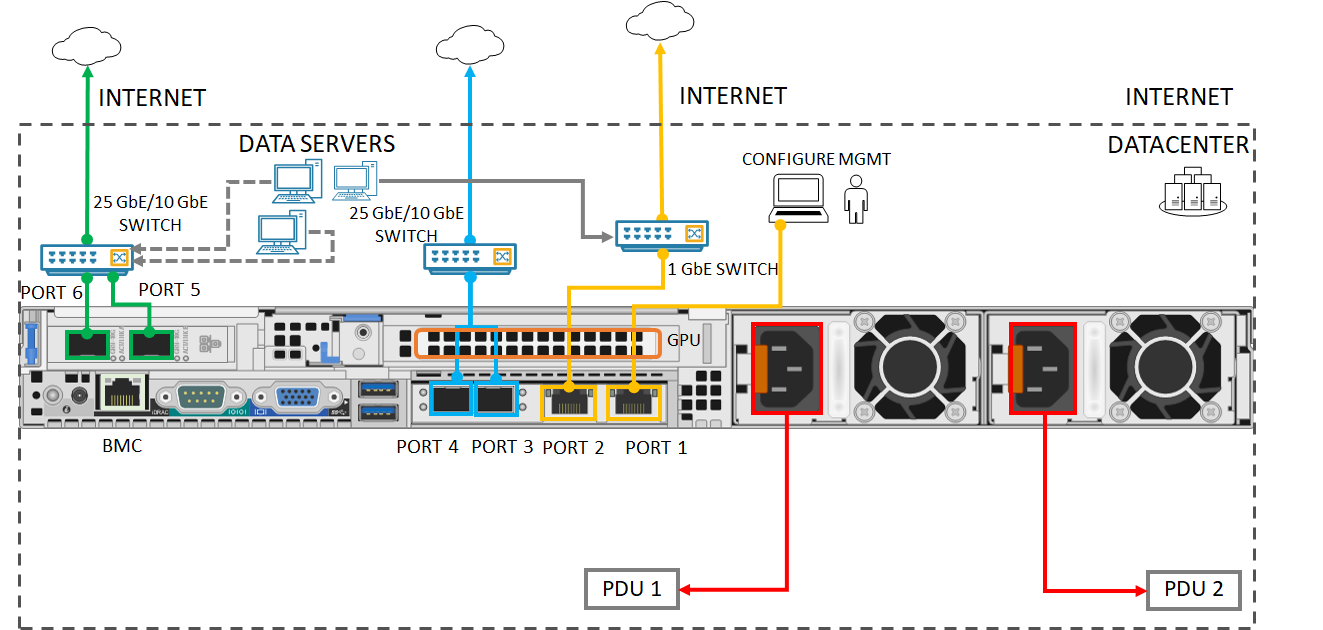
Dispositivo com três slots PCI e uma GPU
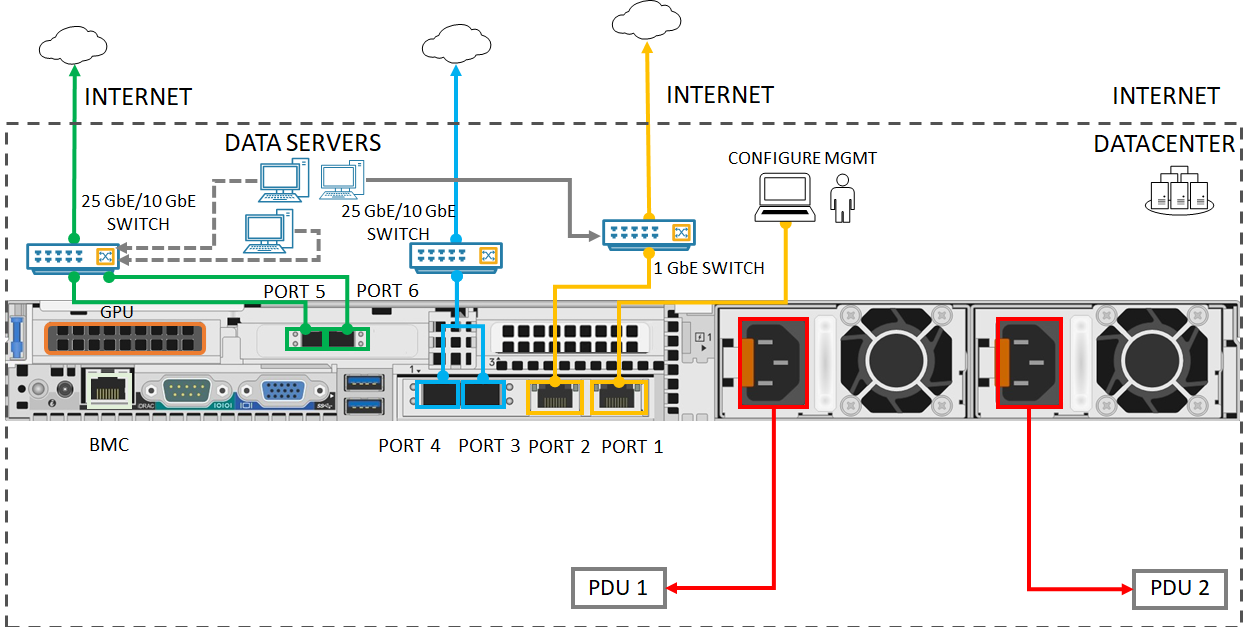
Dispositivo com três slots PCI e duas GPUs
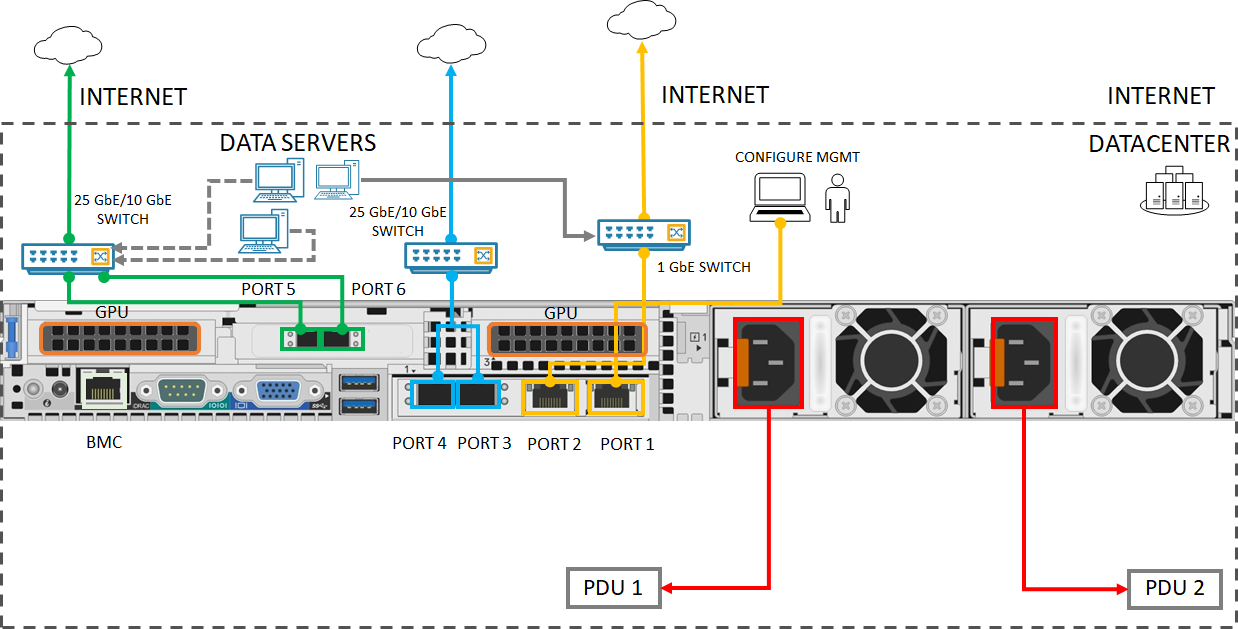
Localize os slots do disco e o botão de energia na parte frontal do dispositivo.

Conecte os cabos de energia a cada uma das PSUs no compartimento. Para garantir a alta disponibilidade, instale e conecte as duas PSUs a diferentes fontes de alimentação.
Ligue os cabos de alimentação às PDUs (unidades de distribuição de energia) do rack. Verifique se as duas PSUs usam fontes de energia separadas.
Pressione o botão de energia para ligar o dispositivo.
Conecte a PORTA 1 do adaptador de rede de 1 GbE ao computador usado para configurar o dispositivo físico. A PORTA 1 serve como interface de gerenciamento.
Observação
Se você conectar o computador diretamente ao seu dispositivo (sem passar por um comutador), use um cabo cruzado Ethernet ou um adaptador USB Ethernet.
Conecte uma ou mais das portas (PORTA 2, PORTA 3, PORTA 4, PORTA 5 ou PORTA 6) ao rede do datacenter/Internet.
- Se estiver conectando a PORTA 2, use o cabo de rede RJ-45 de 1-GbE.
- Para os adaptadores de rede de 10/25 GbE, use a fibra ou os cabos de cobre SFP+. Se estiver usando fibra, use um adaptador óptico para SFP.
- Para implantações do Gerenciador de Funções de Rede, certifique-se de que a Porta 5 e a Porta 6 estejam conectadas. Para saber mais, confira Tutorial: Implantar funções de rede no Azure Stack Edge (versão prévia).
Identifique as várias portas no backplane do dispositivo.
Dispositivo com dois slots PCI (Peripheral Component Interconnect) e uma GPU

Dispositivo com três slots PCI e uma GPU

Dispositivo com três slots PCI e duas GPUs

Localize os slots do disco e o botão de energia na parte frontal do dispositivo.

Conecte os cabos de energia a cada uma das PSUs no compartimento.
Para garantir a alta disponibilidade, a fonte de alimentação correta dos dois dispositivos deve estar conectada a uma PDU (unidade de distribuição de energia) ou uma fonte de energia. A fonte de alimentação à esquerda dos dois dispositivos deve estar conectada a outra PDU ou fonte de energia.
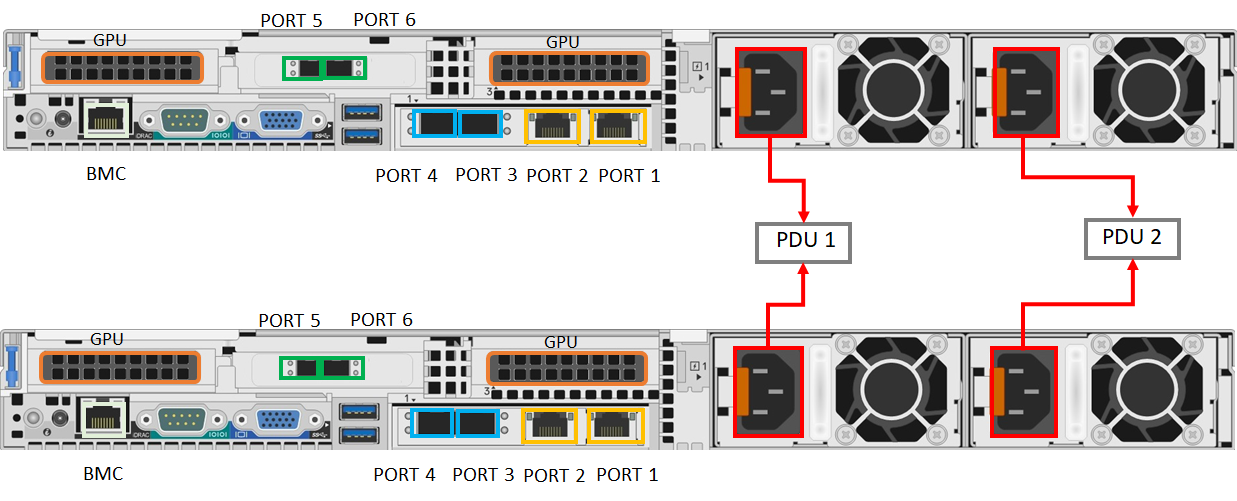
Pressione o botão de energia na parte frontal do dispositivo para ligá-lo.
Cabeamento de rede
O dispositivo de dois nós pode ser configurado das seguintes maneiras:
- Sem comutadores.
- Conexão das portas 3 e 4 por comutadores.
- Conexão da porta 3 por um comutador.
Cada uma dessas configurações é descrita nas seções a seguir. Para saber quando usar essas configurações, confira Topologias de rede com suporte
Sem comutador
Use essa configuração quando comutadores de alta velocidade não estiverem disponíveis para o tráfego de clustering e de armazenamento.
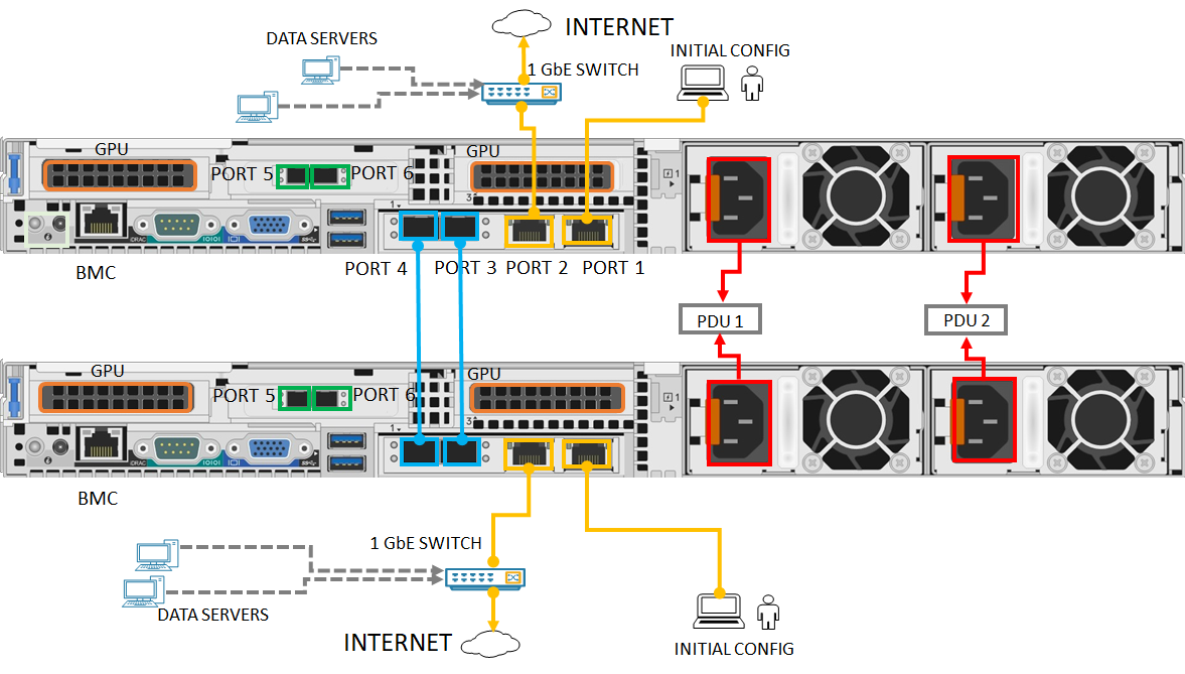
- Conecte a PORTA 1 do adaptador de rede de 1 GbE ao computador usado para configurar o dispositivo físico. Se você conectar o computador diretamente ao seu dispositivo (sem passar por um comutador), use um cabo cruzado Ethernet ou um adaptador USB Ethernet.
- Conexão da porta 2 à Internet com um cabo de rede RJ-45 de 1 GbE.
- Conexão das portas 3 e 4 nos dois dispositivos com cabos de cobre ou fibra SFP+. Se estiver usando fibra, use um adaptador óptico para SFP.
Conexão das portas 3 e 4 por comutadores
Use essa configuração quando precisar ter redundância na porta por meio de agrupamento.
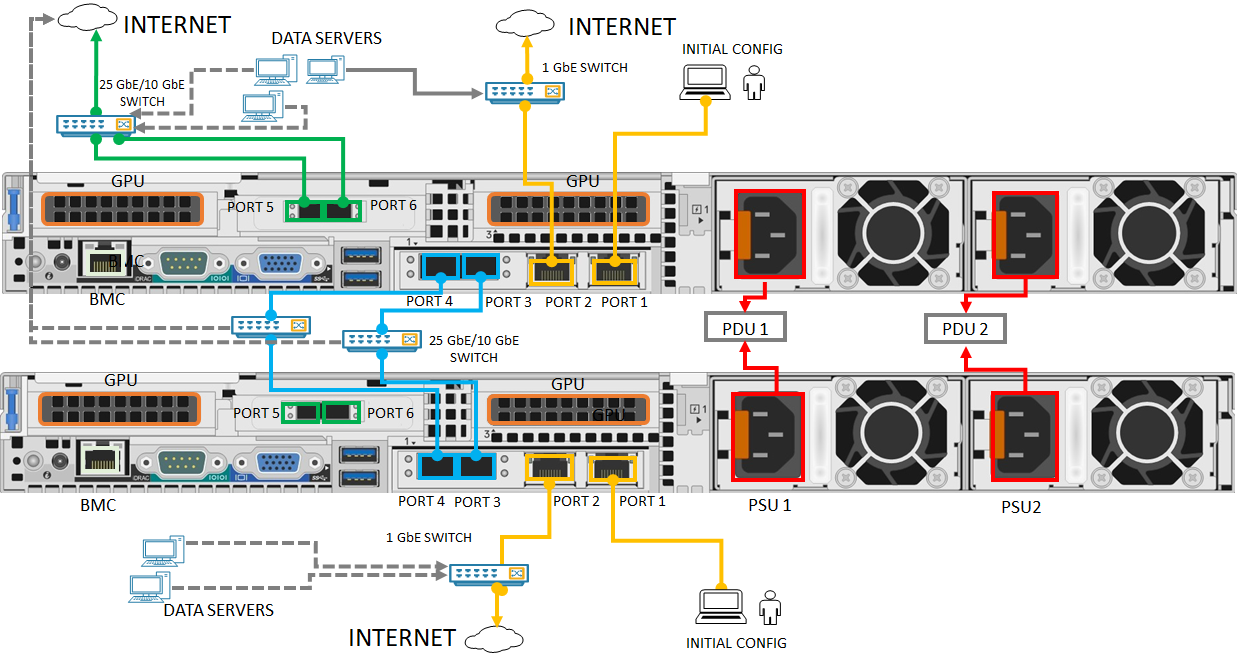
- Conecte a PORTA 1 do adaptador de rede de 1 GbE ao computador usado para configurar o dispositivo físico. Se você conectar o computador diretamente ao seu dispositivo (sem passar por um comutador), use um cabo cruzado Ethernet ou um adaptador USB Ethernet.
- Conexão da porta 2 à Internet com um cabo de rede RJ-45 de 1 GbE.
- Conexão das portas 3 e 4 nos dois dispositivos com cabos de cobre ou fibra SFP+ e um comutador de 10/25 GbE. Se estiver usando fibra, use um adaptador óptico para SFP.
Conexão da porta 3 por comutador
Use essa configuração se precisar ter uma porta extra para o tráfego de carga de trabalho e a redundância de nível de porta não for necessária.
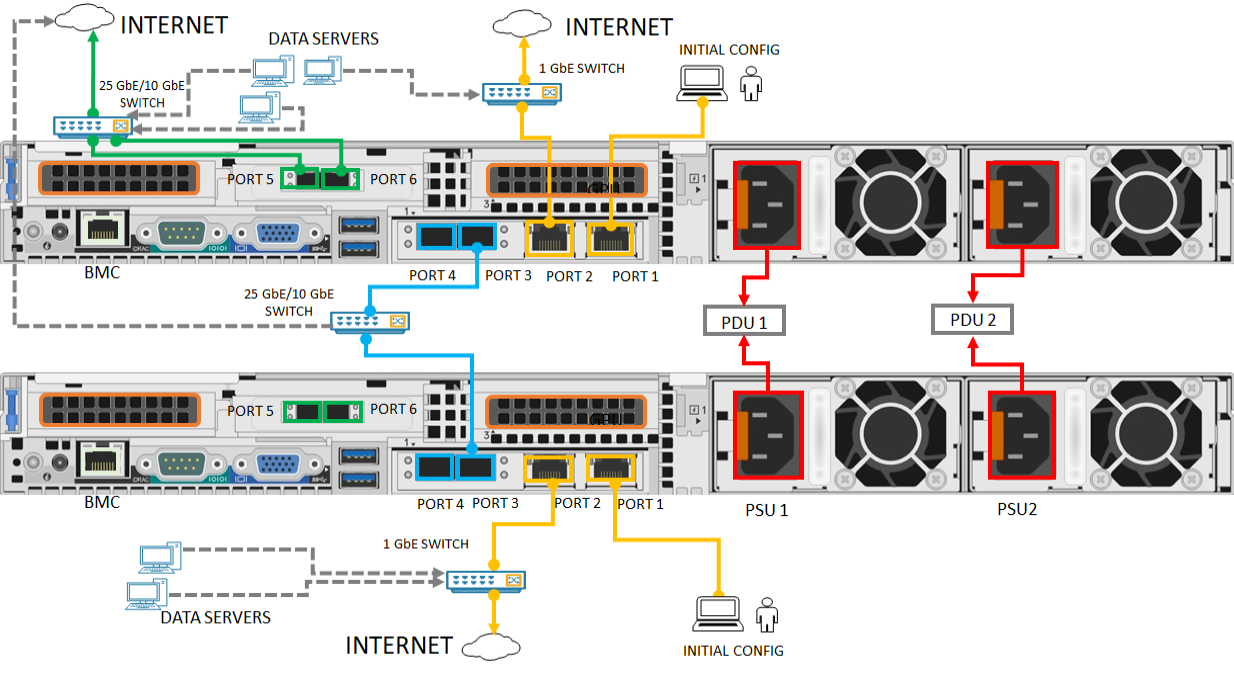
- Conecte a PORTA 1 do adaptador de rede de 1 GbE ao computador usado para configurar o dispositivo físico. Se você conectar o computador diretamente ao seu dispositivo (sem passar por um comutador), use um cabo cruzado Ethernet ou um adaptador USB Ethernet.
- Conexão da porta 2 à Internet com um cabo de rede RJ-45 de 1 GbE.
- Conexão da porta 3 nos dois dispositivos com cabos de cobre ou fibra SFP+ e um comutador de 10/25 GbE. Se estiver usando fibra, use um adaptador óptico para SFP.
Observação
Para implantações do Gerenciador de Funções de Rede, certifique-se de que a Porta 5 e a Porta 6 estejam conectadas. Para saber mais, confira Tutorial: Implantar funções de rede no Azure Stack Edge (versão prévia).
Próximas etapas
Neste tutorial, você viu tópicos sobre o Azure Stack Edge Pro GPU, como:
- Desempacotar o dispositivo
- Montar o dispositivo em rack
- Cabear o dispositivo
Vá para o próximo tutorial para aprender a se conectar ao seu dispositivo.