Guia de Início Rápido para instalar a versão prévia do Gerenciador de Dados do Azure para a Agricultura
Leia este documento para dar início às etapas a fim de instalar o Gerenciador de Dados do Azure para a Agricultura. Verifique se sua ID de assinatura do Azure está em nossa lista de permitidos. O Gerenciador de Dados do Microsoft Azure para a Agricultura requer registro e está disponível somente para clientes e parceiros aprovados durante o período de versão prévia. Para solicitar acesso ao Gerenciador de Dados do Azure para a Agricultura durante o período de versão prévia, use este formulário.
Observação
O Gerenciador de Dados do Microsoft Azure para a Agricultura está em versão prévia no momento. Para obter os termos legais que se aplicam aos recursos que estão em versão beta, em versão prévia ou que ainda não foram lançados em disponibilidade geral, confira Termos de Uso Complementares para Versões Prévias do Microsoft Azure.
O Gerenciador de Dados do Microsoft Azure para a Agricultura requer registro e está disponível somente para clientes e parceiros aprovados durante o período de versão prévia. Para solicitar acesso ao Gerenciador de Dados da Microsoft para a Agricultura durante o período de versão prévia, use este formulário.
1: Registre o provedor de recursos
Siga as etapas 1 a 5 na documentação do Provedor de Recursos.
Na etapa 5 na documentação acima, pesquise por Microsoft.AgFoodPlatform e registre-o.
2: Pesquise no marketplace
Importante
Acesse o portal do Azure usando este link. Esse link permite a visibilidade do cartão de instalação do Gerenciador de Dados do Azure para a Agricultura no Marketplace para nossos clientes de versão prévia.
Insira Gerenciador de Dados para a Agricultura na barra de pesquisa do marketplace. Em seguida, selecione "criar" no bloco de listagem, conforme mostrado abaixo.
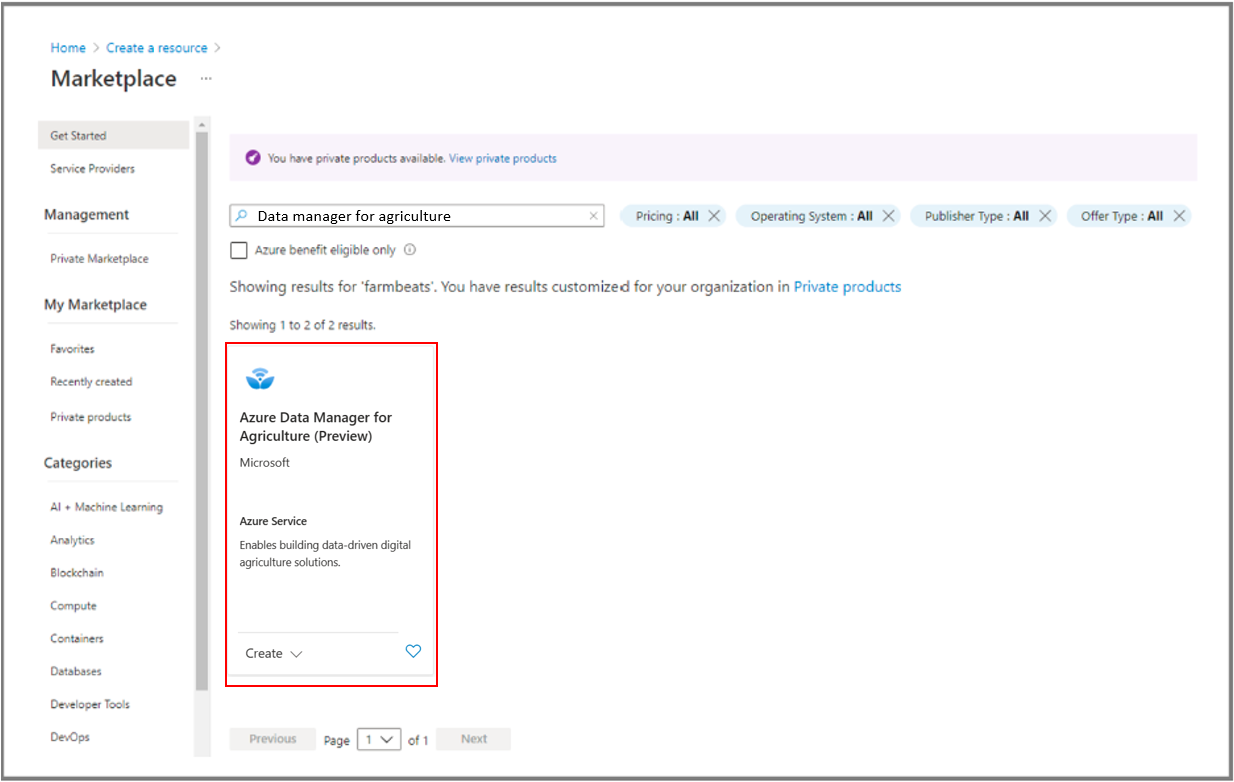
3: Crie a instância do Gerenciador de Dados para a Agricultura
Forneça os detalhes necessários para criar uma instância do Gerenciador de Dados do Azure para a Agricultura e um grupo de recursos em uma região selecionada. Forneça os seguintes detalhes:
- ID da assinatura: escolha a ID da assinatura listada para seu locatário
- Grupo de recursos: escolha um grupo de recursos existente ou crie um
- Nome da instância: dê um nome à instância do Gerenciador de Dados do Azure para a Agricultura
- Região: escolha a região em que você quer que a instância seja implantada
- Marcas: escolha categorizar o recurso com uma marca
Depois de fornecer os detalhes e aceitar termos e condições, clique em "revisar + criar" e, depois, no botão criar. Isso inicia o processo de implantação do recurso do Gerenciador de Dados do Azure para a Agricultura.
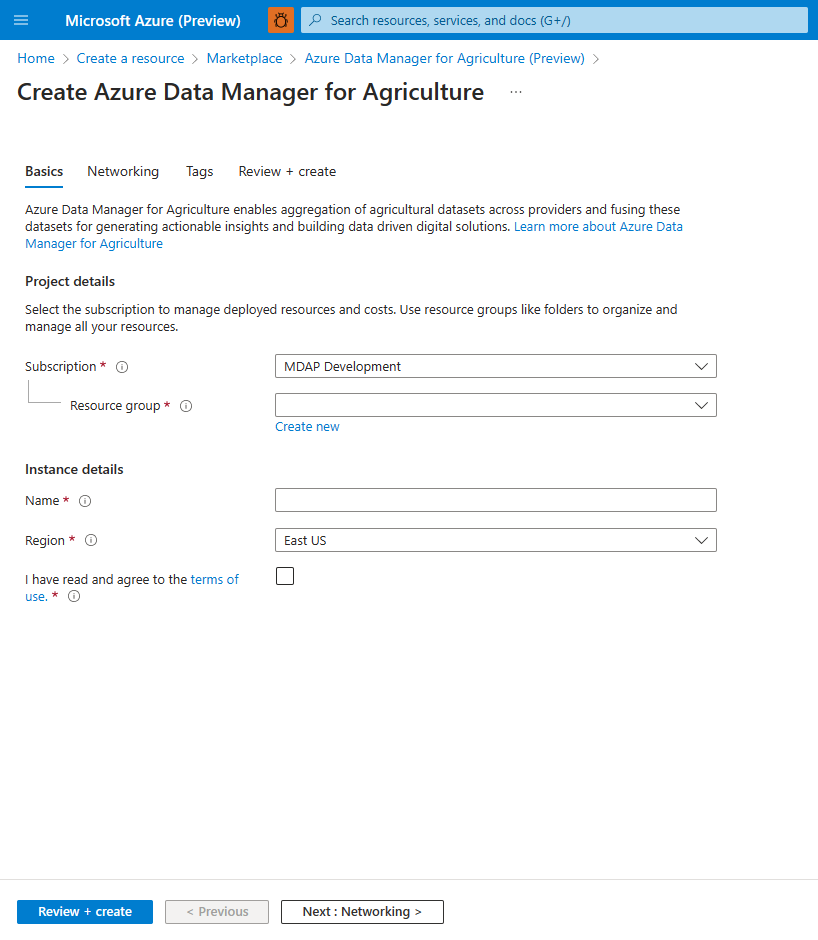
4: Registro de aplicativo do Azure
Acesse o recurso do Gerenciador de Dados para a Agricultura por meio de um aplicativo registrado no Microsoft Entra ID. Use o portal do Azure para Registro de aplicativo, isso permite que plataforma de identidade da Microsoft forneça serviços de autenticação e autorização para seu aplicativo ao acessar o Gerenciador de Dados para a Agricultura.
Siga as etapas fornecidas no Registro de aplicativo até a etapa 8 para gerar as seguintes informações:
- ID do Aplicativo (cliente)
- ID do diretório (locatário)
- Nome do aplicativo
Anote esses três valores, serão necessários na próxima etapa.
A ID do aplicativo (cliente) criada é como a ID de usuário do aplicativo. Agora, crie a senha correspondente do aplicativo (segredo do cliente) para que o aplicativo se identifique.
Siga as etapas fornecidas em Adicionar um segredo do cliente para gerar o Segredo do cliente e copiá-lo.
5: Atribuição de função
Depois que o registro do aplicativo for concluído, a próxima etapa será atribuir funções no portal do Azure para fornecer autorização ao aplicativo recém-criado. O Gerenciador de Dados para a Agricultura usa o RBAC do Azure para gerenciar solicitações de autorização.
Faça logon no portal do Azure e navegue até o recurso recém-criado (<Name>-resource-name criado na etapa 5) no grupo de recursos (resource-group-name).
Observação
Dentro da guia grupo de recursos, caso não encontre o recurso criado do Gerenciador de Dados para a Agricultura, habilite a caixa de seleção Mostrar tipos ocultos para visualizar o recurso do Gerenciador de Dados para a Agricultura criado.
Selecione a guia do recurso do Gerenciador de Dados para a Agricultura. Encontre a opção de menu IAM no lado esquerdo do painel de opções, conforme mostrado na imagem:
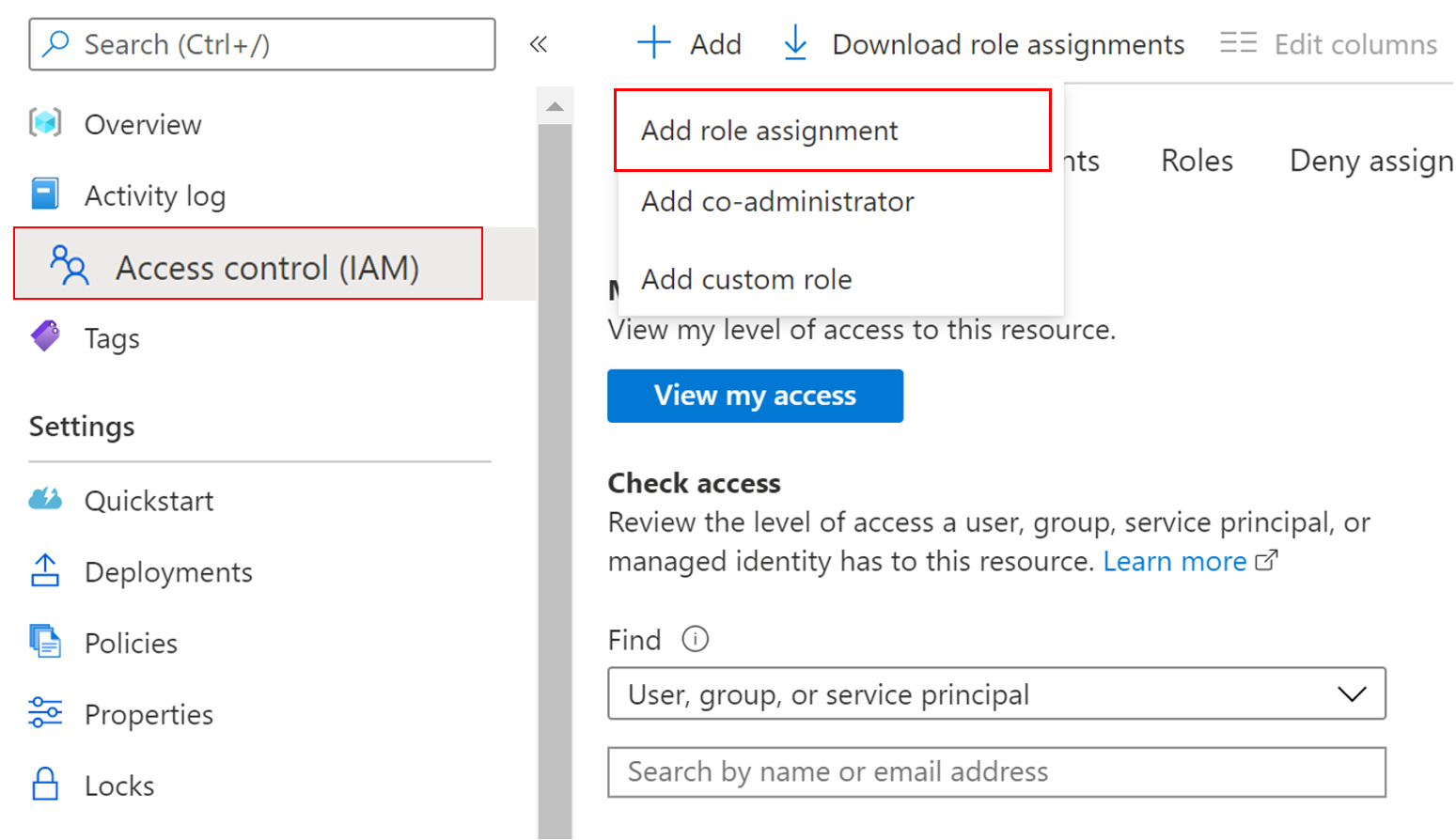
Selecione Adicionar > Adicionar atribuição de função e um painel será aberto no lado direito do portal. Escolha uma das três funções na lista suspensa:
- Administrador de Serviço da Plataforma AgFood – tem todos os privilégios nas operações CRUD (Criar, Ler, Atualizar e Excluir).
- Colaborador de Serviço da Plataforma AgFood – tem privilégios restritos nas operações CRUD (não é possível excluir).
- Leitor de Serviço da Plataforma AgFood – tem acesso apenas a operações de leitura.
Para concluir a atribuição de função, execute as seguintes etapas:
Escolha uma função das três funções mencionadas acima.
Escolha Usuário, grupo ou entidade de serviço na seção Atribuir acesso.
Cole o nome do aplicativo recém-criado na seção Selecionar (conforme mostrado na imagem abaixo).
Selecione Salvar para atribuir a função.
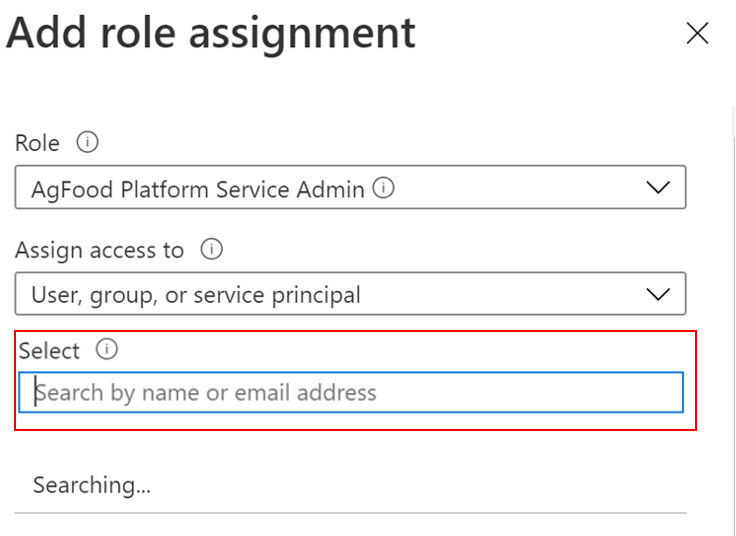
Isso garante que o aplicativo (registrado na etapa anterior) tenha recebido acesso (com base na função atribuída) ao recurso do Gerenciador de Dados para a Agricultura.
Observação
É necessário criar três aplicativos diferentes (Registros de aplicativo) para poder atribuir todas as três funções (Administrador, Colaborador e Leitor).
6: Gere um token de acesso
A próxima etapa é gerar o token de acesso, que contém as credenciais de segurança necessárias para identificar o aplicativo em relação às atribuições de função do Azure feitas na etapa anterior.
Para acessar as APIs REST do Gerenciador de Dados do Azure para a Agricultura com a entidade de serviço, é necessário obter um token de acesso do Microsoft Entra para a entidade de serviço.
Substitua os seguintes parâmetros na solicitação:
| Parâmetro | Descrição |
|---|---|
| ID do locatário | ID do locatário no Microsoft Entra ID gerada no registro do aplicativo (etapa 1) |
| ID do Cliente | A ID do aplicativo (entidade de serviço) que você registrou |
| Segredo do cliente | O segredo gerado para o aplicativo. |
O parâmetro resource é o identificador do aplicativo de logon do Gerenciador de Dados do Azure para a Agricultura. Esse identificador é um valor constante definido como https://farmbeats.azure.net.
Para o Bash:
curl -X POST -H 'Content-Type: application/x-www-form-urlencoded' \
-d 'grant_type=client_credentials&client_id=<client-id>&resource=https://farmbeats.azure.net&client_secret=<application-secret>' \
https://login.microsoftonline.com/<tenant-id>/oauth2/token
Para PowerShell:
$headers = New-Object "System.Collections.Generic.Dictionary[[String],[String]]"
$headers.Add("Content-Type", "application/x-www-form-urlencoded")
$body = "grant_type=client_credentials&client_id=<client-id>&client_secret=<application-secret>&resource=https%3A%2F%2Ffarmbeats.azure.net"
$response = Invoke-RestMethod 'https://login.microsoftonline.com/<tenant-id>/oauth2/token' -Method 'POST' -Headers $headers -Body $body
$response | ConvertTo-Json
A resposta deve ser semelhante a:
{
"token_type": "Bearer",
"expires_in": "3599",
"ext_expires_in": "3599",
"expires_on": "1622530779",
"not_before": "1622526879",
"resource": "https://farmbeats.azure.net",
"access_token": "eyJ0eXAiOiJKV1QiLC......tpZCI6InZhcF9"
}
Com o funcionamento do ponto de extremidade de API (instanceUri) e access_token, agora é possível começar a fazer solicitações para nossas APIs de serviço. Se houver consultas na configuração do ambiente, gere uma solicitação de suporte para obter a ajuda necessária.
Próximas etapas
- Consulte o Modelo de hierarquia e saiba como criar e organizar seus dados agrícolas aqui
- Entenda nossas APIs REST aqui
- Como criar uma solicitação de suporte do Azure