Gerenciar o grafo de fluxo de dados de mapeamento
APLICA-SE A: Azure Data Factory
Azure Data Factory  Azure Synapse Analytics
Azure Synapse Analytics
Dica
Experimente o Data Factory no Microsoft Fabric, uma solução de análise tudo-em-um para empresas. O Microsoft Fabric abrange desde movimentação de dados até ciência de dados, análise em tempo real, business intelligence e relatórios. Saiba como iniciar uma avaliação gratuita!
Fluxos de dados de mapeamento são criados usando uma superfície de design conhecida como grafo de fluxo de dados. No grafo, a lógica de transformação é criada da esquerda para a direita, e fluxos de dados adicionais são adicionados de cima para baixo. Para adicionar uma nova transformação, selecione o sinal de adição no canto inferior direito de uma transformação existente.
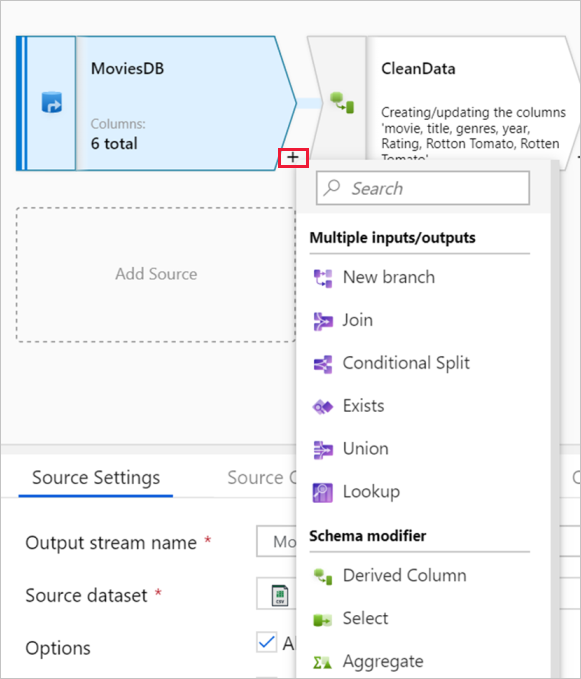
À medida que os fluxos de dados ficam mais complexos, use os mecanismos a seguir para navegar e gerenciar o grafo de fluxo de dados com eficiência.
Mover transformações
Em fluxos de dados de mapeamento, o conjunto de lógica de transformação conectada é conhecido como fluxo. O campo Fluxo de entrada determina qual fluxo de dados está alimentando a transformação atual. Cada transformação tem um ou dois fluxos de entrada dependendo da função dela e representa um fluxo de saída. O esquema de saída dos fluxos de entrada determina quais metadados de coluna podem ser referenciados pela transformação atual.
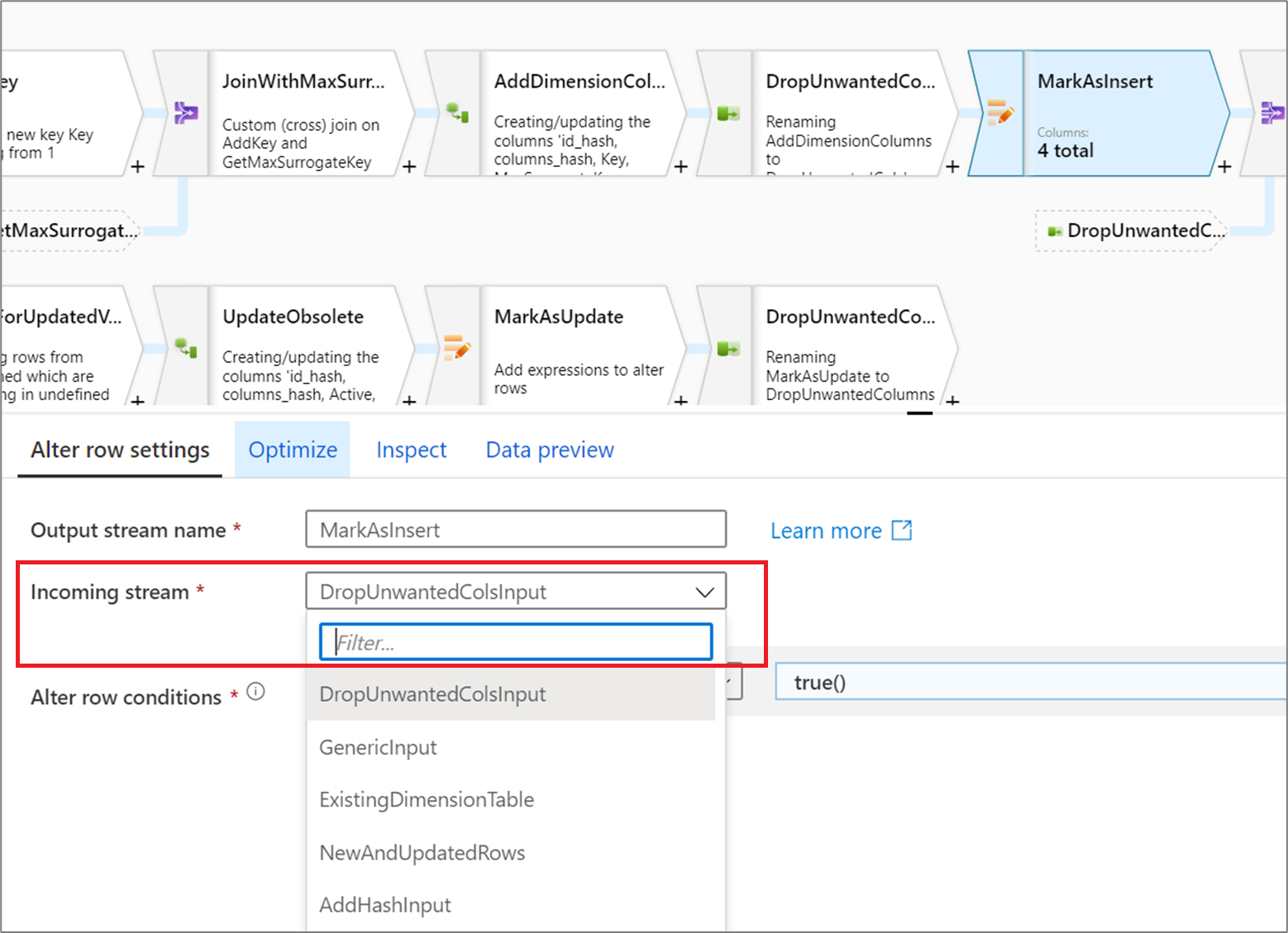
Ao contrário da tela do pipeline, as transformações de fluxo de dados não são editadas com um modelo de arrastar e soltar. Para alterar o fluxo de entrada de transformação ou "mover" uma transformação, escolha um valor diferente na lista suspensa Fluxo de entrada. Ao fazer isso, todas as transformações downstream serão movidas com a transformação editada. O grafo será atualizado automaticamente para mostrar o novo fluxo lógico. Se você alterar o fluxo de entrada para uma transformação que já tem a transformação downstream, uma nova ramificação ou fluxo de dados paralelo será criado. Saiba mais sobre as novas ramificação no fluxo de dados de mapeamento.
Ocultar e exibir grafo
Ao editar a transformação, você pode expandir o painel de configuração no modo de tela cheia, ocultando o grafo. Clique na divisa voltada para cima localizada no lado direito da tela.
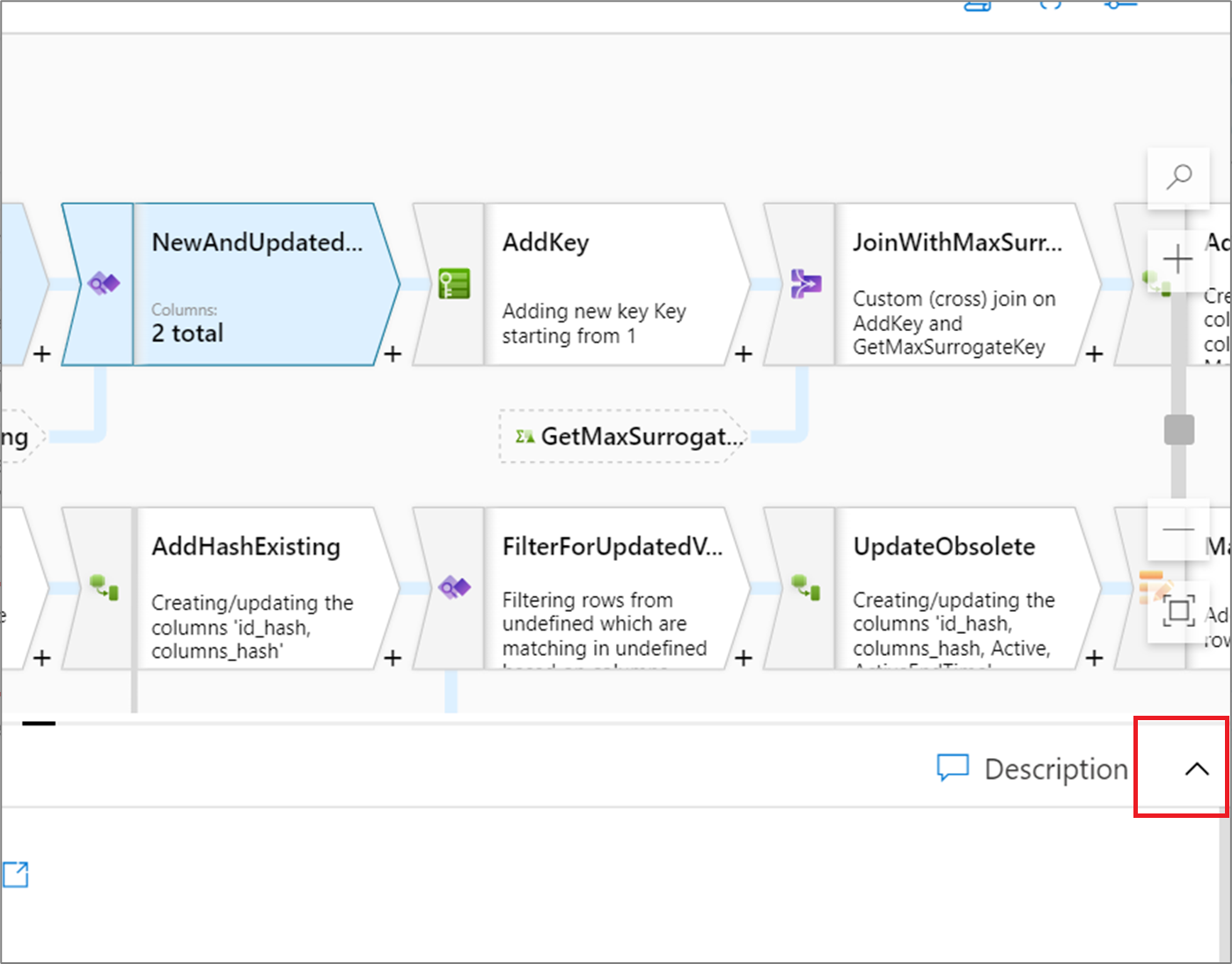
Quando o grafo está oculto, você pode mover-se pelas transformações de um fluxo clicando em Anterior ou Próximo. Clique na divisa voltada para baixo para exibir o grafo.
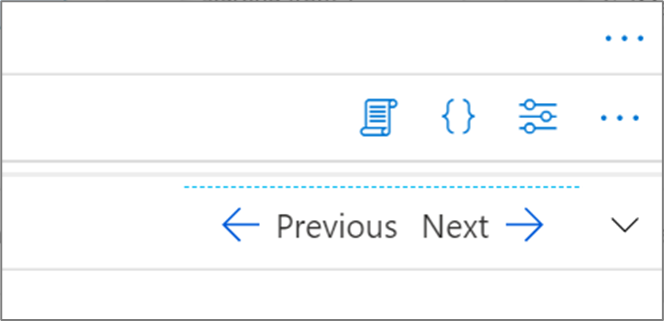
Procurar transformações
Para localizar uma transformação rapidamente no grafo, clique no ícone Pesquisar acima da definição de zoom.
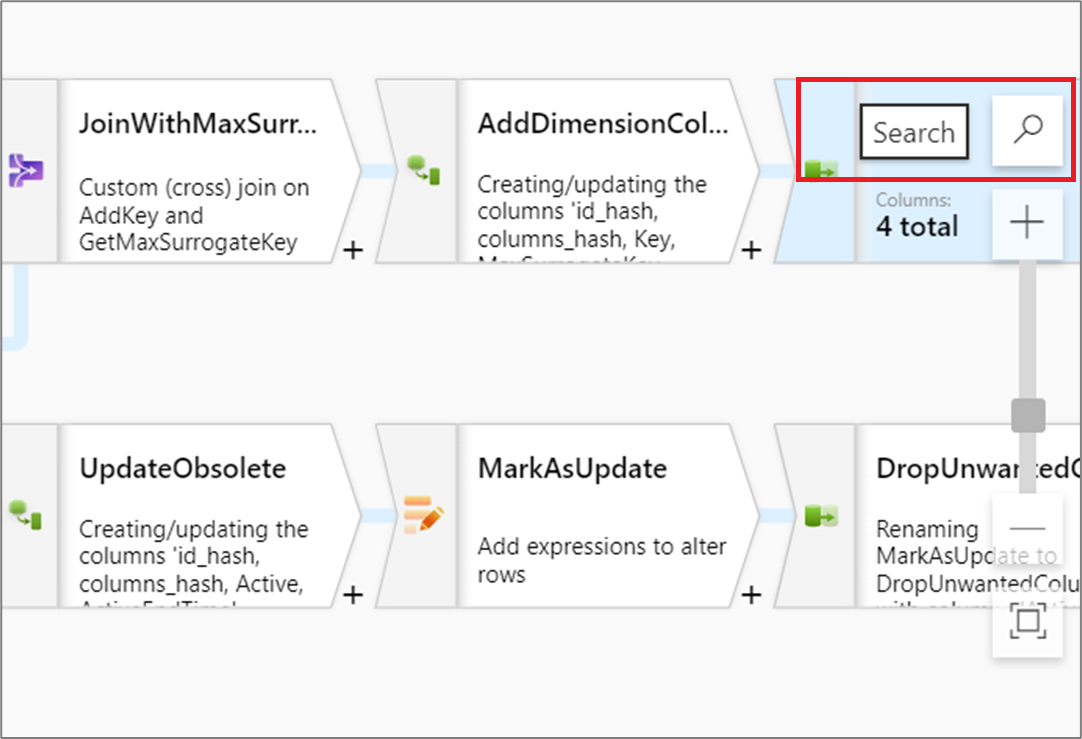
Para localizar uma transformação, você pode pesquisar o nome ou a descrição dela.
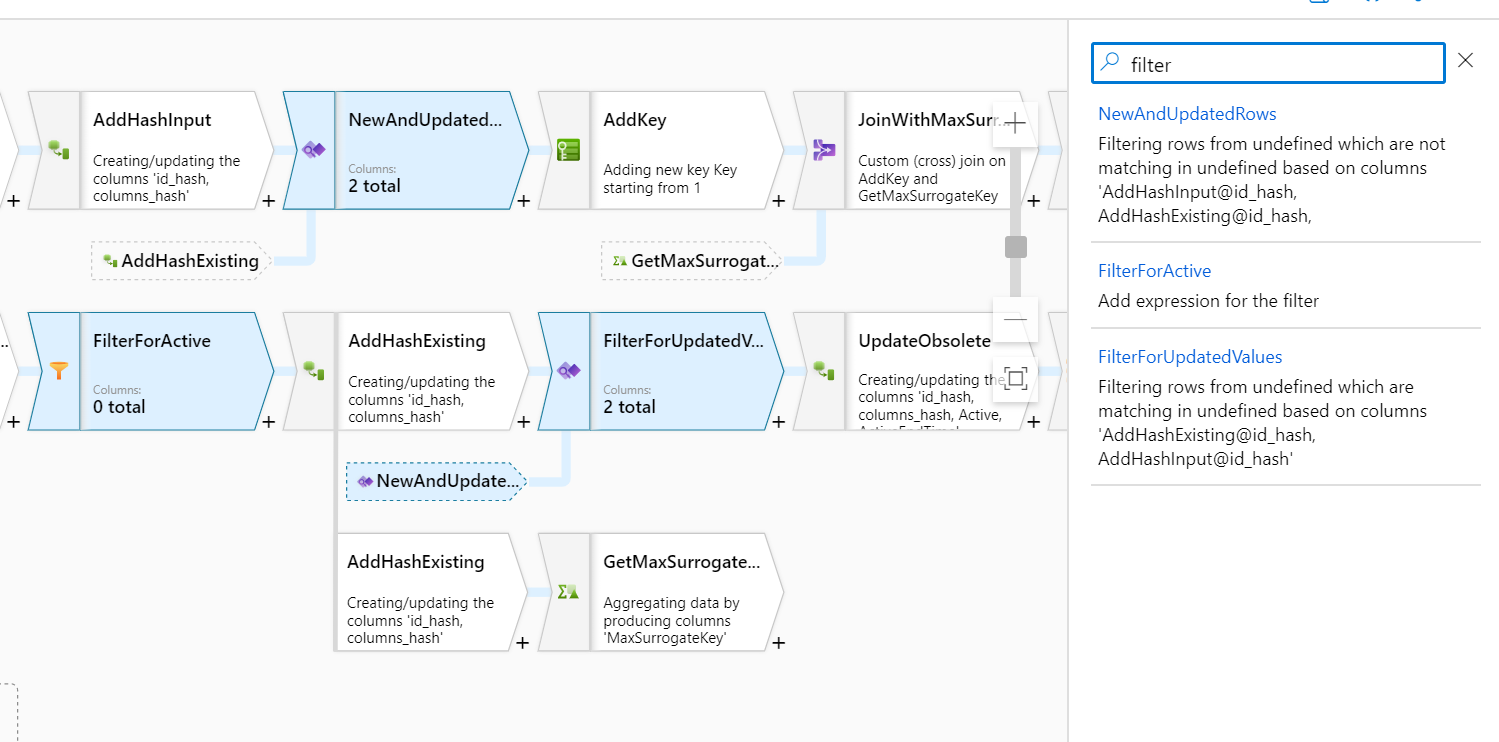
Ocultar nós de referência
Se o fluxo de dados tiver todas as transformações de junção, pesquisa, existência ou união, o fluxo de dados mostrará os nós de referência para todos os fluxos de entrada. Se quiser minimizar a quantidade de espaço vertical ocupado, minimize os nós de referência. Para fazer isso, clique com o botão direito do mouse na tela e selecione Ocultar nós de referência.
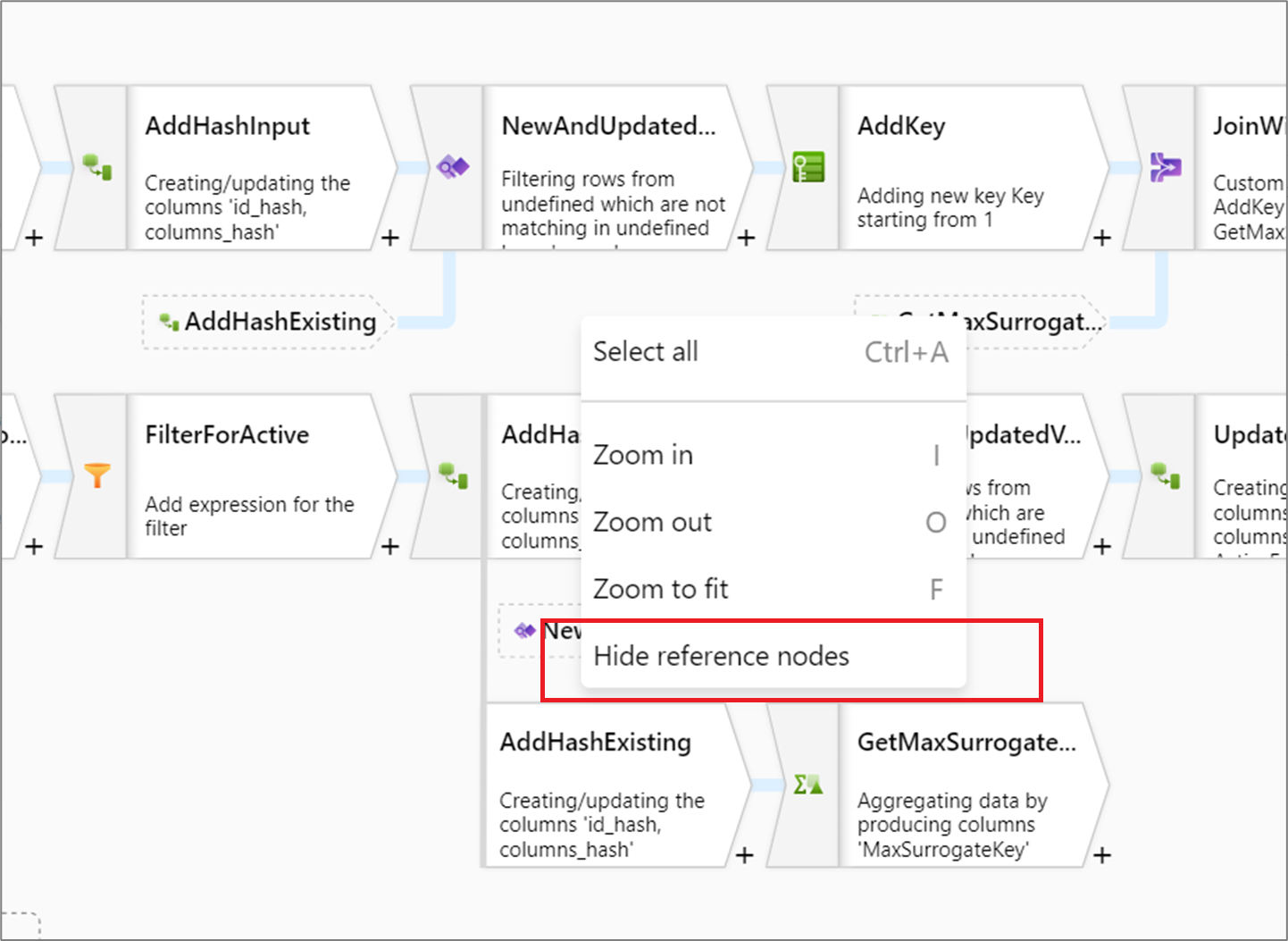
Conteúdo relacionado
Depois de concluir a lógica de fluxo de dados, ative o modo de depuração e teste-o em uma visualização de dados.