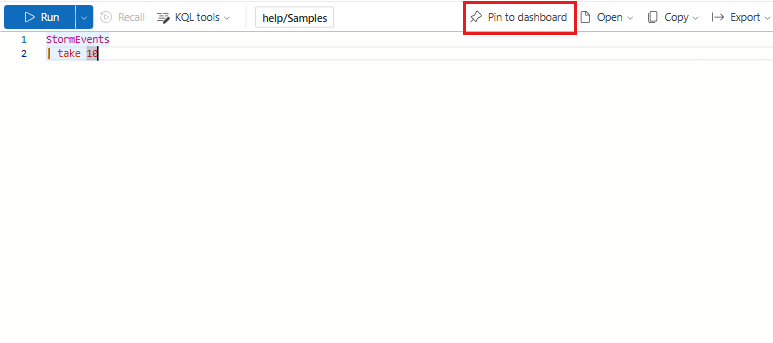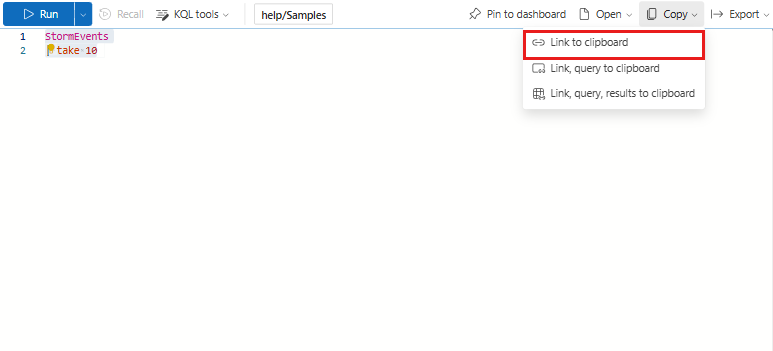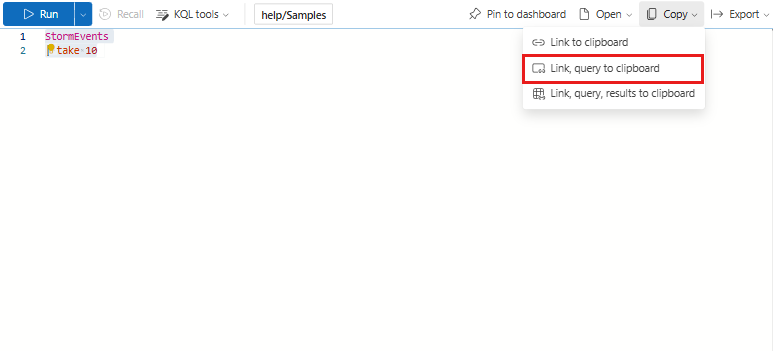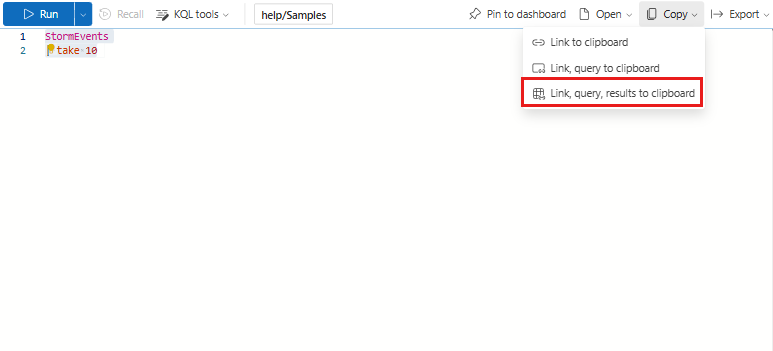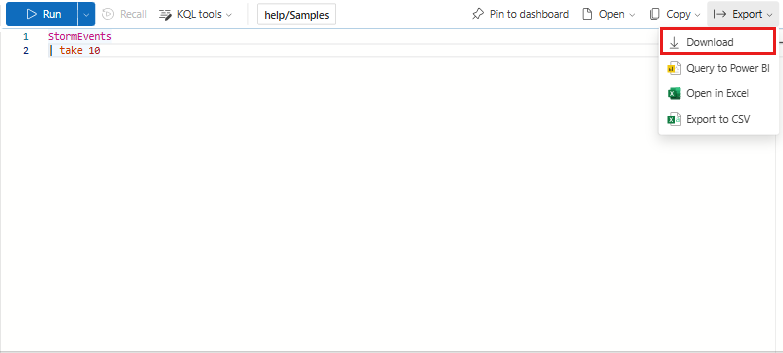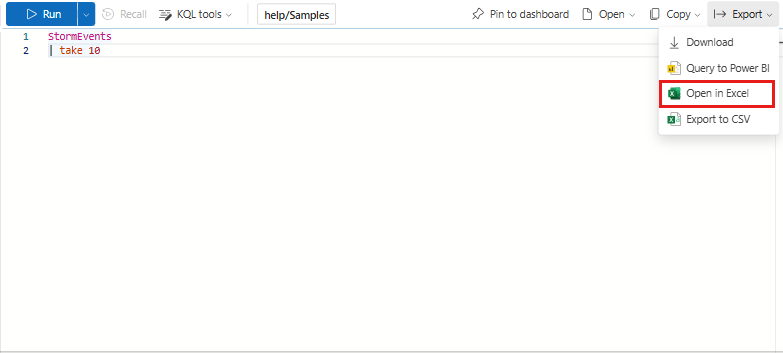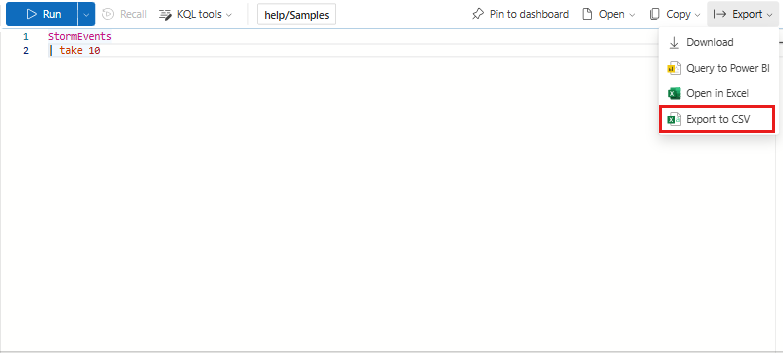Compartilhar consultas da interface do usuário da Web do Azure Data Explorer
Este artigo descreve o processo de compartilhamento de consultas da interface do usuário da Web do Azure Data Explorer. Ao final deste artigo, você saberá como compartilhar um link de consulta, compartilhar os resultados da consulta ou até mesmo fixá-lo em um painel.
Para saber como executar consultas, consulte Início Rápido: consultar dados na interface do usuário da Web do Azure Data Explorer.
Pré-requisitos
- Uma conta Microsoft ou uma identidade de usuário do Microsoft Entra. Uma assinatura do Azure não é necessária.
- Um cluster e um banco de dados do Azure Data Explorer. Use o cluster de ajuda disponível publicamente ou crie um cluster e um banco de dados.
Opções de compartilhamento
A tabela a seguir descreve as várias opções de como compartilhar uma consulta.
| Ação | Descrição |
|---|---|
| Fixar no dashboard | Exiba a consulta em um painel do Azure Data Explorer. |
| Link para a área de transferência | Copie um link que possa ser usado para executar a consulta. |
| Link, consulta à área de transferência | Copie um link que pode ser usado para executar a consulta e o texto da consulta. Para segurança aprimorada, a consulta compartilhada é aberta no Azure Data Explorer em modo protegido. |
| Link, consulta, resultados para a área de transferência | Copie um link que pode ser usado para executar a consulta, o texto da consulta e os resultados da consulta. Para segurança aprimorada, a consulta compartilhada é aberta no Azure Data Explorer no modo protegido. |
| Download | Baixe um arquivo KQL da consulta. |
| Abrir no Excel | Abra uma consulta dinâmica em uma pasta de trabalho do Excel que pode ser atualizada diretamente do Excel. |
| Exportar para CSV | Baixe um CSV dos resultados da consulta. |
Fixar no dashboard
Para fixar uma consulta em um painel para monitoramento contínuo, siga estas etapas:
Na janela de consulta, selecione a consulta que você deseja fixar.
Selecione Fixar no painel.
No painel Fixar no Painel:
- Forneça um Nome de bloco.
- Selecione Usar existente ou Criar.
- Forneça o nome do painel.
- Marque a caixa de seleção Exibir painel após a criação (se for um novo painel).
- Selecione Fixar.
Observação
Fixar no painel apenas fixa a consulta selecionada. Para criar a fonte de dados do painel e converter comandos de renderização em um visual no painel, o banco de dado relevante precisa ser selecionado na lista do banco de dados.
Link para a área de transferência
Para copiar um link para compartilhar com outras pessoas, siga estas etapas:
Na janela de consulta, selecione a consulta que você deseja compartilhar.
Em Copiar, selecione Vincular à área de transferência.
Cole o link em uma nova janela do navegador para executar a consulta.
Observação
O usuário deve ter acesso ao cluster para executar a consulta.
Link e consulta para a área de transferência
Para copiar um link para compartilhar com outras pessoas e o texto da consulta, siga estas etapas:
Na janela de consulta, selecione a consulta que você deseja compartilhar.
Em Copiar, selecione Link, consultar para a área de transferência.
Cole para compartilhar. A saída lista o link seguido pelo texto da consulta.
Observação
A solicitação do link de consulta é gerada com request_readonly_hardline definido como true, garantindo que ela opere no modo somente leitura estrito para segurança aprimorada no modo protegido. O banner Modo protegido é exibido acima da consulta, e um ícone aparece na guia da consulta quando o modo protegido é habilitado. Para obter mais informações sobre essa propriedade de solicitação, confira Propriedades da solicitação.
Link, consulta e resultados para a área de transferência
Para copiar um link para compartilhar com outras pessoas, o texto da consulta e os resultados da consulta, siga estas etapas:
Na janela de consulta, selecione a consulta que você deseja compartilhar.
Em Copiar, selecione Link, consulta, resultados para a área de transferência.
Cole para compartilhar. A saída lista o link, o texto da consulta e os resultados da consulta.
Observação
A solicitação do link de consulta é gerada com request_readonly_hardline definido como true, garantindo que ela opere no modo somente leitura estrito para segurança aprimorada no modo protegido. O banner Modo protegido é exibido acima da consulta, e um ícone aparece na guia da consulta quando o modo protegido é habilitado. Para obter mais informações sobre essa propriedade de solicitação, confira Propriedades da solicitação.
Download
Para baixar um arquivo KQL da consulta, siga estas etapas:
Abrir no Excel
Para acessar os resultados em tempo real da consulta em uma pasta de trabalho do Excel, siga estas etapas:
Na janela de consulta, crie e selecione a consulta que você deseja compartilhar.
Selecione Exportar Abrir>no Excel.
Abra e compartilhe a pasta de trabalho baixada do Excel, que está conectada ao Azure Data Explorer e pode ser atualizada. Você pode atualizar sua pasta de trabalho do Excel com novos dados do Azure Data Explorer e todos os artefatos relacionados do Excel, como gráficos e tabelas dinâmicas, são atualizados com base nos novos dados.
Observação
Dependendo das configurações do Excel, talvez seja necessário habilitar a edição e conceder permissão para acessar conexões de dados externas para que o arquivo seja atualizado.
Exportar para CSV
Para exportar os resultados da consulta para um arquivo CSV, siga estas etapas:
Na janela de consulta, selecione a consulta que você deseja exportar.
Selecione Exportar>Exportar para CSV.