Adicionar uma conexão de cluster na interface do usuário da Web do Azure Data Explorer
Este artigo explica como adicionar uma conexão de cluster na interface do usuário da Web do Azure Data Explorer.
A interface do usuário da Web do Azure Data Explorer permite que você gerencie clusters de várias contas de usuário ou diretórios do Microsoft Entra. Siga as etapas opcionais neste artigo para configurar conexões com credenciais alternativas. Uma vez conectado, você pode alternar entre clusters associados a diferentes credenciais em uma interface unificada, sem a necessidade de entrar e sair repetidamente ou alternar diretórios.
Pré-requisitos
- Uma conta Microsoft ou uma identidade de usuário do Microsoft Entra. Uma assinatura do Azure não é necessária.
Adicionar uma conexão do cluster
Para adicionar uma conexão ao cluster do Azure Data Explorer:
No menu principal à esquerda, selecione Consulta.
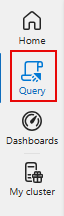
No canto superior esquerdo, selecione Adicionar. No menu suspenso, selecione Conexão.
Na caixa de diálogo Adicionar conexão, insira o URI de conexão do cluster e o nome de exibição. Para localizar o URI de conexão, vá para o recurso de cluster no portal do Azure. O URI de conexão é o URI encontrado na Visão geral. Para adicionar um cluster de amostra gratuito, especifique "help" como o URI de conexão.
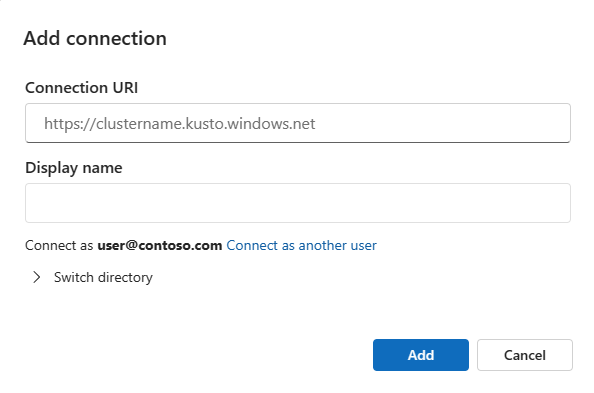
(Opcional) Se você tiver várias contas de usuário e quiser se autenticar com uma conta diferente, selecione Conectar como outro usuárioe prossiga para adicionar ou selecionar a conta apropriada.
(Opcional) Se sua conta estiver vinculada a vários diretórios do Microsoft Entra, selecione Alternar diretório e escolha o diretório relevante para essa conexão.
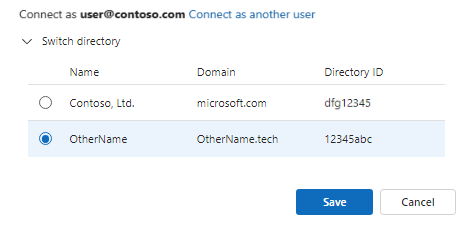
Selecione Adicionar para adicionar a conexão. Seu cluster e bancos de dados agora devem estar visíveis no painel esquerdo.
Por exemplo, a imagem a seguir mostra um painel de conexão de cluster que contém três clusters:
HomeCluster,helpeTestCluster.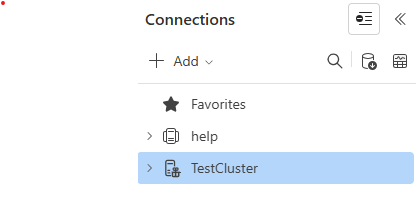
Gerenciar conexões de cluster
Para organizar e gerenciar seus clusters, você pode adicionar clusters a Favoritos ou a grupos.
Gerenciar conexões de cluster usando Favoritos
Para adicionar seu cluster a Favoritos:
No menu Mais [...] ao lado do cluster, selecione Adicionar aos favoritos.
Verifique se o cluster aparece em
Favoritos no painel de conexão do cluster.
Para remover um cluster de Favoritos:
Selecione o menu Mais [...] ao lado do cluster e, em seguida, Remover dos favoritos.
Verifique se o cluster não aparece em
Favoritos no painel de conexão do cluster. 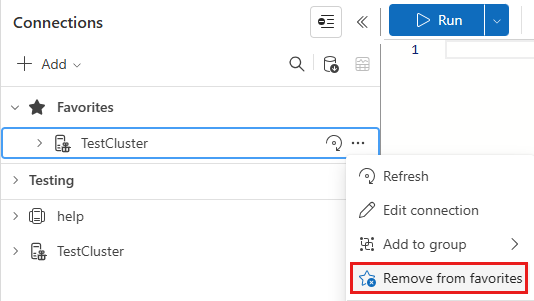
Gerenciar conexões de cluster usando grupos
Antes de começar: se o grupo ao qual você deseja atribuir o cluster não existir, recomendamos que você o crie primeiro. No painel de conexão do Cluster
Para adicionar seu cluster a um grupo:
No menu Mais [...] ao lado do cluster, selecione Adicionar ao grupoe selecione um nome de grupo.
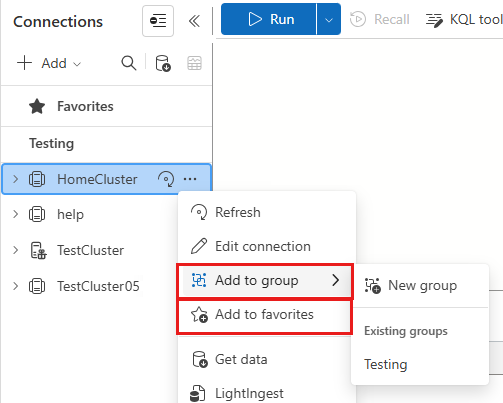
Verifique se o cluster aparece no grupo selecionado no painel de conexão de cluster
.
Para remover um cluster de um grupo:
Selecione o menu Mais [...] ao lado do cluster e, em seguida, Adicionar ao grupo. No título Remover do grupo, selecione o nome do grupo.
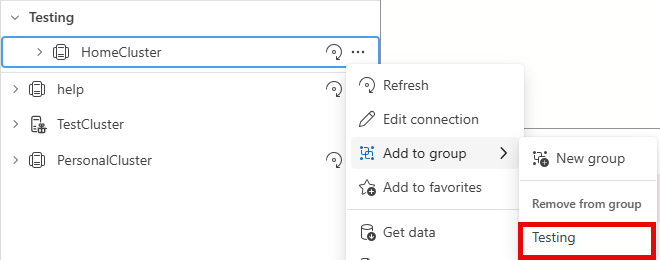
Verifique se o cluster não aparece no grupo selecionado no painel de conexão de cluster
.
Nota
Os clusters podem ser incluídos em grupos e Favoritos ao mesmo tempo.