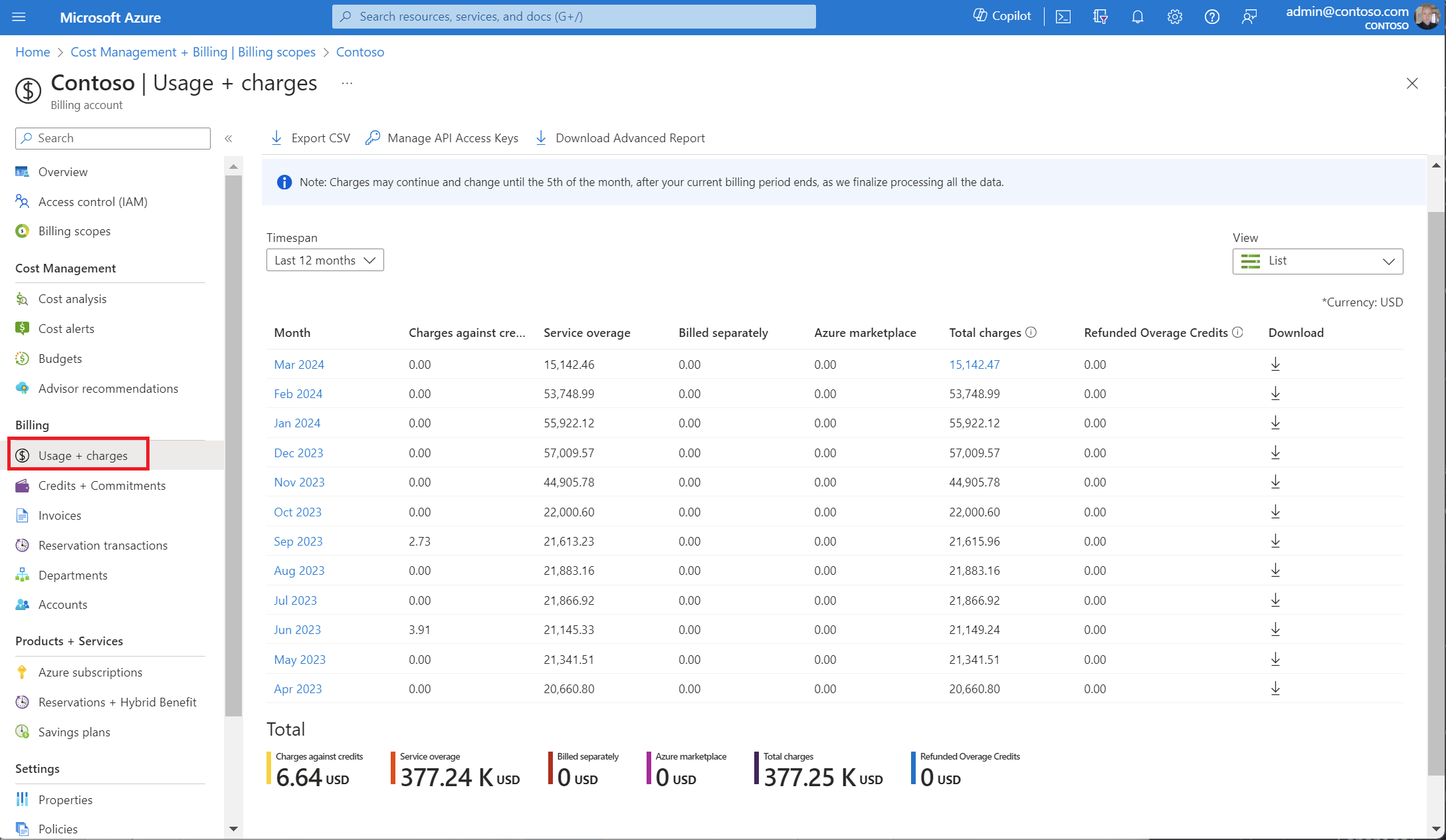Entender sua fatura do Contrato Enterprise do Azure
Os clientes do Azure com um Enterprise Agreement recebem uma fatura quando excedem o crédito da organização ou usam os serviços que não são cobertos pelo crédito.
O crédito da sua organização inclui seu Pagamento antecipado do Azure (anteriormente chamado de compromisso monetário). O Pagamento antecipado do Azure é a quantidade que sua organização paga antecipadamente pelo uso de serviços do Azure. Você pode adicionar os fundos do Pagamento antecipado do Azure ao Contrato Enterprise ao entrar em contato com seu gerente de conta Microsoft ou o revendedor.
Este tutorial se aplica somente aos clientes do Azure com um Contrato Enterprise do Azure.
Neste tutorial, você aprenderá como:
- Examinar encargos faturados
- Exibir informações sobre a tabela de preços
- Exibir informações de uso
- Baixar relatórios CSV
- Exibir créditos
Pré-requisitos
Para examinar e verificar os encargos na sua fatura, você deve ser um Administrador Corporativo. Para obter mais informações, consulte Entendendo as funções administrativas do Azure Enterprise Agreement no Azure. Se você não souber quem é o Administrador Corporativo da sua organização entre em contato com o suporte.
Examinar encargos faturados
Esta seção não se aplica aos clientes do Azure na Austrália, no Japão ou em Singapura.
Você receberá uma fatura do Azure quando qualquer um dos seguintes eventos ocorrer durante seu período de cobrança:
- Excedente de serviço: os encargos de uso da sua organização excederam o saldo de crédito.
- Encargos cobrados separadamente: os serviços que a sua organização usou não são cobertos pelo crédito. Você recebeu uma cobrança pelos serviços abaixo, apesar do seu saldo de crédito. Os serviços mostrados são exemplos de preços cobrados de modo separado. Você pode obter uma lista completa dos serviços em que os preços são cobrados separadamente enviando uma solicitação de suporte.
- Canônico
- Citrix XenApp Essentials
- Citrix XenDesktop
- Usuário registrado
- OpenLogic
- Direitos de Acesso Remoto XenApp EssentialsUsuário Registrado
- Ubuntu Advantage
- Visual Studio Enterprise (mensal)
- Visual Studio Enterprise (anual)
- Visual Studio Professional (mensal)
- Visual Studio Professional (anual)
- Encargos do Marketplace: As compras e o uso do Azure Marketplace não são cobertos pelo crédito de sua organização. Portanto, você é faturado pelos encargos do Marketplace apesar de seu saldo de crédito. No portal do Azure, um administrador corporativo pode habilitar e desabilitar compras do Marketplace.
Sua fatura exibe os encargos de uso do Azure com custos associados a eles primeiro, seguido pelos custos do marketplace. Se você tiver um saldo de crédito, ele será aplicado ao uso do Azure e sua fatura exibirá o uso do Azure e a utilização do marketplace, sem nenhum custo, por último na lista.
Se uma fatura incluir mais de 1.000 itens de linha, ela será dividida em várias faturas.
Compare o valor total combinado mostrado no portal do Azure emUso e Cobranças com sua fatura do Azure. Os valores em Total de Cobranças não incluem os impostos.
- Entre no portal do Azure.
- Procure Gerenciamento de custo + cobrança e selecione-o.
- Selecione Escopos de cobrança no menu de navegação e, em seguida, selecione a conta de cobrança com a qual você deseja trabalhar.
- No menu de navegação à esquerda, selecione Perfis de Cobrança e, em seguida, selecione o perfil de cobrança com o qual você deseja trabalhar.
- No menu de navegação, escolha Uso e Encargos.
Exibir informações sobre a tabela de preços
Administradores corporativos podem ver a tabela de preços associada à conta de cobrança deles para os serviços do Azure.
Para exibir a tabela de preços atual:
- Entre no portal do Azure como um administrador corporativo.
- Pesquise Gerenciamento de Custos + Cobrança.
- Se você tiver acesso a várias contas de cobrança, selecione o escopo do orçamento para a conta de cobrança do EA cuja tabela de preços você precisa.
- No menu de navegação, escolha Uso e Encargos.
- Selecione Baixar para o mês cuja tabela de preços você deseja.
- Na página fazer download de uso + preço, em folha de preços, selecione Preparar documento. Pode levar algum tempo para preparar o arquivo.
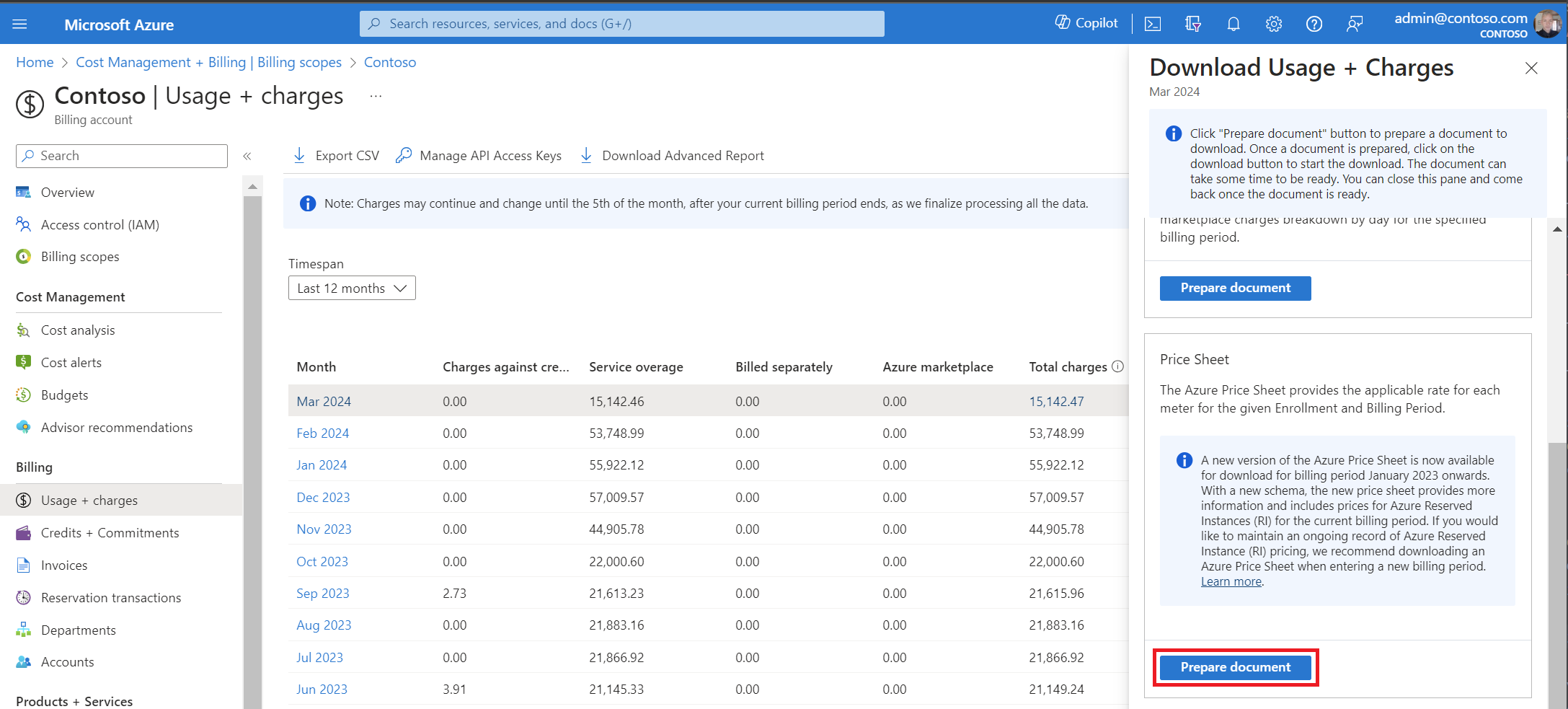
- Quando o arquivo estiver pronto para download, selecione Baixar tabela de preços do Azure.
Para períodos de cobrança de janeiro de 2023 e posteriores, uma nova versão da tabela de preços do Azure está disponível para download. A nova versão conta com um novo esquema. É um arquivo .ZIP para dar suporte a grandes quantidades de dados.
O preço da reserva do Azure está disponível na tabela de preços do Azure para o período de cobrança atual. Se você quiser manter um registro contínuo dos preços de reserva do Azure, recomendamos baixar a sua tabela de preços do Azure para cada período de cobrança.
Alguns motivos para as diferenças de preço:
- O preço pode ter sido alterado entre o registro anterior e o novo. Alterações de preço podem ocorrer porque o preço é definido por contrato para um registro específico da data de início à data de término de um contrato.
- Quando você transfere para o novo registro, o preço muda para o novo contrato. O preço é definido por sua tabela de preços, que pode ser maior no novo registro.
- Se um registro tiver o prazo aumentado, o preço também será alterado. Os preços mudam de acordo com as taxas pagas conforme o uso.
Exibir informações de uso
Os administradores corporativos podem exibir um resumo dos dados de uso, do pagamento antecipado do Azure consumido e das cobranças associadas ao uso no portal do Azure. As cobranças são apresentadas no nível do resumo em todas as contas e assinaturas.
- Entre no portal do Azure.
- Procure Gerenciamento de custo + cobrança e selecione-o.
- Selecione Escopos de cobrança no menu de navegação e, em seguida, selecione a conta de cobrança com a qual você deseja trabalhar.
- No menu de navegação à esquerda, selecione Perfis de Cobrança e, em seguida, selecione o perfil de cobrança com o qual você quer trabalhar.
- No menu de navegação, escolha Uso e Encargos.
- Na lista, selecione um mês para exibir os detalhes de uso junto com os preços.
Observação
O relatório de detalhe de uso não inclui as tributos incidentes. Talvez haja uma latência de até oito horas do momento em que o uso foi incorrido até ser refletido no relatório.
Para registros indiretos, seu parceiro precisa habilitar a função de marcação antes de você poder ver quaisquer informações relacionadas ao custo.
Resumo de uso
Os administradores corporativos podem exibir um resumo dos dados de uso, do pagamento antecipado do Azure consumido e das cobranças associadas ao uso no portal do Azure. As cobranças são apresentadas no nível do resumo em todas as contas e assinaturas.
Categorias de descoberta
- Cobranças contra créditos
- Excedente de serviço
- Cobrado separadamente
- Azure Marketplace
- Total de cobranças
- Créditos excedentes reembolsados
Baixar relatórios CSV
A página de download de relatório mensal permite que os administradores corporativos baixem vários relatórios como arquivos CSV. Os relatórios baixáveis incluem:
- Detalhes de uso
- Cobrança de armazenamento do Marketplace
- Tabela de preços
- Saldo e resumo
Para baixar relatórios
- No portal do Azure, selecione Uso + Preços.
- Selecione Baixar ao lado do relatório do mês apropriado.
Problemas de formatação do relatório em CSV
Os clientes que visualizam os relatórios em CSV do Azure Enterprise Portal em euros podem encontrar problemas de formatação com relação a vírgulas e pontos.
Por exemplo, é possível ver:
| ServiceResource | ResourceQtyConsumed | ResourceRate | ExtendedCost |
|---|---|---|---|
| Horas | 24 | 0,0535960591133005 | 12,863,054,187,192,100,000,000 |
Você deverá ver:
| ServiceResource | ResourceQtyConsumed | ResourceRate | ExtendedCost |
|---|---|---|---|
| Horas | 24 | 0,0535960591133005 | 1,2863054187192120000000 |
Esse problema de formatação ocorre devido às configurações padrão na funcionalidade de importação do Excel. O Excel importa todos os campos como texto 'Geral' e supõe que um número seja separado no padrão matemático. Por exemplo: "1,000.00".
Se uma moeda europeia usar ponto (.) para o separador de milhar e vírgula para o separador de casas decimais (,), a exibição dela será incorreta. Por exemplo: "-1.000,00". Os resultados da importação podem variar dependendo da configuração de idioma regional.
Para importar o arquivo CSV sem problemas de formatação:
- No Microsoft Excel, vá para Arquivo>Abrir. O assistente de importação de texto será exibido.
- Em Tipo de dados originais, escolha delimitado. O padrão é Largura Fixa.
- Selecione Avançar.
- Em Delimitadores, marque a caixa de seleção para Vírgula. Desmarque Guia se ela estiver selecionada.
- Selecione Avançar.
- Role até as colunas ResourceRate e ExtendedCost.
- Selecione a coluna ResourceRate. Ela aparece realçada em preto.
- Na seção Formato de dados da coluna, selecione Texto em vez de Geral. O cabeçalho da coluna muda de Geral para Texto.
- Repita as etapas 8 e 9 para a coluna Custo Estendido e selecione Concluir.
Dica
Se você tiver arquivos CSV definidos para abrir automaticamente no Excel, use a função Abrir no Excel. No Excel, vá para Arquivo>Abrir.
Relatórios para administradores não corporativos
Os administradores corporativos podem conceder a DA (administradores de departamento) e AO (proprietários de conta) permissões para exibir cobranças em um registro. Os proprietários da conta com acesso podem baixar relatórios em CSV específicos para suas contas e assinaturas. Você também pode exibir as informações no portal do Azure.
Para habilitar o acesso:
- Entre no portal do Azure como um administrador corporativo.
- Procure Gerenciamento de custo + cobrança e selecione-o.
- Selecione Escopos de cobrança no menu de navegação e, em seguida, selecione a conta de cobrança com a qual você deseja trabalhar.
- No menu de navegação, escolha Políticas.
- Alterne a opção Os administradores do departamento podem ver os preços para Ativado ou Os proprietários da conta podem ver os preços para Ativado para fornecer acesso.
- Selecione Salvar.
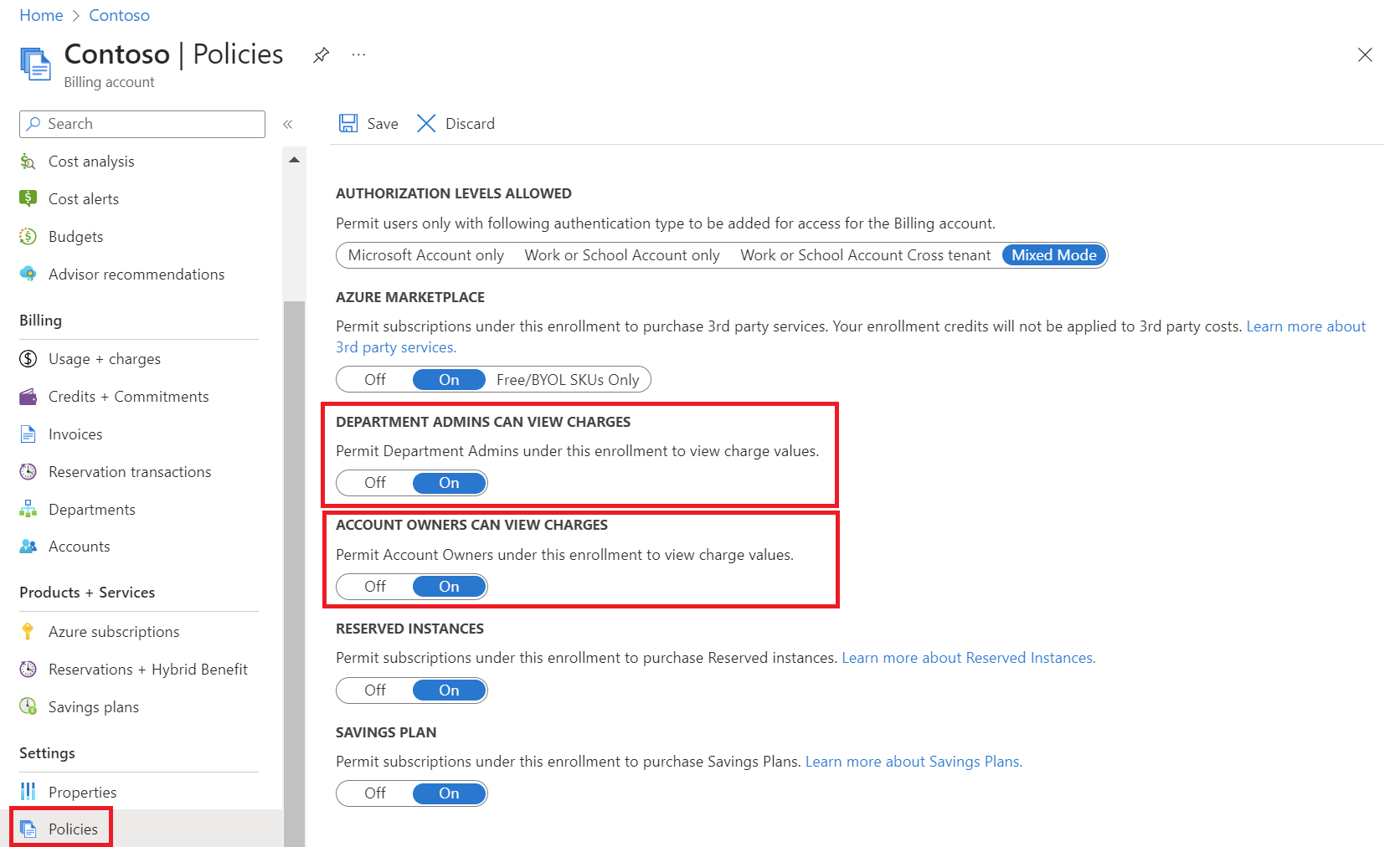
Para exibir relatórios:
- Entre no portal do Azure como um administrador de departamento ou um proprietário de conta.
- Procure Gerenciamento de custo + cobrança e selecione-o.
- Selecione Escopos de cobrança no menu de navegação e, em seguida, selecione a conta de cobrança com a qual você deseja trabalhar.
- No menu de navegação, escolha Uso e Encargos. Selecione um mês para exibir os detalhes de uso junto com os preços.
- Para exibir detalhes dos anos anteriores, selecione um Intervalo de tempo.
- Selecione Baixar para exibir os relatórios em CSV.
As permissões do proprietário da conta para exibir cobranças aplicam-se aos proprietários de conta e a todos os usuários que têm permissões em assinaturas associadas. Se você for um cliente indireto, os recursos de custos precisarão ser habilitados pelo seu parceiro de canal.
Para obter mais informações sobre uso e encargos, consulte Examinar os encargos de uso.
Exibir créditos
As informações de créditos são mostradas na página Créditos + Compromissos. A página mostra:
- Saldo inicial
- Saldo final
- Novo crédito
- Ajustes de crédito
- Créditos aplicados em relação a preços
- Créditos finais para o seu registro
Para exibir informações de crédito:
- Entre no portal do Azure.
- Procure Gerenciamento de Custos e Cobrança e selecione-o.
- Para administradores de EA, selecione Escopos de cobrança no menu de navegação e, em seguida, selecione a conta de cobrança com a qual você quer trabalhar.
- Para administradores de parceiros: selecione Escopos de cobrança no menu de navegação e, em seguida, selecione a conta de cobrança com a qual você quer trabalhar. Navegue até Perfil de cobrança e selecione o perfil de cobrança com o qual você quer trabalhar.
- No menu de navegação, escolha Créditos e Compromissos.
- A guia Créditos mostra um detalhamento de seus créditos e um gráfico mostrando seu saldo ao longo do tempo.
Para obter mais informações, confira Exibir seus detalhes resumidos de uso e baixar relatórios para registro no EA.
Próximas etapas
Neste tutorial, você aprendeu a:
- Examinar encargos faturados
- Exibir informações sobre a tabela de preços
- Exibir informações de uso
- Baixar relatórios CSV
- Exibir créditos
Continue para o próximo artigo para saber mais sobre como começar a usar sua conta de cobrança do EA.